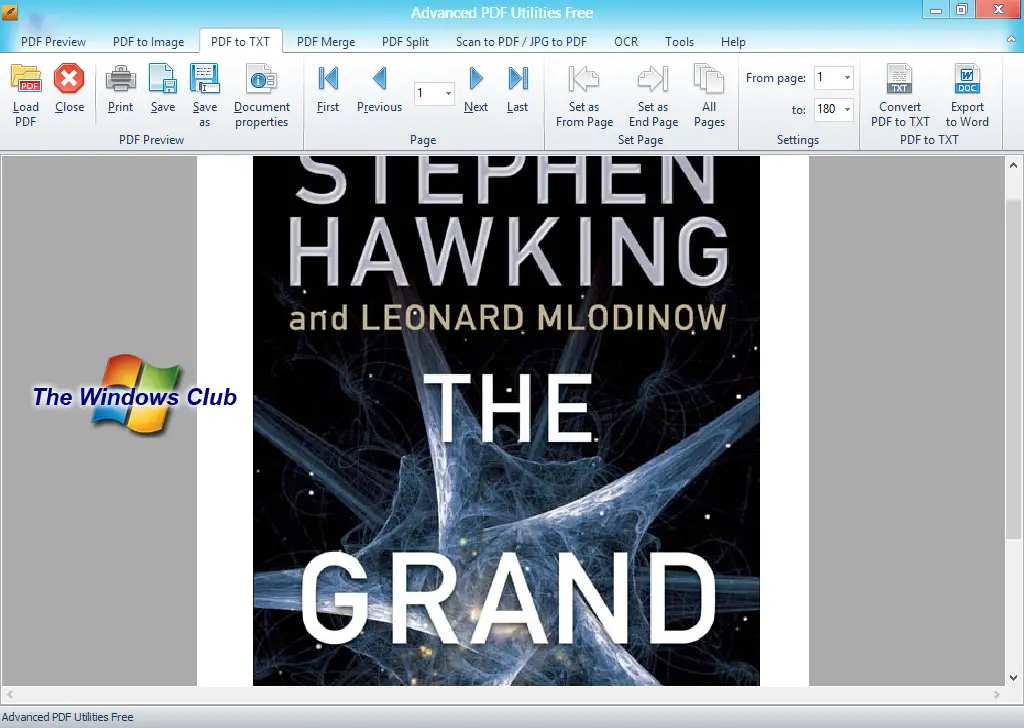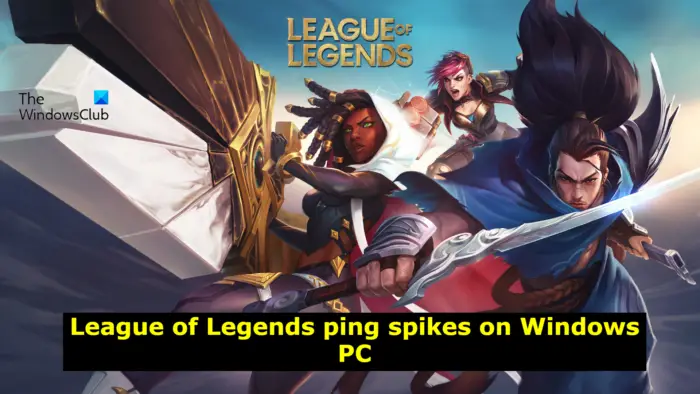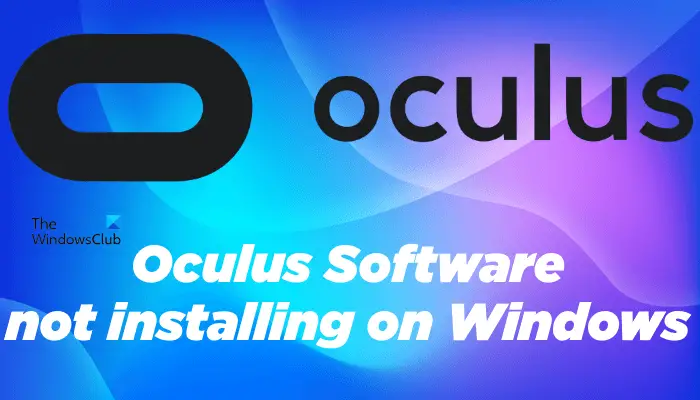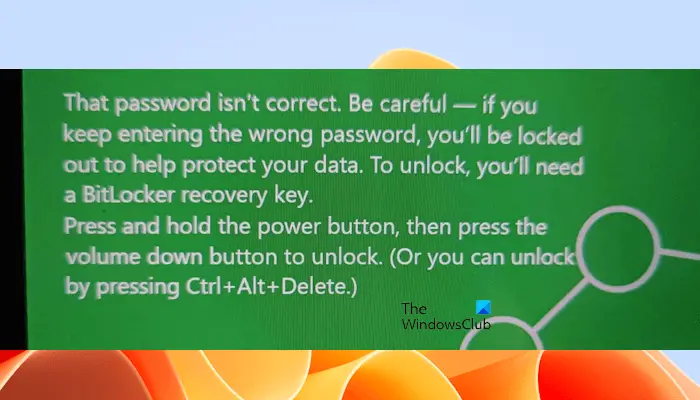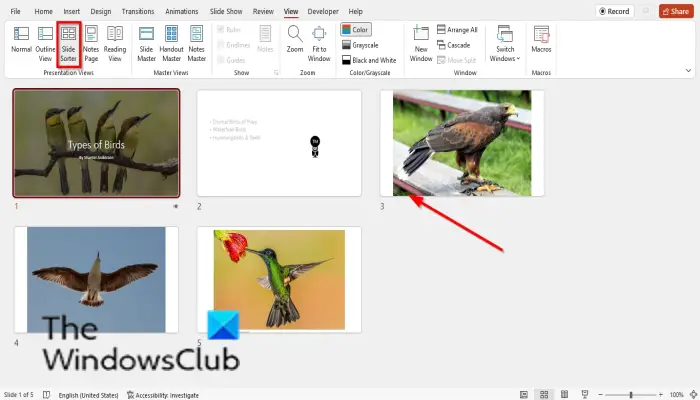その方法についての完全なガイドは次のとおりですGod of WarのFPS低下と途切れの問題を修正Windows 11/10 PC 上。 God of War は、何百万ものゲーム愛好家がプレイする人気のアクション アドベンチャー ゲームです。一部の人にとってはうまく機能しますが、多くの PC ユーザーがゲームで FPS の低下を経験していると報告しています。基本的にゲームのパフォーマンスが低下し、イライラが残ります。もしあなたが同じ問題に直面しているのであれば、このガイドはあなたのためのものです。この投稿では、問題の解決に役立つ複数の実用的な修正を紹介します。
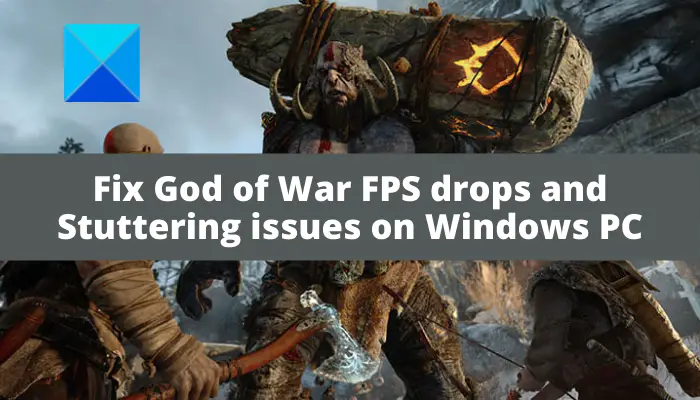
解決策について話す前に、God of War ゲームで FPS が低下する問題の原因について説明しましょう。
God of War で FPS が低下する原因は何ですか?
God of War で FPS が低下する潜在的な原因は次のとおりです。
- God of War のゲーム パッチをインストールしていない場合は、FPS の低下などのゲームのパフォーマンスの問題が発生する可能性があります。したがって、シナリオが該当する場合は、利用可能なゲーム パッチをすべてインストールして問題を修正してください。
- ビデオ ゲームで FPS が低下する一般的な原因は、グラフィック ドライバーが古いことです。したがって、問題を解決するには、PC 上のグラフィックス ドライバーが更新されていることを確認してください。
- Windows PC でバランス電源プランを設定している場合、ゲームのパフォーマンスの問題が発生する可能性があります。その場合は、PC の電源プランを最高のパフォーマンスに変更するだけで問題を解決できます。
- ゲーム内のグラフィックスまたはグラフィックス カードの設定が問題を引き起こす可能性もあります。したがって、問題を解決するには、ゲーム内のグラフィックスとグラフィックス カードの設定を最適化してみてください。
- オーバーレイ機能は、God of war ゲームの通常の動作を中断することもあります。したがって、問題を解決するには、オーバーレイを無効にするだけです。
目前の問題を引き起こす根本的な理由が他にもある可能性があります。どのようなシナリオでも、以下の修正に従って問題を解決できます。
Windows PC での God of War の FPS 低下と途切れの問題を修正
Windows PC 上の God of War での FPS 低下を修正する方法は次のとおりです。
- 最新のゲームパッチをインストールします。
- グラフィックドライバーが更新されていることを確認してください。
- 電源プランを変更します。
- ゲーム内のグラフィック設定を最適化します。
- グラフィックス カードの設定を変更します。
- オーバーレイを無効にします。
- バックグラウンド録画と Xbox ゲーム バーをオフにします。
上記の修正について詳しく説明しましょう。
1] 最新のゲームパッチをインストールする
この問題を解決するために最初に確認する必要があるのは、God of War の最新のゲーム パッチをインストールしていることです。ゲームの開発者によって定期的にゲームの更新が開始されます。これらの更新またはパッチはバグに対処し、全体的なパフォーマンスを向上させます。したがって、利用可能な最新のゲーム パッチがすべてインストールされていることを確認してください。
利用可能なパッチをダウンロードしてインストールした後、ゲームを再起動して、FPS の問題が解決されたかどうかを確認してください。ただし、FPS が低下するという同じ問題が引き続き発生する場合は、次の潜在的な修正に進んで問題を解決してください。
2] グラフィックドライバーが更新されていることを確認してください
グラフィックス ドライバーはビデオ ゲームにおいて重要な役割を果たします。システム上のグラフィックス ドライバーが古いか、欠陥があるか破損している場合、ゲームのパフォーマンスが低下し、FPS が低下する可能性があります。他のゲームでも問題が発生する場合は、グラフィックス ドライバーが古いことが原因である可能性が高くなります。したがって、このシナリオが該当する場合、問題を解決するには、グラフィックス ドライバーを更新する必要があります。
グラフィックス ドライバーを更新するには、次の方法を使用できます。
- 単純に使用できますオプションのアップデートこの機能は、[設定] > [Windows Update] セクションにあり、グラフィックス ドライバーを更新します。
- 従来の方法を使用してグラフィックス ドライバーを更新することもできます。にアクセスしてください。デバイスメーカーの公式ウェブサイトそこからグラフィックドライバーをダウンロードしてインストールします。
- もう 1 つの方法は、ネイティブのデバイス マネージャー アプリを使用して、以下の手順で GPU カード ドライバーを迅速に更新することです。
- を起動します。デバイスマネージャWin+X メニューからアプリを選択します。
- [ディスプレイ アダプター] に移動し、それぞれのメニューを展開します。
- グラフィックス カードを右クリックします。
- をクリックしてくださいドライバーを更新するオプション。
- 画面上の指示に従ってアップデート プロセスを完了します。
- を使用してください無料のドライバーアップデーターこれにより、グラフィックス ドライバーを含むすべてのドライバーを自動的に更新できます。
上記の方法のいずれかを使用してグラフィックス ドライバーの更新が完了したら、PC を再起動して、God of War ゲームを起動してみてください。 FPS 低下の問題が解決されることを願っています。
グラフィックス ドライバーが更新されても同じ問題が発生する場合は、次の潜在的な修正を試して問題を解決してください。
3] 電源プランを変更する
この問題は、PC の電源プランをバランスに設定している場合にも発生する可能性があります。ゲーム中に PC の最高のパフォーマンスを得るには、「最高のパフォーマンス」電源プランを選択する必要があります。したがって、このシナリオが当てはまる場合は、PC の電源プランを最高のパフォーマンスに切り替えて、問題が解決されるかどうかを確認してください。
PC の電源プランを設定する手順は次のとおりです。
- まず、Windows + I ホットキーを使用して設定を開き、システム > 電源とバッテリーセクション。
- ここで、[電力モード] ドロップダウン ボタンをクリックし、[最高のパフォーマンス] オプションを選択します。
- 最後に、God of War を再起動し、FPS が低下せずにプレイできるかどうかを確認します。
4] ゲーム内のグラフィック設定を下げる
多くの場合、ゲーム内のグラフィック設定がゲームプレイ中に FPS の低下を引き起こす可能性があります。したがって、問題を解決するには、ゲーム内のグラフィック設定を最適化するか下げることを試みることができます。 God of War を起動し、設定とグラフィック設定セクションに移動するだけです。変更する必要がある設定は次のとおりです。
- テクスチャ品質:低い
- モデルの品質:オリジナル
- 異方性フィルター:最小
- 影:オリジナル
- 雰囲気:低い
- アンビエントオクルージョン:無効にする
- フィルム粒子:必要に応じてそれを 0 に下げます
- DLSS:バランスのとれた
- FidelityFX 超解像度:品質
ゲーム内のグラフィック設定を最適化した後、ゲームを再起動して問題が解決したかどうかを確認します。そうでない場合は、次の解決策を試して修正してください。
5] グラフィックカードの設定を変更する
ゲーム内のグラフィック設定以外にも、グラフィック カードの設定を変更して、問題が解決されるかどうかを確認することもできます。
Nvidia ユーザーの場合、その手順は次のとおりです。
- まず、デスクトップ上の空きスペースを右クリックし、NVIDIA コントロール パネルコンテキストメニューから。
- さあ、ここに行ってください3D設定の管理左側のペインから、プログラム設定タブ。
- でカスタマイズするプログラムを選択してください:セクションでは、プログラム リストに God of War 実行可能ファイルを追加するだけです。
- 次に、このプログラムの設定を指定しますセクションで、次の設定を変更します。
最大フレームレート:モニターの現在のリフレッシュ レートよりも低いフレーム レートを選択します。
OpenGL レンダリング GPU:Nvidia GPU に設定します
電源管理:最大のパフォーマンスを優先する
低遅延モード:ウルトラ
垂直同期:速い
テクスチャ フィルタリング – 品質:パフォーマンス - その後、「適用」ボタンを押して変更を保存します。
同様の方法で、他のグラフィックス カード ユーザーもグラフィックス カードの設定を変更または調整して問題を解決できます。
6] オーバーレイを無効にする
オーバーレイ機能が問題を引き起こす可能性もあります。したがって、問題を解決するにはオーバーレイを無効にしてみてください。 Steam でオーバーレイを無効にするには、以下の手順を試してください。
- まず、Steam クライアントを起動し、図書館セクション。
- 次に、God of War ゲームのタイトルを右クリックし、プロパティオプション。
- 次に、一般的なセクションでは、単に無効にするだけですゲーム中に Steam オーバーレイを有効にするチェックボックス。
- その後、God of WarをプレイしてFPSが向上するかどうかを確認してください。
Discord、Nvidia GeForce Experience、Twitch などのアプリでオーバーレイ機能を使用している場合は、オプションをオフにして、問題が解決されるかどうかを確認してください。
7] バックグラウンド録画と Xbox ゲーム バーをオフにする
バックグラウンド録画と Xbox ゲーム バー機能を使用すると、Windows 11/10 でゲームプレイを録画できます。ただし、ゲームで FPS 低下の問題が発生する可能性もあります。したがって、試してみてくださいバックグラウンド録画と Xbox ゲーム バーを無効にする問題を解決するための機能。その手順は次のとおりです。
- まず、Win+I を押して設定アプリを開きます。
- 次に、[ゲーム] タブに移動し、[Xbox ゲーム バー] オプションをクリックします。
- 次に、コントローラーのこのボタンを使用して、「Xbox ゲーム バーを開く」というオプションに関連付けられたトグルを無効にします。
God of War PC のパフォーマンスを向上させるにはどうすればよいですか?
低解像度またはオリジナル解像度で再生する、モデル品質をオリジナルまたは高に維持する、異方性フィルタリングを高またはウルトラに設定する、シャドウをオリジナルまたは高に設定するなど、いくつかの調整を行うことで、God of War のパフォーマンスを向上させることができます。反射をオフにすることができます。ただし、このオプションが本当に必要な場合は、最高のパフォーマンスを得るためにこれを「高」に設定してください。
それでおしまい!
今すぐ読んでください: