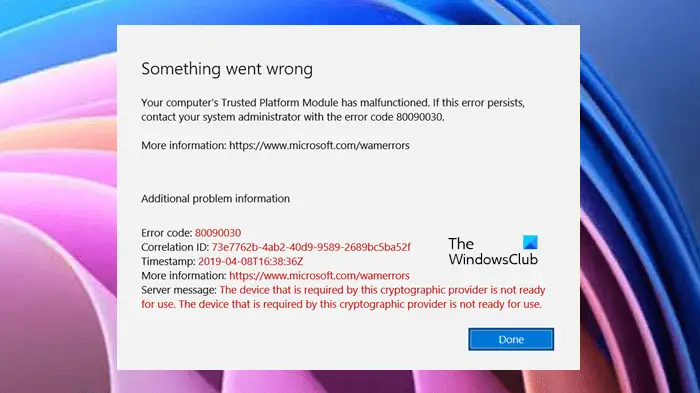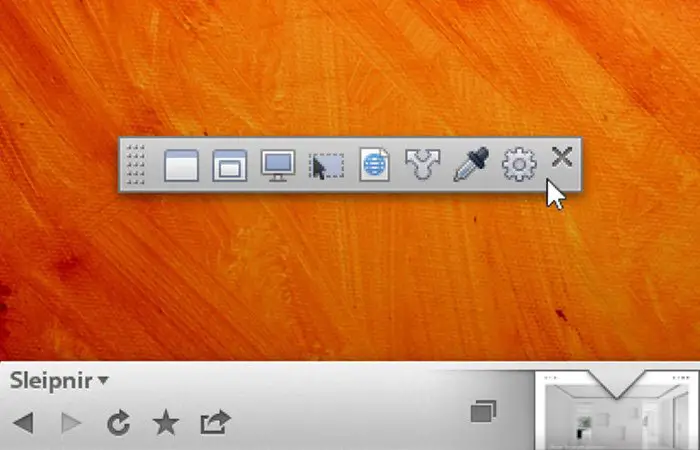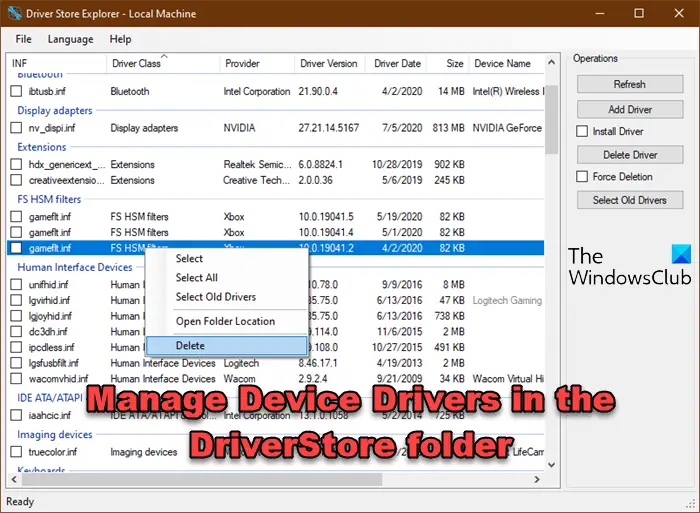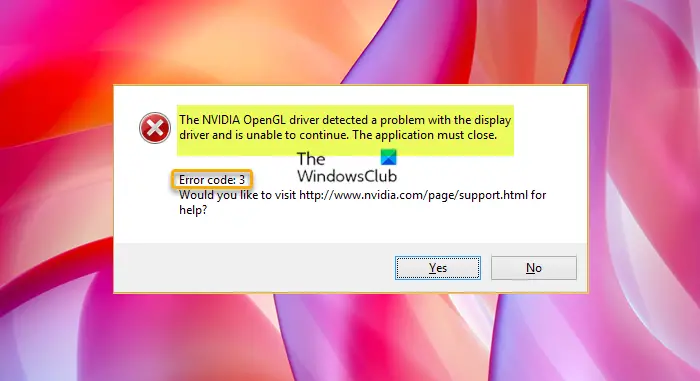この記事では、この問題を修正する方法を紹介します。メディアプレーヤーアプリエラーコード0xc00d4e86Windows 11 または Windows 10 PC で音楽ファイルを再生しようとすると、このメッセージが表示されることがあります。
メディア プレーヤー アプリがクラッシュし続けるのはなぜですか?
メディア プレーヤー アプリは、アプリやキャッシュの破損、日時の間違いなど、さまざまな理由でクラッシュする可能性があります。いずれの場合でも、Windows コンピューターでのメディア プレーヤー アプリの突然のクラッシュを解決するためのガイドを参照することで、問題をすぐに解決できます。したがって、これらの解決策を試し、上記で規定された解決策を試してみると、問題はすぐに解決できるでしょう。
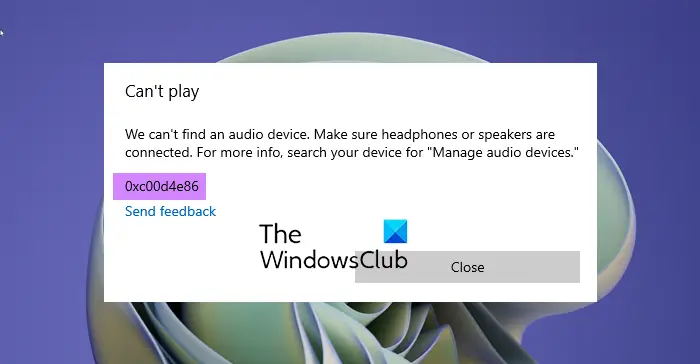
Windows 11のメディアプレーヤーアプリエラー0xc00d4e86を修正
Windows 11/10 PC でメディア プレーヤー アプリのエラー コード 0xc00d4e86 が表示された場合は、次の解決策を使用して問題を解決してください。必ず指定された順序でソリューションを実行してください。
- サウンドのプロパティ設定でオーディオを許可する
- メディアプレーヤーアプリとコンピューターを再起動します
- Windows アプリのトラブルシューティング ツールを使用する
- メディアプレーヤーアプリを修復またはリセットする
- 他のアプリを使用する
1] サウンドのプロパティ設定でオーディオを許可する
Windows 11/10 PC でメディア プレーヤー アプリのエラー コード 0xc00d4e86 が表示された場合、最初に行う必要があるのは次のとおりです。
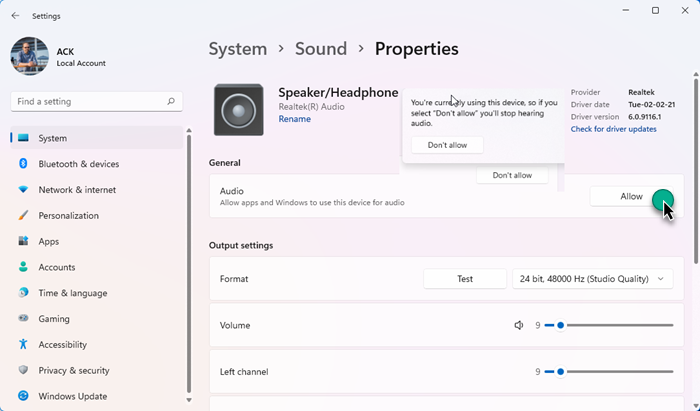
- Windowsの設定を開く
- 「システム設定」で、右側の「サウンド」をクリックします。
- 次に、[一般] > [オーディオ] で [許可] が表示されている場合は、それをクリックして [禁止] に変更する必要があります。
- 次に、メディア プレーヤー アプリで音楽ファイルをもう一度再生して確認してください。
うまくいくはずです!
2]メディアプレーヤーアプリとコンピューターを再起動します
メディア プレーヤー アプリを再起動し、そのトラックを再生してみてください。それでもダメな場合は、コンピュータを再起動してください。システムを再起動すると、メディア プレーヤー アプリに干渉する可能性のあるすべてのアプリケーションが閉じる可能性があります。
関連している:エラー0xc00d11d1 (0x8007007e)メディアプレーヤーアプリで音楽を再生しているとき。
3] Windows アプリのトラブルシューティング ツールを使用する
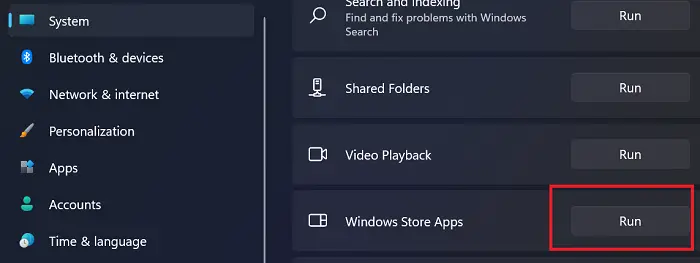
問題が解決しない場合は、Windows アプリのトラブルシューティング ツールを導入します。これは、メディア プレーヤー アプリの修正に役立つ組み込みプログラムです。 Windows11/10でもご利用いただけます。
Windows 11 で Windows アプリのトラブルシューティングを実行するには、次の手順に従います。
- 開ける設定。
- に行く[システム] > [トラブルシューティング]。
- クリックその他のトラブルシューティングツール。
- 最後にクリックします走るの隣に置かれたWindows ストア アプリ。
Windows 10 で Windows アプリのトラブルシューティングを実行するには、次の手順に従います。
- 開ける設定。
- に行く[アップデートとセキュリティ] > [トラブルシューティング]。
- をクリックしてください追加のトラブルシューティングツール。
- 選択Windows ストア アプリそしてクリックしてくださいトラブルシューティングツールを実行する。
実行して問題を解決してもらいましょう。
4]メディアプレーヤーアプリを修復またはリセットします
アプリを修復すると、ほとんどの問題を解決できます。この場合も同じことができるかどうかを確認する必要があります。次の手順を使用して、Windows 11/10 のメディア プレーヤー アプリをリセットできます。
- 開ける設定。
- クリック[アプリ] > [アプリと機能]。
- メディアプレーヤーアプリを探します
- Windows 10の場合:アプリを選択してクリックします詳細オプション。
- Windows 11の場合:縦に 3 つの点をクリックし、詳細オプション。
- 最後にクリックします修理。
- それでも問題が解決しない場合は、選択してくださいリセット。
これで問題が解決しない場合は、メディア プレーヤー アプリを再インストールしてください。簡単にできますアプリケーションをアンインストールするWindows の設定から新しいコピーをインストールします。
5] 他のアプリを使用する
再生しようとしているトラックが破損する場合があります。それが私たちが扱っている問題であるかどうかを確認するには、別の音楽プレーヤーを使用してトラックを再生できるかどうかを確認する必要があります。
いろいろありますトラックを再生できるフリーウェア。 Spotify は、オンラインで曲を聴くための最も人気のあるオプションの 1 つです。ただし、VLC Media のようなベテランもいます。内蔵のクラシック Windows Media Player でも、選択したトラックを再生するのに十分です。
関連している:ネイティブ Windows ミュージック アプリの再生時にエラー 0xc00d11d1 (0xc00d4e86) が発生する。
これがお役に立てば幸いです。
Windows Media Player が再生できない問題を解決するにはどうすればよいですか?
Windows Media Player でファイルを再生できない場合、Windows Media Player はそのファイルの種類をサポートしません。 Windows Media Player と統合されるファイル タイプのコーデックをダウンロードするか、特定のビデオを再生するには別のものを使用する必要があります。サードパーティ製アプリは管理が簡単で、さまざまな種類の燃料をサポートするだけでなく、それらのファイル タイプに必要なコーデックも含まれています。