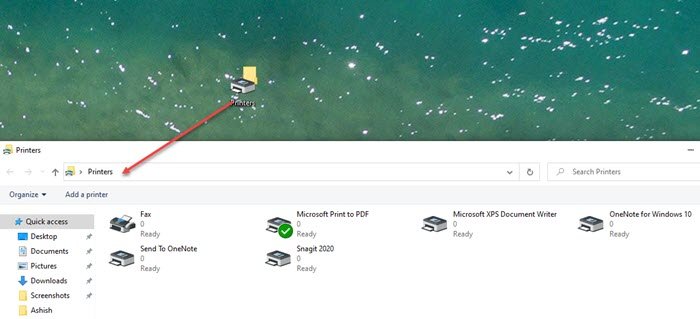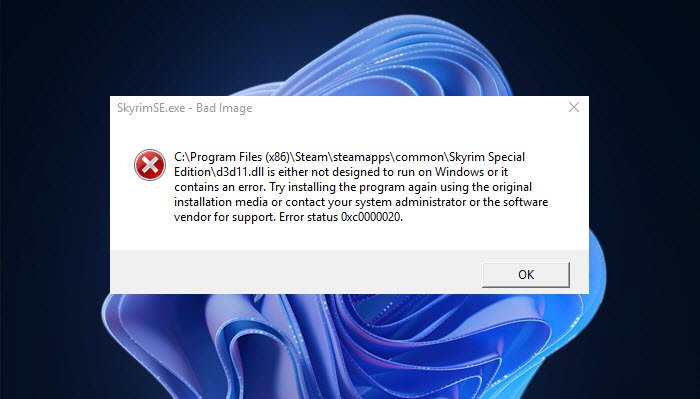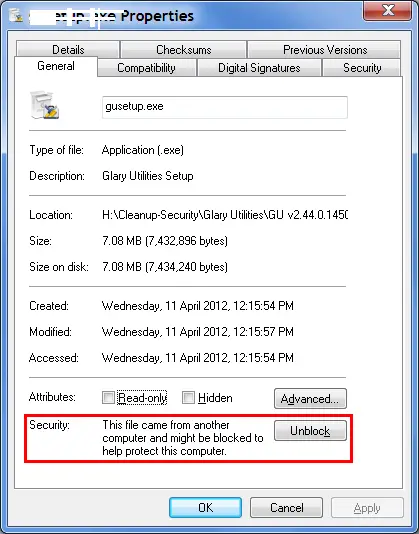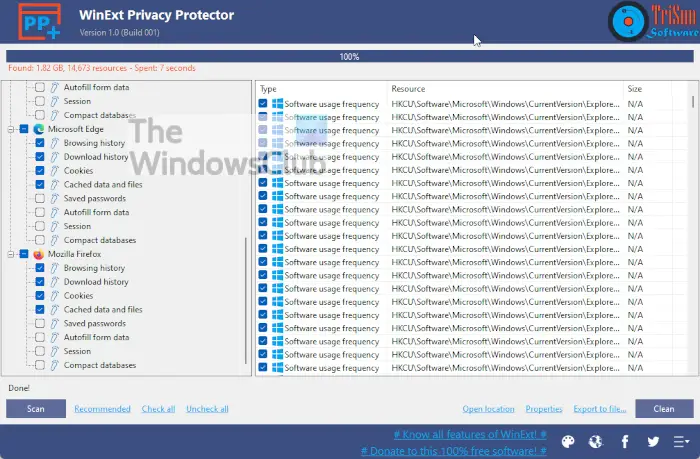一部のユーザーは、PC に Windows 10 を再インストールした後、作成したミラーリングされたボリュームを見つけることができません。このガイドでは、次の問題を解決できるいくつかの解決策を紹介します。ミラーリングされたボリュームが見つからない可能性がありますWindows 11/10を再インストールした後。
基本的に、ミラーリングされたボリュームは、データの損失や破損に耐えられるように作成されます。ミラーリングされたボリュームは、動的プロパティを持つフォールト トレラント ボリュームです。その上のデータは、ミラーリングされたボリュームに 2 つのコピーとして作成されます。どのようなデータであっても、ミラーリングされたボリュームにコピーすると、そのデータは物理ディスクの別のボリュームにミラーリングされます。ミラーリングされたコピーの 1 つのコピーに障害が発生すると、もう 1 つのコピーがアクティブ化され、スペースが埋められます。一部のユーザーは、Windows 10 を再インストールした後、PC 上でミラーリングされたボリュームが見つからないと報告しています。これを修正する方法を見てみましょう。

Windows 11/10を再インストールした後にミラーリングされたボリュームが見つからない問題を修正
PC 上のミラーリングされたボリュームが見つからない場合は、次の方法で修復できます。
- ディスクがオンラインであるかどうかを確認する
- デバイスドライバーの更新
- ハードウェアとデバイスのトラブルシューティング ツールを実行する
- CHKDSKを実行する
各プロセスの詳細を確認し、問題を解決するために使用してみましょう。
1] ディスクがオンラインであるかどうかを確認します
ミラーリングされたボリュームが見つからない場合に行う基本的な修正は、ディスクがオンラインかどうかを確認することです。表示されている場合失敗ステータス、オンラインにする必要があります。
開ける走る押すことで勝利+Rキーボードで入力してくださいディスク管理t.mscそして押します入力。
特定のディスクを右クリックして、オンラインコンテキスト メニューからオンラインにします。
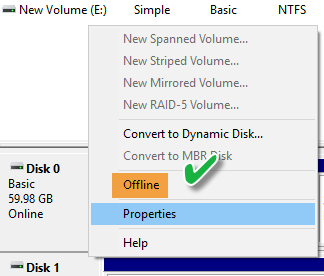
これを実行すると、「オフライン」と表示されます。
2]デバイスドライバーを更新する
Windows を再インストールしたため、ドライバーが見つからないか、古くなっている可能性があります。あなたがしなければならないデバイスドライバーを更新する最新のバージョンに更新して問題が解決するかどうかを確認してください。
ドライブをダウンロードするには、デバイス マネージャーを使用します。
3] ハードウェアとデバイスのトラブルシューティング ツールを実行します。
Windows 10 で利用できるトラブルシューティング ツールは、多くの問題を簡単に解決するのに役立ちます。
ハードウェアとデバイスのトラブルシューティング ツールを実行するミラーリングされたドライブに問題があるかどうかを見つけて修正します。しばらく実行して、検出された問題を解決します。
トラブルシューティング ツールを呼び出すには、コマンド プロンプトを起動し、以下のコマンドを入力するかコピーして貼り付けて Enter キーを押すだけです。
msdt.exe -id DeviceDiagnostic
便利なフリーウェアをダウンロードして使用することもできますフィックスウィンをクリックしてトラブルシューティング ツールを開きます。
4] CHKDSKを実行する
ファイル システムが破損しているため、ミラーリングされたボリュームが PC から見つからない可能性があります。突然のシャットダウンなど、さまざまな理由で発生した可能性があります。Windows 10 には、CHKDSK (チェック ディスク) の形式でファイル システム チェック ツールが組み込まれています。 CHKDSK コマンドを実行すると、不良セクタにマークが付けられ、ファイル システムが修復されて破損が防止されます。あなたがしなければならないCHKDSKを実行するミラーリングされたボリュームに関連するエラーを見つけて修正します。
走るにはチェックディスクシステムドライブ (C) 上で、コマンドラインを使用して、次のように入力して Enter キーを押します。
chkdsk /f C:必要に応じて、コンピュータを再起動します。
これらは、ミラーリングされたボリュームが見つからない場合に使用できる方法です。問題は解決され、ミラーリングされたボリュームは通常の状態に戻るはずです。問題がまだ解決していない場合は、データ回復プログラムを使用してデータを回復し、ディスクの状態を確認するか、新しいディスクと交換する必要があります。
ミラーリングされたボリュームはどのように作成しますか?
「ディスク管理」設定に移動して、ミラーリングされたボリュームを簡単に作成する数回クリックするだけで。ボリュームをミラーリングすると、データの損失や破損といった予期せぬ状況から身を守ることができます。
ミラーリングされたボリュームを作成できないのはなぜですか?
ミラーリングされたボリュームを作成するには、2 つのボリュームが必要です。これらのボリュームのサイズが等しいか、ミラーを作成するボリュームが他のボリュームより大きい必要があります。基準が満たされていない場合は、ミラーリングされたボリュームを作成できません。