動きの速い鮮明な画像が表示されるハイエンドのゲームをプレイしていますが、モニター上では問題が発生していますか?解決策をご用意しております。このガイドでは、モニターのゴーストそしてそれを修正する方法。
モニターゴースティングとは何ですか?
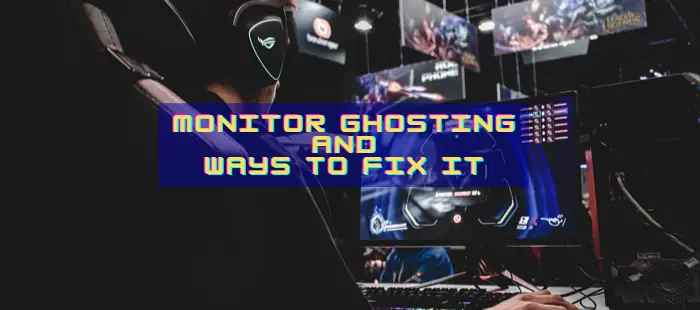
動きの速い画像を含むハイエンド ゲームをプレイしていると、画像の後ろにピクセルの跡が残ることがあります。それはモニターゴースティングと呼ばれます。ゲーム上の動きの速い画像の背後には、幽霊のようなピクセルの跡があり、それが邪魔をして目を疲れさせます。モニターのゴーストは動きの速い画像でのみ発生しますが、動きの遅い画像でも発生します。まるでゲームの特徴であるかのように、ピクセルの跡がはっきりと見えます。ピクセルは実際の色を持っておらず、実際の画像が持つものを持っていません。
モニターのゴーストは通常、ディスプレイの物理 LED/LCD パネルのピクセルが、高速で動く画像に同じ速度で応答できない場合に発生します。モニターと実際の画像の間に応答速度の遅れがあると、同じ画像のピクセルの痕跡が背後に残ります。
モニターのゴーストは、応答速度の遅れだけでなく、ディスプレイ ケーブルの不良、より高いリフレッシュ レートのためのモニターのオーバークロックなどによっても発生します。
画面のゴーストは修正できますか?
はい、画面のゴーストは簡単に修正できます。それを修正する前に、その背後にある本当の理由を見つける必要があります。次のいずれかの方法は、問題の検出と修正に役立ちます。
モニターのゴーストを修正する方法
モニターのゴーストは次の方法で修正できます。
- オーバードライブ機能をオンにする
- モニターの設定を微調整する
- ケーブルと接続を確認してください
- グラフィックドライバーを更新する
- 応答率が低い新しいモニターを入手する
それぞれの方法を詳しく見て、モニターのゴーストを修正しましょう。
1] オーバードライブ機能をオンにする
モニターのゴーストを修正するには、モニターの設定でオーバードライブ機能をオンにすることが最初に行われます。オーバードライブ機能にはメーカーごとにAMA、Trace Free、Response Rateなどの名前が付けられています。メーカーによって呼び名が変わります。モニターに表示されるボタンを使用して、画面上の設定からオーバードライブ機能を有効にする必要があります。この機能は設定の奥深くに隠されているわけではありません。簡単に見つけることができます。
読む:Windows のオーバースキャンを画面に合わせて修正する。
2] モニターの設定を微調整する
モニターのゴーストを修正するもう 1 つの方法は、画面上の設定でモニター設定を調整することです。さまざまなモードと外観を試して、問題が解決するかどうかを確認してください。すべてのモニターに標準設定はありません。完璧な設定が見つかるまで、試行錯誤を繰り返します。
3] ケーブルと接続を確認します
モニターのゴーストを修正するための最も重要な解決策は、モニターに接続されているケーブルと接続を確認することです。モニターのゴーストの原因となるケーブルに欠陥や緩みがないことを確認してください。メーカーから入手したケーブルを使用するようにし、サードパーティ製のケーブルを使用している場合はそれを使用しないでください。
4] グラフィックドライバーを更新する
古いグラフィックス ドライバーもモニターのゴーストを引き起こす可能性があります。動きの速い画像を伴うハイエンド ゲームをスムーズに実行するには、最高のグラフィック機能が必要です。ドライバーが最新であることを確認できます。 PC のグラフィック ドライバーが最新であることを確認してください。
関連している: ディスプレイがモニターより大きい、または小さいWindows 10で。
5] 応答率が低い新しいモニターを入手する
基本的なモニターで動きの速いゲームをプレイしようとしている場合、最も良い方法は、応答速度が低いゲーム用に作られた新しいモニターを購入することです。市場には、最高の機能と競争力のある価格を備えたブランドが数多くあります。
これらは、PC 上のモニターのゴーストを修正する方法です。
モニターのゴーストをどのように検出しますか?
モニターのゴーストを検出するにはさまざまな方法があります。動きの速い画像を使用してゲームをプレイし、各画像の後にピクセルの痕跡を見つけた場合は、モニターのゴーストが発生していると確信できます。また、次のこともできます。testufo.comこれは、モニターのゴーストを検出し、それをすぐに解決するための修正を行うのに役立ちます。






