何らかの問題が継続的に発生すると、電子メール サービスにより、かなりの数のユーザーがメッセージにアクセスできなくなる可能性があります。ほとんどの場合、これらのエラーは簡単に診断して修正できます。また、少し調査が必要な場合もあります。以下に、ユーザーが問題を経験する可能性のある例をいくつか示します。Outlook.comおよびそれらに対して利用可能な是正措置。
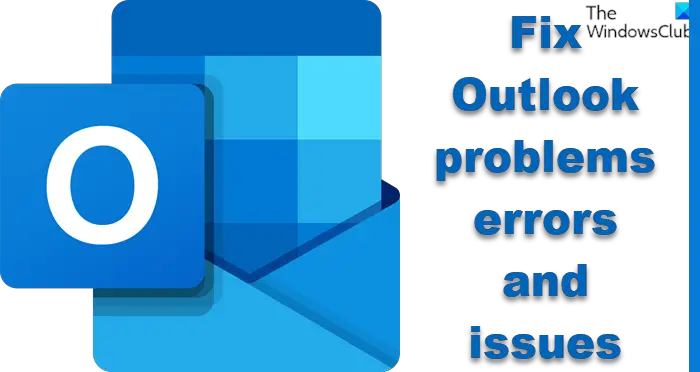
Outlook.com の問題を修正する
Outlook.com に関連する問題は主に、次のような場合に認識されます。
- 電子メールのメッセージ、添付ファイル、および機能
- Outlook から Outlook.com への接続
Outlook アップデートが進行中です
最初のカテゴリでは、ユーザーの接続されたアカウントが更新時に、正確には「」中にスタックする可能性があります。アップデート中です" メッセージ。このような問題が発生した場合、そのような問題に対する修正はサービス プロバイダーによって自動的に展開されるため、何もアクションを起こさないことをお勧めします。
古いブックマークが Outlook で機能しない
Outlook は Microsoft の電子メール サービスの正式名で、以前は Hotmail および Windows Live Hotmail として知られていました。そのため、Windows Live メール、Hotmail、または Outlook.com の受信トレイにブックマークを追加した場合、正しく動作しない可能性があります。同じように変更してくださいhttps://www.outlook.com。
iOS 11 の Outlook でメールが送信されない
iOS 11のバグにより、ユーザーはOfficeやOutlook.comといったMicrosoftのソフトウェアからロックアウトされてしまう。ユーザーは、「メールを送信できません。」というメッセージを受信したと苦情を申し立てました。メッセージはサーバーによって拒否されました。」 iOS 11 から電子メールを送信しようとすると、この問題は Outlook.com、Office 365、または Windows Server 2016 上で実行されている Exchange Server 2016 からの電子メールに影響します。この問題を解決するには、次の手順を実行してください。iOS 11.0.1にアップデートする。
Outlook.com のステータスが常に「利用可能」と表示される
また、ブックマークや問題が発生する場合もあります。Outlook.com のステータスが常に「利用可能」と表示される。これをすぐに解決する方法は次のとおりです。

主に、アカウントのステータスがアカウント写真の横に表示されることに気づきます。これは、Outlook.com および Skype の連絡先に、あなたがチャットに参加できるかどうか、または Skype 通話を受ける準備ができているかどうかを知らせるためです。 Outlook.com または Skype でアカウントのステータスを変更できますが、Outlook.com にサインインするたびに、アカウントのステータスが [利用可能] にリセットされます。これを修正する方法があります! Outlook.com からサインアウトしないでください。 「」を選択すると、(ブラウザが閉じている場合でも) サインインしたままになります。サインインしたままにしておきますサインイン プロンプトのボックス。
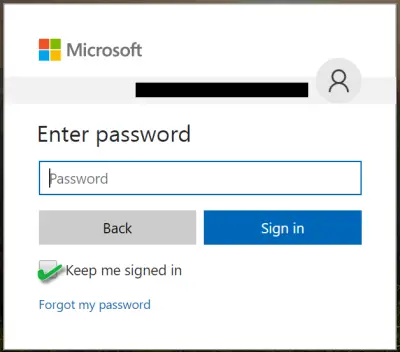
読む:Outlook.com などの Microsoft サービスがダウンしているかどうかを確認する方法。
2 番目のカテゴリでは、Outlook.com 電子メール アカウントに関連する問題が次のように表示される場合があります。
Outlook_[一連の長い文字と数字]@outlook.com
この問題は、複数のアカウント エイリアスを持つユーザーで発生します。エイリアスはアカウントのニックネームに似たもので、電子メール アドレス、電話番号、Skype 名などを使用できます。プライマリ エイリアスと同じ受信トレイ、連絡先リスト、アカウント設定を使用します。上記の問題に関連する Outlook.com の問題を回避するには、次のサイトにアクセスしてください。https://account.live.com/names/ManageOutlook.com アカウントにサインインします。
ここでは、Outlook.com の電子メールをプライマリ エイリアスとして設定します。 Windows 版 Outlook を使用している場合は、アカウントを削除して再度追加します。 Outlook for Windows に Outlook.com アカウントを追加するには、次の方法があります。
Outlook を開き、[ファイル] タブを選択します。
その後、[アカウント情報] で [アカウントの追加] > [電子メール アカウント] を選択し、名前を入力します。
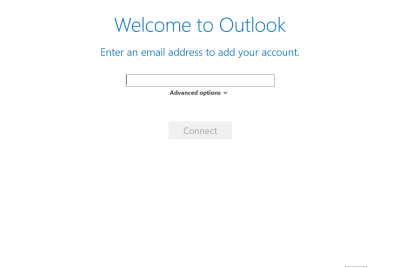
完了したら、追加する電子メール アカウントのアドレスとパスワードを入力します。
パスワードを再入力し、[次へ] を選択します。
最後に、「おめでとうございます」というメッセージが表示されたら「完了」をクリックし、Outlook を再起動します。
Outlook.com が Outlook.com アカウントの「代理」として電子メールを送信する
Outlook がプライマリ Outlook.com アカウントに接続されており、そのアカウントが Gmail、Yahoo などのセカンダリ電子メール アカウントに関連付けられている場合、Outlook で電子メールを送信するときに、他のセカンダリ接続アカウントを「差出人」として選択することはできません。 』の送信アカウントです。この変更を元に戻して、接続されているセカンダリ アカウントの電子メール アドレスを [差出人] フィールドに手動で入力すると、電子メールはプライマリ Outlook.com アカウントの「代理」として送信されます。
このインスタンスを回避し、Outlook.com にセカンダリ接続アカウント (Gmail、Yahoo など) を Outlook プロファイルの追加アカウントとして追加するには、次のようにします。
- Outlook を開き、[ファイル] タブを選択します。
- 次に、[アカウント情報] で、[アカウントの追加] を選択します。
- 次に、[自動アカウント設定] ページで、名前、電子メール アドレス、パスワードを入力し、[次へ] を選択します。
- 「完了」をクリックします。
Outlook.com から Office 365 ビジネス アカウントへの予定表の共有エラー
最後の問題は、Outlook 2016 で Office 365 for the Business アカウントを使用して共有 Outlook.com 予定表を受け入れようとすると、「問題が発生しました」エラーが表示される場合に関係します。
この問題を解決し、一般法人向け Office 365 アカウントで共有されている予定表にアクセスできるようにするには、Web 上の Outlook からの招待を受け入れる必要があります。残念ながら、Outlook 2016 で既に [承諾] ボタンをクリックしている場合は、Outlook on the Web で招待を再度承諾することはできません。新しい招待状を取得するには、招待状を送信した人があなたの権限を削除してから、新しい招待状を送信する必要があります。
Outlook.com にナビゲーション矢印が表示されない
Outlook.com にナビゲーション矢印が表示されない場合は、次の手順を実行します。
- まず、電子メールを開いてナビゲーション矢印を確認する必要があります。これは、受信トレイに 2 つ以上の電子メール メッセージがある場合にのみ機能します。メールアドレスが 1 つしかない場合は機能しません。
- メールを 1 回クリックして画面上で開きます。次に、右上隅にある矢印アイコンを見つけます。
- 常に現れるわけではありません。それらを取得するには電子メールを開く必要があります。
現在、メッセージは Outlook.com で表示できません
Outlook.com で「メッセージは現在表示できません」というエラーが表示された場合は、次の手順を実行します。
- ブラウザのキャッシュと Cookie をクリアします。 Outlook Web クライアントへのアクセスにどのブラウザを使用しても、この問題を解決するには Cookie とキャッシュをクリアする必要があります。
- インターネット接続に問題がないか確認してください。
- 別の Wi-Fi ネットワークまたはインターネット ソースに切り替えます。イーサネットを使用している場合は、モバイル ホットスポットに切り替えることができ、その逆も可能です。
Outlook.com でフォルダーまたは左側のウィンドウを表示できない
Outlook.com でフォルダーまたは左側のウィンドウを表示できない場合は、次の手順を実行します。
- ブラウザの Cookie とキャッシュをクリアします。特定のサイトデータを削除することもできます。この場合、特定のサイトは Outlook.com を指します。
- Outlook 電子メール アカウントからサインアウトし、アカウントに再度サインインします。
- すべてのブラウザ拡張機能を無効にします (特に広告ブロッカー拡張機能を使用している場合)。
Outlook.com で Gmail アカウントからメールを受信できない
Outlook.com で Gmail アカウントから電子メールを受信できない場合は、次の手順を実行します。
- Outlook.com で受信拒否リストを確認してください。送信者がブラックリストに登録されている場合、その人からのメールは見つかりません。
- しばらくお待ちください。場合によっては、サーバーの問題である可能性がありますが、通常はすぐに解決されます。
Outlook.com からサインアウトできません
Outlook.com からサインアウトできない場合は、次の手順を実行します。
- Outlook.com でサインアウト オプションが機能しない場合は、account.microsoft.com にアクセスしてください。そこから、アカウントからログアウトできます。
- 接続されているすべてのデバイスから一度にログアウトします。
- ブラウザを変更してご確認ください。
- アドウェア削除ツールを使用して PC をスキャンします。
Outlook.com にメールが読み込まれない
電子メールが Outlook.com に読み込まれない場合は、次の手順に従います。
- インターネット接続を変更します。 Wi-Fi を使用している場合は、モバイル ホットスポットまたは USB テザリングに切り替えてください。
- ブラウザの広告ブロック拡張機能を無効にします。
- シークレット モードまたはプライベート ブラウズ モードでお試しください。
- 他のブラウザではなく Microsoft Edge ブラウザを試してください。
Outlook の問題をトラブルシューティングして解決するにはどうすればよいですか?
Outlook デスクトップ版と Web 版では、問題が発生することがあります。これらの問題を解決するには、まずエラー メッセージまたはエラー コードを認識する必要があります。次に、発生した問題に応じて、前述の解決策に従うことができます。ただし、接続関連の問題の場合は、インターネットとブラウザの設定を調整することで解決できます。
Outlook.com の電子メール同期の問題を解決するにはどうすればよいですか?
Outlook.com の電子メール同期の問題を解決するには、まず電子メール クライアントを確認する必要があります。組み込みの Outlook クライアントが新しい電子メールを取得できない場合があります。このような状況では、インターネット接続と、以前に電子メール アカウントに設定した同期設定を確認する必要があります。



![VirtualBox でディスク サイズを増やす方法 [ガイド]](https://rele.work/tech/hayato/wp-content/uploads/2024/03/change-disk-size.png)


