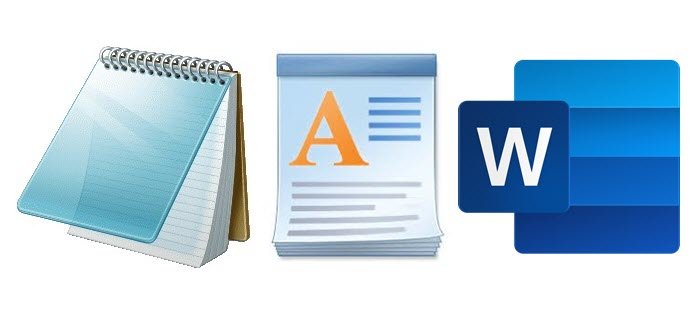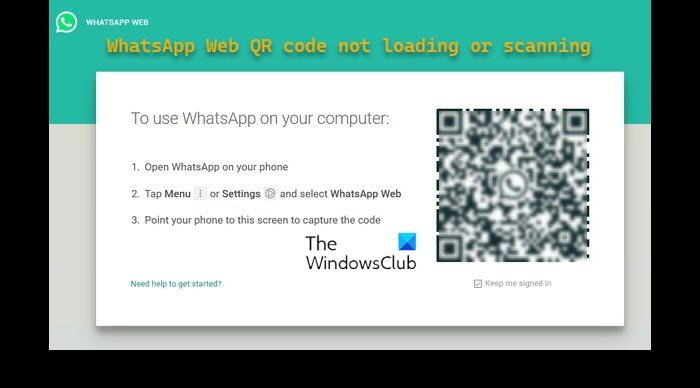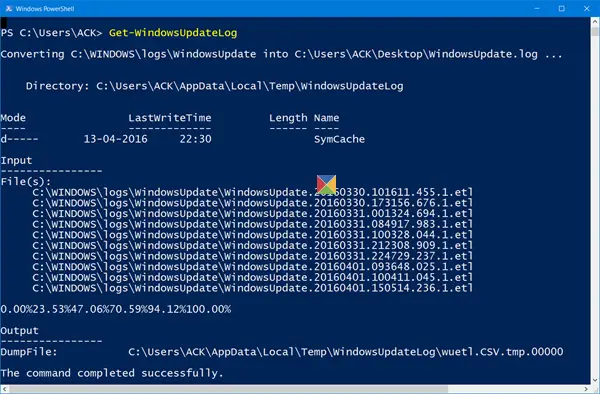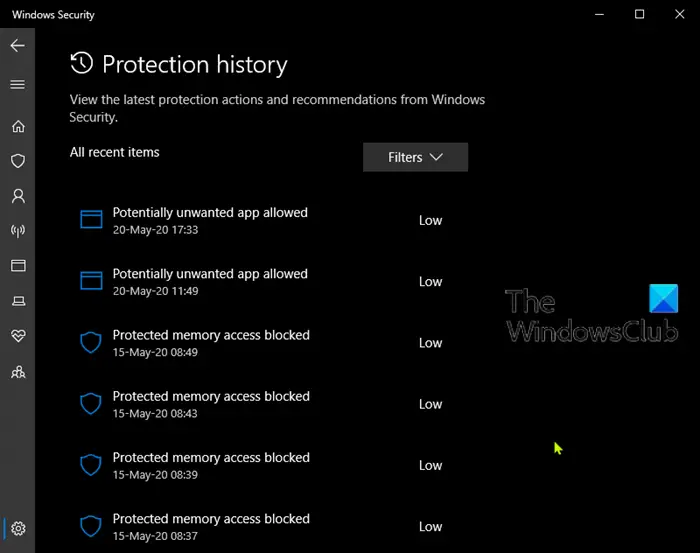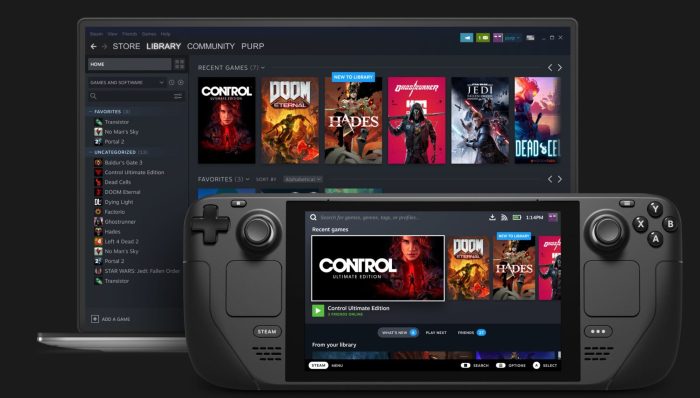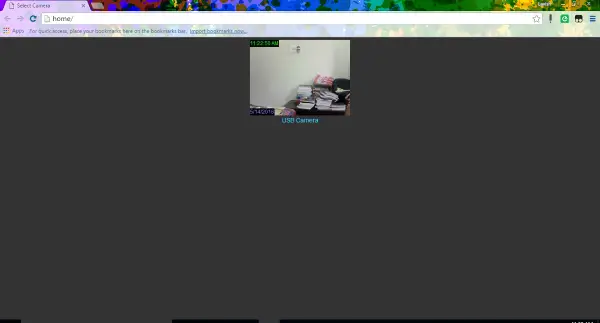の死のブルースクリーンこれは、Windows コンピュータで最も一般的なソフトウェアの問題の 1 つです。ほとんどの人は、PC を使用している時点でこの問題に対処しなければならなかったはずです。もう一つの問題は、皆さんの多くが気づいていないかもしれませんが、死のピンクスクリーン。 BSOD と同様、この問題は PC にソフトウェアおよびハードウェアの障害が発生したときに発生します。 BSODと同様に、発生するたびに画面がピンク色になります。この記事では、Windows 11/10 の死のピンク スクリーンの問題を解決するために実行できるさまざまな対策について説明します。
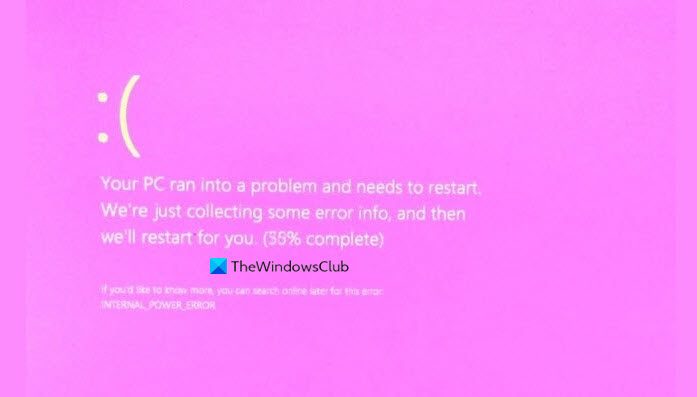
Windows 11/10の死のピンクスクリーンを修正する
コンピューターが過熱している場合、またはグラフィック カード ドライバーに問題がある場合、Windows 11 または Windows 10 で死のピンク スクリーンが発生します。この問題を解決するには、次の提案に従ってください。
- 必要なグラフィック カード ドライバーとオプションのアップデートをインストールします。
- グラフィックカードのGPUの温度を確認してください
- クリーン ブート状態でのトラブルシューティング
- アンインストーラーを使用して問題のあるサードパーティ製アプリを完全にアンインストールする
- 技術者に見せてください。
1] 必要なグラフィック カード ドライバーとオプションのアップデートをインストールします。
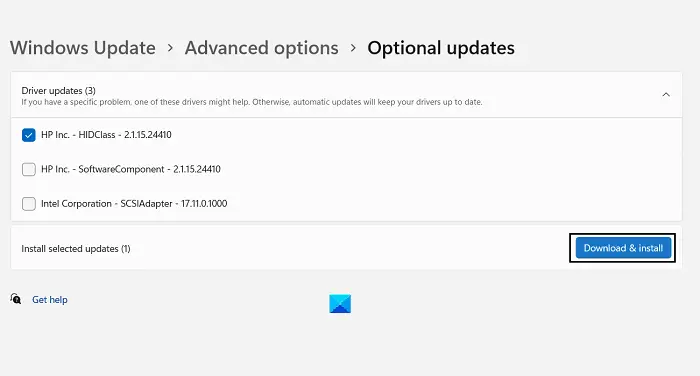
この問題は、コンピュータに必要なディスプレイ ドライバがないために発生する可能性が高く、その場合は、ドライバを検索してインストールする必要があります。 Windows 11 にアップグレードした後は、Windows 設定からドライバーをインストールできるため、デバイス マネージャー ページにアクセスする必要はありません。 Windows 11 でオプションの更新プログラムと保留中のドライバー更新プログラムを検索する方法は次のとおりです。
- Win + 'I' キーボード ショートカットで Windows の設定を開きます
- 左側のオプションペインで、「Windows Update」をクリックします。
- 「Windows Update」ページで「詳細オプション」を選択します。
- [追加オプション] で、 をクリックします。オプション機能
- ここには、「ドライバーの更新」という名前のオプションが表示されます。保留中の更新がある場合は、括弧内に示されます。
- 展開して利用可能なドライバー アップデートのリストを表示し、関連するドライバーを選択して、[ダウンロードとインストール] をクリックします。
完了したら、エラーが継続するかどうかを確認してください。
読む: 修理Windows 上の死のオレンジ スクリーン。
2] グラフィックカードのGPUの温度を確認してください
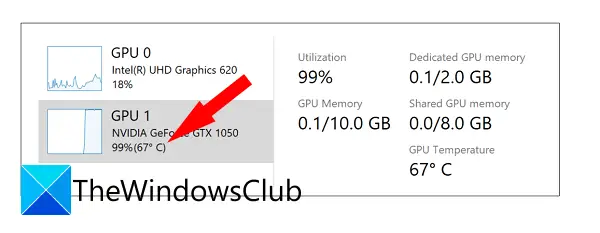
あなたがゲーマー、または PC を頻繁に使用する可能性がある人 (仕事がデータに関係している可能性があります) の場合は、過熱PC 上でこの反応を引き起こす可能性があります。 GPU の温度が高いことがこのエラーの原因であると思われる場合は、確認してください。これを行うには、タスク マネージャーまたはサードパーティ ソフトウェアでもGPU に応じて。タスク マネージャーを使用して GPU 温度を確認する方法は次のとおりです。
- タスク マネージャーを開き、詳細を表示することを選択します。
- 上部にあるタブから「パフォーマンス」をクリックします。
- ここでは、CPU、D: および E: ディスク、GPU などのパフォーマンスのセクション区分が表示されます。
読む: 修理Windows 上の死の白い画面。
3] クリーン ブート状態でのトラブルシューティング
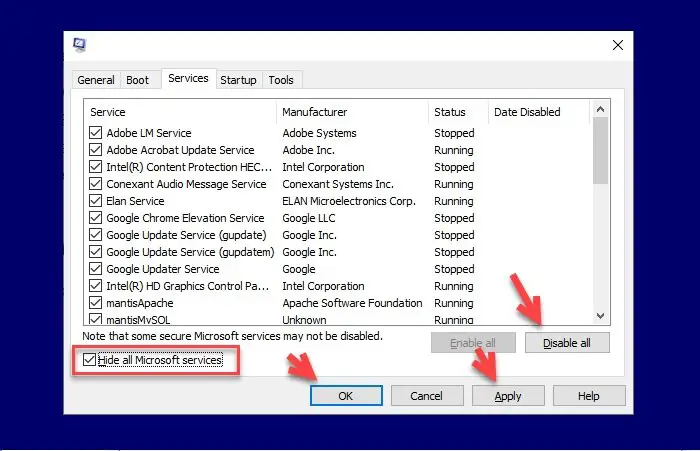
クリーンブートを実行するこの問題が発生する原因を突き止めて修正します。その方法は次のとおりです。
- 「実行コマンド」ウィンドウを開き、「msconfig」コマンドを入力します。
- [全般] タブの [スタートアップの選択] で、[スタートアップ項目を読み込む] を選択します。
- 次に、「サービス」タブに移動します。 [すべての Microsoft サービスを非表示にする] をクリックし、他のすべてのサービスを選択して、[すべて無効にする] をクリックします。これを実装するには「適用」をクリックしてください
- ここで、「スタートアップ」タブをクリックし、「タスクマネージャーを開く」を選択します
- 次に、システムで自動的に開始されるように設定されているすべてのサービスのリストが表示されます。それらを右クリックして「非アクティブ化」を選択します
クリーン ブートのトラブルシューティングは、パフォーマンスの問題を切り分けるように設計されています。クリーン ブートのトラブルシューティングを実行するには、いくつかの操作を実行し、各操作の後にコンピューターを再起動する必要があります。問題の原因となっている項目を特定するには、項目を 1 つずつ手動で無効にする必要がある場合があります。違反者を特定したら、削除または無効化することを検討できます。
修理: 死のグリーン スクリーン (GSoD)Windowsで
4] アンインストーラーを使用して有害なサードパーティ製アプリを完全にアンインストールする
サードパーティのアプリが現在のプロセスを妨害している可能性が非常に高いため、不確かなアプリがすべて PC からアンインストールされていることを確認する必要があります。場合によっては、これらのアプリが破損したファイルやレジストリ キーを残し、エラーが継続する原因となる可能性があるため、専門家の助けを借りてください。プログラムをアンインストールするRevo、IOBit アンインストーラーなど
5]技術者に見せてください
何も解決しない場合は、コンピュータを技術者に見せる必要があるかもしれません。ハードウェアに問題がある可能性があります。
パソコンの画面が突然ピンク色になるのはなぜですか?
コンピュータの画面がピンク色になっている場合は、LCD クリスタルの極性が変化しないことが原因で焼き付きが発生することもあり、この問題が発生する可能性があります。これは、画面内のドライバー チップの欠陥が原因と考えられます。これ以外に、過熱または問題のあるディスプレイ ドライバーがこの問題を引き起こす可能性があります。
この投稿がお役に立ち、Windows コンピューター上の死のピンク スクリーンの問題が解決されたことを願っています。
次に読む:紫、茶色、黄色、オレンジ、赤、死の緑の画面と説明した。