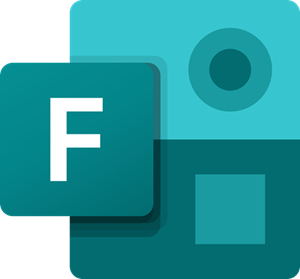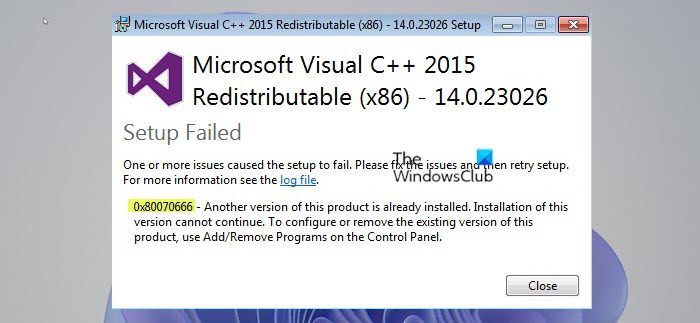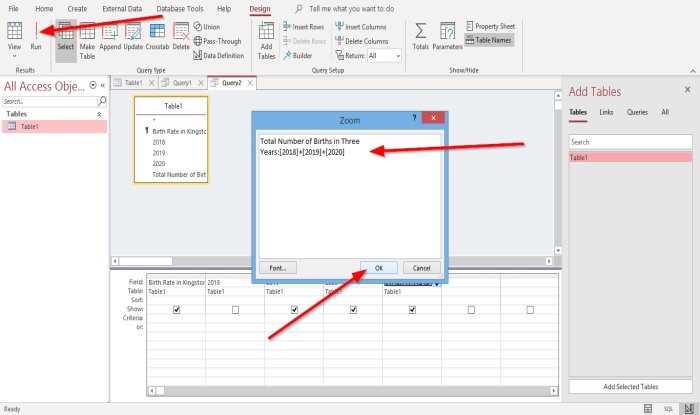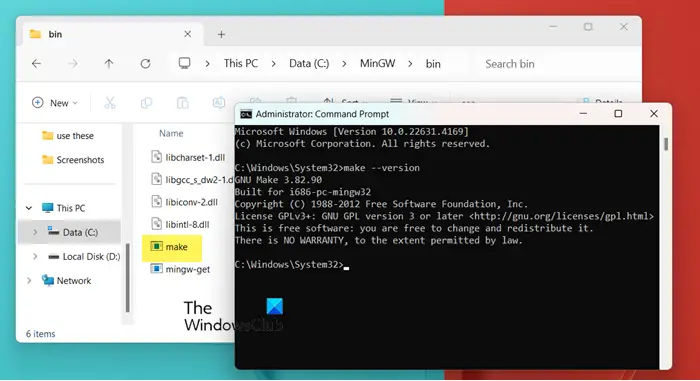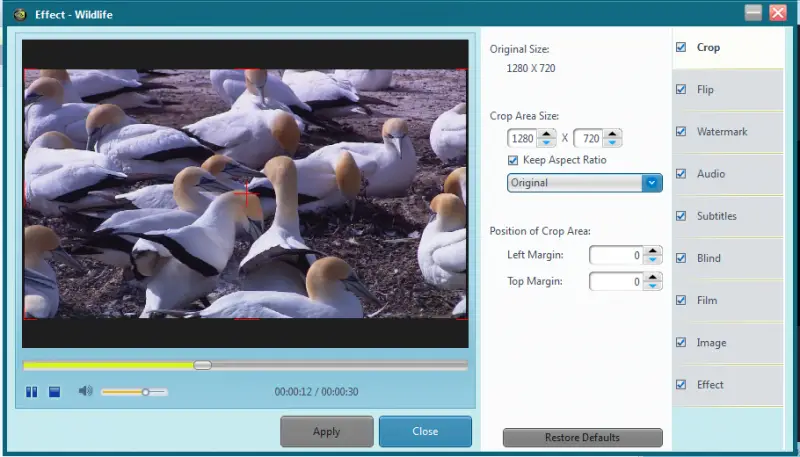一部の Windows ユーザーは、プリンターが一時停止して印刷が停止するとこの問題を報告しています。したがって、この記事では、問題を修正する方法について説明します。プリンターのステータスが一時停止されており、再開できません。多くの場合、このエラーは HP ユーザーが遭遇します。ただし、当社のソリューションは、お持ちのどのプリンターでも動作します。
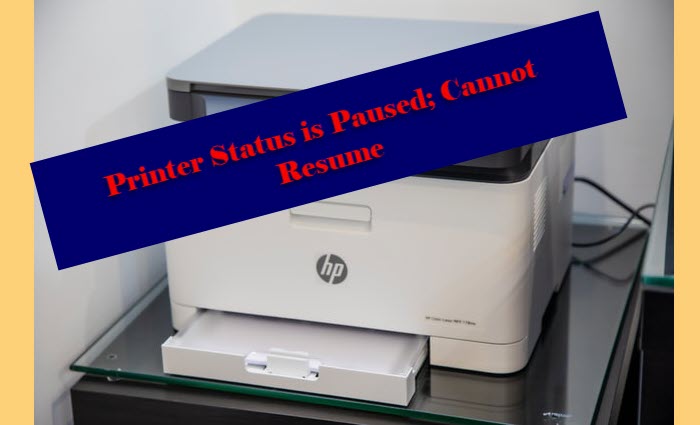
プリンターが一時停止する原因は何ですか?
通常、プリンタは次のいずれかを有効にすると一時停止します。印刷を一時停止するまたは無効にするプリントスプーラーサービス。ただし、エラーや不具合が原因でこの奇妙な動作が発生する例が報告されています。したがって、これらのシナリオに対するソリューションも用意しています。
プリンターステータスの一時停止を解除するにはどうすればよいですか?
プリンターのステータスの一時停止を解除する最も簡単な方法は、[デバイスとプリンター コントロール パネル] アプレットを開き、プリンターを選択し、上部の [プリンター] をクリックして、[印刷の一時停止] のチェックを外すことです。これについては以下で詳しく説明しました。
プリンターのステータスが一時停止中、再開できないエラーを修正
修正できることは次のとおりですプリンターのステータスが一時停止されており、再開できませんWindows コンピュータのエラー メッセージ:
- 印刷の一時停止を無効にする
- プリントプーラーサービスの開始または再起動
- プリンターのトラブルシューティング ツールを使用する
- プリンタードライバーを再インストールします。
それらについて詳しく話しましょう。
1] 「印刷の一時停止」を無効にする
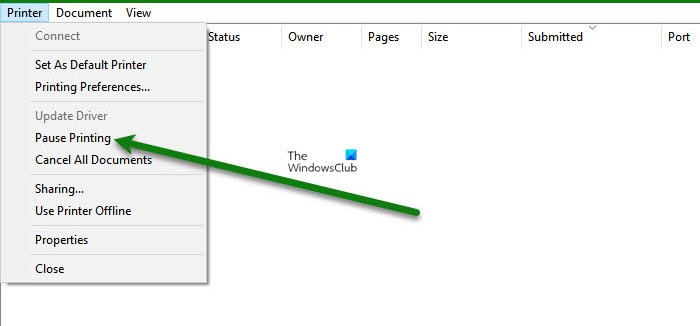
プリンターのステータスが一時停止していることを示している場合は、当然のことですが、最初に行う必要があるのは再開することです。これを行うには、指定された手順に従う必要があります。
- 開けるコントロールパネルスタートメニューから。
- 必ず、表示方法に設定されています大きなアイコンそしてクリックしてくださいデバイスとプリンター。
- 次に、プリンターをダブルクリックします。
- クリックプリンターウィンドウの上部からチェックを外します印刷を一時停止します。
次に、コンピュータとプリンタを再起動し、問題が解決されたかどうかを確認します。
2] 印刷スプーラー サービスを開始または再起動します
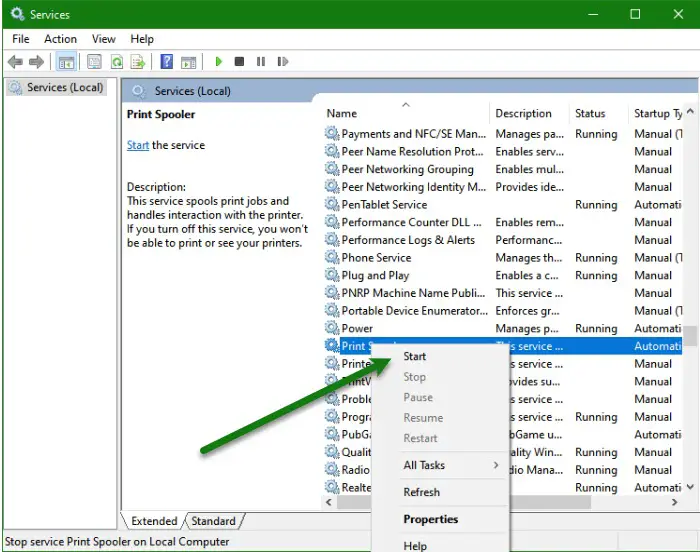
この問題を修正するためにできるもう 1 つの方法は、プリントスプーラーサービス。
それで、開いてくださいサービスからのスタートメニューそして探してくださいプリントスプーラーサービス。それを右クリックして、始めるそれが止まっていれば、そして停止それが機能している場合。ここで、サービスを無効にした場合は、コンピュータを再起動してから、問題が解決するかどうかを確認する必要があります。うまくいけば、修正されるでしょう。
この投稿は、次のような場合に役立ちます。印刷スプーラー サービスが動作していません。
3] プリンターのトラブルシューティング ツールを使用する
何も動作しない場合は、を使用してみてくださいプリンターのトラブルシューティング。これは Windows に組み込まれているツールで、ほとんどの問題を自動的に修正します。プリンター トラブルシューティング ツールを使用するには、次の手順に従います。
- 開ける設定による勝利+私。
- クリック[デバイス] > [プリンターとスキャナー]。
- さあ、クリックしてくださいトラブルシューティング ツールを実行します。
プロセスが完了するまで待ち、問題が解決しないかどうかを確認します。
4]プリンタードライバーを再インストールする
プリンタードライバーを再インストールしてみてください。そのためには、開きますデバイスマネージャスタートメニューから展開しますプリンターテール、プリンターを右クリックし、デバイスをアンインストールします。
次に、プリンターを取り外して再接続し、問題が解決されたかどうかを確認します。また、Pinter キューを右クリックして選択することもできます。ハードウェアの変更をスキャンするドライバーを再インストールします。
これらの解決策を利用して問題を解決できることを願っています。
次を読む:

![タイプ ライブラリ/DLL の読み込みエラー、0x80029c4a [修正]](https://rele.work/tech/hayato/wp-content/uploads/2019/09/Error-loading-type-library-DLL.png)