マイクロソフトビデオエディターは優れた基本的なビデオエディタですが、プロが使用するものではありません。最近、Microsoft Video Editor がビデオやオーディオをエクスポートしない、または場合によってはエクスポートに必要以上に時間がかかると多くのユーザーが報告しています。この記事では、この問題について詳しく説明し、この問題を解決するために何をしなければならないかを見ていきます。
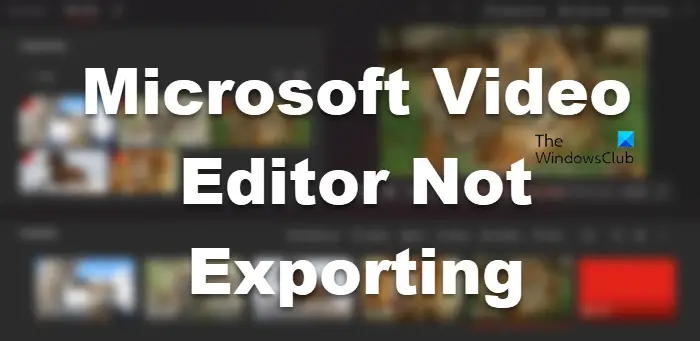
Windows Video Editor のエクスポートにこれほど時間がかかるのはなぜですか?
通常、ビデオエディターは、コンピューターの能力に応じて時間がかかります。 CPU と GPU が強力であれば、Microsoft Video Editor はビデオをエクスポートするのにほとんど時間がかかりませんが、内部機能が劣っている場合は、この時間が長くなります。したがって、エクスポートしようとしているビデオの種類と、コンピュータがそれを処理できるかどうかを知る必要があります。処理できる場合、高解像度のビデオをエクスポートするには通常どのくらい時間がかかりますか。また、ビデオの形式を変更しようとしている場合、Microsoft Video Editor がファイルを MP4 形式で保存するため、エクスポート時間が長くなります。
ビデオエディターに時間がかかりすぎる場合は、アプリがエクスポートしているかどうかを確認してください。エクスポート メカニズムが機能しない場合は、この記事に記載されている解決策を確認して問題を解決してください。
Windows Video Editorがビデオまたはオーディオをエクスポートできない問題を修正
Microsoft Video Editor はビデオまたはオーディオをエクスポートしませんか?問題を解決するには、次の解決策を確認してください。
- コンピュータを再起動して試してください
- エクスポート設定を確認する
- MP4 ファイルを使用する
- Microsoft フォトのリセットまたは修復
- グラフィックドライバーを更新する
- Windows ストア アプリのトラブルシューティング ツールを実行する
それらについて詳しく話しましょう。
1]コンピュータを再起動して試してください
まず第一に、解決策の基本を試す必要があります。オペレーティング システムを再起動してから、ビデオのエクスポートを再試行してください。一部のユーザーによると、この問題は単なる不具合であり、システムを再起動するだけで魔法のように機能したとのことです。これでうまくいくことを願っています。
2] エクスポート設定を変更する

エクスポート設定を変更して、それが機能するかどうかを確認してください。一部のユーザーについては、無効にする「ハードウェア アクセラレーション エンコーディングを使用する」働いた、一方、解像度を変更することでうまくいった人もいます。したがって、ハードウェア アクセラレーション エンコーディングをオフにしてみて、それが機能しない場合は、残念ながら解像度を下げる必要があります。
3] MP4ファイルを使用する
MP4 以外の形式 (特に .MOV) を使用していた場合は、この解決策が最適です。お使いのシステムのビデオ エディターが複数の .mov ファイルを .mp4 に変換できないと考えられます。各ファイルを .MP4 形式でエクスポートし、使用する必要のあるすべてのファイルが推奨形式になったら、編集を開始する必要があります。これは多くの人にとって効果があり、あなたにとっても確実に効果があるでしょう。
4] Microsoftフォトをリセットまたは修復する

次に、コンピューター上の写真アプリが誤って構成されているか破損しているかどうかを確認します。幸いなことに、両方のシナリオに対する解決策が見つかりました。アプリの構成が間違っていた場合、または破損した場合は、それぞれアプリをリセットまたは修復する必要があります。所定の手順に従って同じことを行ってください。
- 開ける設定。
- に行く[アプリ] > [アプリと機能]。
- 探すマイクロソフトフォト。
- のために Windows 11:3 つの縦の点をクリックして選択します。詳細オプション。
- Windows 10の場合:アプリをクリックして選択します詳細オプション。
- 「修復」ボタンをクリックします。
それが機能しない場合は、リセットボタン。これでうまくいくことを願っています。
5] グラフィックドライバーを更新する
グラフィックス ドライバーが古い場合、互換性がないため、エクスポートは機能しません。私たちはそうするつもりですディスプレイドライバーを更新するそれが機能するかどうかを確認してください。同じことを行うにはさまざまな方法があります。彼らです。
- オプションのアップデートを確認するWindowsの設定から。
- に行きますメーカーのウェブサイトグラフィック ドライバーの最新バージョンをダウンロードします。
これでうまくいくことを願っています。
6] Microsoft Store アプリのトラブルシューティング ツールを実行する
Microsoft フォトは Microsoft ストア アプリであるため、トラブルシューティング ツールを実行して、ユーティリティが問題を自動的に解決できるようにします。所定の手順に従って同じことを行ってください。
Windows 10
- 開ける設定。
- に行く[アップデートとセキュリティ] > [トラブルシューティング] > [追加のトラブルシューティング]。
- をクリックしてくださいWindows ストア アプリ > トラブルシューティング ツールを実行します。
Windows 11
- 打ち上げ設定。
- に行く[システム] > [トラブルシューティング] > [その他のトラブルシューティング]。
- クリック走るのWindows ストア アプリ。
これでうまくいくことを願っています。
Video Editor からビデオをエクスポートするにはどうすればよいですか?
ビデオ エディターでビデオをエクスポートするには、次の手順に従います。
- 編集後、 をクリックします。ビデオを終了します。
- 次に、ビデオ品質をクリックし、「エクスポート」をクリックします。
- ここで、ファイルを保存する場所を選択し、名前を付けるように求められます。それを行って、「エクスポート」をクリックします。
ファイルがエクスポートされます。
Microsoft Video Editor が市場に出ている唯一のアプリではありません。優れたアプリがいくつかあります。無料のビデオエディターダウンロードする必要があります。いくつか試してみることもできますポータブルビデオエディター。
それでおしまい!






