Windows 11/10 の起動時にライブラリ フォルダーが開く場合は、次のトラブルシューティング手順をいくつか試してみてください。これらは私が思いついたものなので、好きな順番で試してみてください。
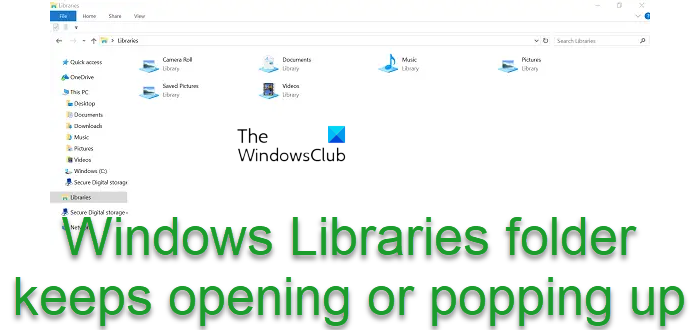
起動時に Windows ライブラリ フォルダが開く
起動時に Windows ライブラリ フォルダーが開いたりポップアップしたりする場合は、次のことを確認してください。
- スタートアップフォルダーを確認してください
- タスクマネージャーを使用してスタートアップを無効にする
- パフォーマンスのトラブルシューティングツールを実行する
- Shell32.dllを再登録する
- ファイルとフォルダーのトラブルシューティング ツールを実行する
- システムの復元を実行する
- SFCを実行する
- Windowsをリセットします。
1. スタートアップフォルダーを確認する
次の場所にあるスタートアップ フォルダーを確認します。
C:\Users\username\AppData\Roaming\Microsoft\Windows\Start Menu\Programs\Startup
誤ってライブラリ フォルダーのショートカットをそこに配置していないか確認してください。
2.タスクマネージャーを使用してスタートアップを無効にします
タイプmsconfig[検索の開始] で Enter キーを押し、システム構成ユーティリティを開きます。エントリを無効にすることで問題が解決するかどうかを確認してください。それらのエントリのパスを確認してください。何か見えたらdll「%localappdata%」からの起動パスを持つファイル、またはC:\Users\ユーザー名\AppData\Localそれを無効にして、役立つかどうかを確認してください。
Windows 11/10 ユーザーは、タスク マネージャーを使用して次のことを行う必要があります。スタートアップ項目を無効にする。
3. パフォーマンス トラブルシューティング ツールを実行する
[コントロール パネル]\[すべてのコントロール パネル項目]\[トラブルシューティング]を開き、[コントロール パネル]をクリックします。パフォーマンスの問題を確認するを開くにはパフォーマンスのトラブルシューティングツール。それを実行し、提案を確認してください。おそらく、これは何らかの問題を示しているか、特に起動パスがC:\Users\ユーザー名\AppData\Local。
4.Shell32.dllを再登録する
Shell32.dll を再登録して、問題が解決するかどうかを確認してください。 Shell32.dll は Windows インターフェイスに関する情報を保存し、ファイルや Web ページを開くために使用されます。
[ファイル名を指定して実行] ボックスに次のように入力し、Enter キーを押します。 /i スイッチはインストールを表します。コンピュータを再起動します。方法について詳しく読む再登録dllここ。
regsvr32 /i shell32.dll
5. ファイルとフォルダーのトラブルシューティング ツールを実行します。
を実行します。Windows エクスプローラー、ファイルとフォルダーのトラブルシューティングマイクロソフトから。
6. システムの復元を実行します。
システムを以前の時点に復元してみて、効果があるかどうかを確認してください。
7.SFCを実行する
走るSFC/スキャンノウそれが役立つかどうかを確認してください。ジョブの終了後にコンピュータの再起動が必要になる場合があります。
8. Windowsをリセットする
何も役に立たない場合は、次のことを行う必要があるかもしれませんウィンドウをリセットする。
何かが役立つことを願っています!
この投稿は次の場合に役立ちますこの PC またはドキュメント フォルダーは Windows 起動時に自動的に開きます。

![deepseek検証コードが受信されていない[修正]](https://rele.work/tech/hayato/wp-content/uploads/2025/02/DeepSeek-Verification-code-not-received-Fix.jpg)




