誰もが Windows 11/10 でビデオ ゲームをプレイして楽しみたいと考えていますが、ゲームが全画面表示にならず、全画面モードでプレイできない場合は、それが難しい場合があります。これは多くのユーザーが直面しており、現在も直面している問題ですが、幸いなことに、すべてを制御する方法があります。人は仕様の異なるさまざまなコンピューターを使用する傾向があるため、単一のソリューションがすべての人に機能するとは限りません。ほとんどの問題解決セッションと同様に、全画面表示のバグを修正できる複数の方法について説明します。
Windows 11/10 でゲームがデスクトップに最小化される
Windows 11/10 でゲームが全画面表示または最大化されない場合、または全画面ゲームがデスクトップにランダムに最小化される場合は、次の 5 つの提案のいずれかがこれを停止して問題を解決するのに役立つかどうかを確認してください。
- マルウェアスキャンを実行する
- 通知を無効にする
- ゲームモードを無効にする
- グラフィックドライバーを更新する
- Wermgr.exe を無効にします。
PC でゲームが全画面表示にならない
始める前に、Windows 11/10 とゲーム自体が最新バージョンに更新されていることを確認してください。
1] マルウェアスキャンを実行する

このような状況で最初に行うべきことの 1 つは、できるだけ早くマルウェア スキャンを実行することです。コンピューターの問題の多くは、隠れたウイルスやマルウェアによって引き起こされていると言っても過言ではありません。そのため、同じことがここでも起こっている可能性があります。
Windows Defender を使用してスキャンを実行するには、単にWindows キー + Iをクリックして設定アプリを起動します。そこから必ずクリックしてくださいプライバシーとセキュリティ > Windows セキュリティ > Windows セキュリティを開く。
すぐに Windows セキュリティ アプリが表示されます。コンピュータに問題がないかスキャンする場合は、[ウイルスと脅威の保護] を選択してください。最後に、[クイック スキャン] をクリックして、Windows Defender が何らかのセキュリティ問題を検出するかどうかを確認します。
スキャンが完了したら、ゲームをもう一度試して、問題が解決したかどうかを確認します。そうでない場合は、次の解決策に進みます。
2] 通知を無効にする
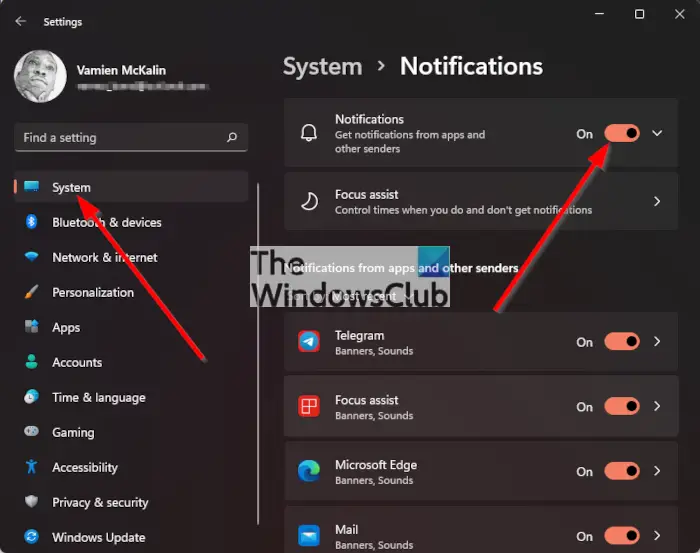
Windows 11 で通知を無効にすることになると、その作業は思っているよりも簡単です。ここでしなければならないのは、Windows キー + Iを開くにはWindows 11の設定メニューをクリックし、そこから選択しますシステムをクリックし、右側のセクションに移動して、通知。
最後に、トグルボタン今後のすべての通知を無効にします。機能を有効にするには、もう一度クリックします。
このセクションでは、通知を全面的にオフにする必要はないことに注意してください。下にスクロールすると、個々のアプリによる通知の送信を無効にするオプションが表示されます。
Windows 10ユーザーは、干渉を引き起こす可能性のあるアクション センターやその他の通知を無効にする必要がある場合があります。この投稿ではその方法を説明します通知をカスタマイズする。
3] ゲームモードを無効にする
ゲームモードは、リソースを解放して実行中のゲームに割り当てようとする Windows 11/10 の機能です。動作することは証明されていませんが、ゲーマーは可能な限り最高のエクスペリエンスを得るために、とにかくそれを使用します。おそらく、現在ゲーム モードを使用しており、それが全画面表示のバグを引き起こしている可能性があります。
無効にするにはWindows 11、設定アプリを再度起動し、「ゲーム」をクリックします。
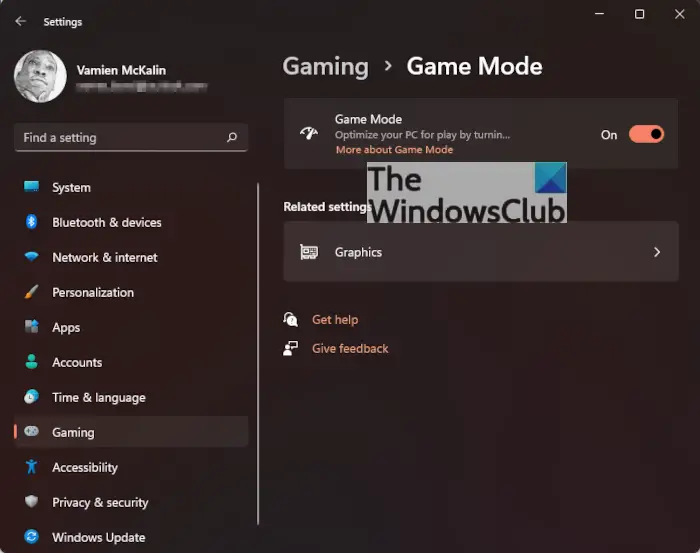
それが完了したら、ゲームモードを選択し、他の画面からゲームモードをオフにします。
無効にするにはWindows 10をクリックし、Windows キー + G を押して、[設定] アイコンを選択します。
次に、ゲームモードボックスのチェックを外してオフにするだけです。
4] グラフィックドライバーを更新する
ということになると、グラフィックカードドライバーを更新する、正直に言うと、それは単純な出来事です。
[設定] > [Windows Update] > [オプションの更新] から実行できます。あるいは、「検索」ボタンをクリックして次のように入力します。デバイスマネージャ。表示されたらそれを選択し、カードの名前の検索に進みます。次の手順では、ドライバーを右クリックし、オプションから [ドライバーの更新] を選択します。最後に「更新されたドライバー ソフトウェアを自動的に検索します」
5] Wermgr.exeを無効にする
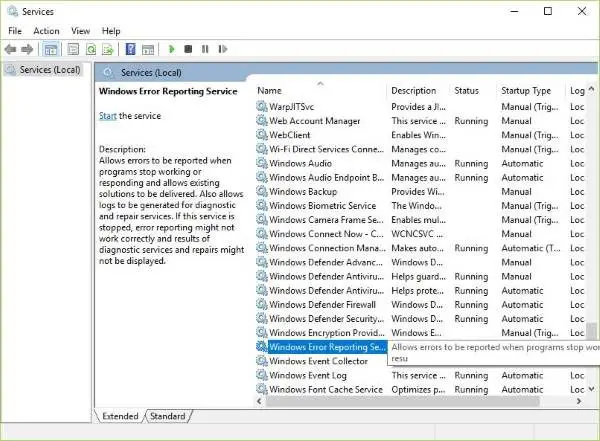
Windows キー + R を押して、「ファイル名を指定して実行」プログラムを起動します。そこから、次のように入力します。サービス.mscボックスに入力し、「OK」を選択します。
次のステップは、下にスクロールして、Windows エラー報告をダブルクリックして編集し、選択します無効にするドロップダウン メニューから。
コンピュータを再起動すれば、準備完了です。
アプリケーションが最小化され続けるのはなぜですか?
画面表示の問題やソフトウェアの非互換性により、アプリが自動的にタスクバーに最小化される場合があります。もし開いているウィンドウは自動的にタスクバーに最小化されますプログラムまたはアプリケーションが最小化されたままになり、そのアイコンをクリックしてもウィンドウが最大化されない場合は、次の提案を試してください。
- エクスプローラーを再起動する
- マルウェアスキャンを実行する
- クリーン ブート状態をチェックインする
- セーフモードでSFCスキャンを実行する
- タブレットモードをオフにする
- その他の提案。
ウィンドウゲームを強制的にフルスクリーンにするにはどうすればよいですか?
全画面ゲームでプレイしているときに Alt + Enter ホットキーを押してみてください。それ以外の場合は、テーブル モードをオフにするか、Wermgr.exe を無効にして確認してください。


![deepseek検証コードが受信されていない[修正]](https://rele.work/tech/hayato/wp-content/uploads/2025/02/DeepSeek-Verification-code-not-received-Fix.jpg)




