このガイドでは、プロンプトが表示された場合に試せるさまざまな回避策について説明します。このビデオを処理できませんでGoogleドライブ。 Google ドライブは、ほぼすべてのデバイスで利用できる人気のクラウド ストレージ サービスです。最小限のインターフェイスを提供し、その機能に慣れるのは非常に簡単です。一番良いところはGoogleドライブ特徴は、他の競合他社よりも比較的多い 15 GB の空き容量を提供していることです。 Google ドライブを長く使っている人なら、「このビデオを処理できません」というメッセージを一度は見たことがあるはずです。このガイドでは、このプロンプト メッセージを取り除くために試せる効果的な解決策をすべて紹介します。それでは、始めましょう。
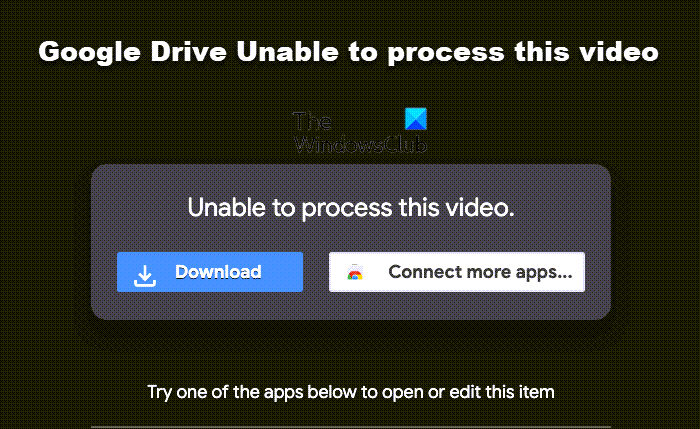
Google ドライブでビデオを再生できないのはなぜですか?
他のクラウド ストレージ サービスと同様に、Google ドライブを使用すると、アップロードされたビデオをオンラインで再生できます。この機能を使用すると、デバイスにビデオをダウンロードする手間をかけずにビデオを再生できます。しかし、最もまれなケースとして、Google ドライブがビデオの再生に失敗し、エラー メッセージがスローされることがあります。このビデオを処理できません。問題の背後には複数の理由が考えられます。ただし、その中でも主なものを以下に示します。
- アップロードされたビデオのサイズが許容制限を超えると、Google ドライブはそのビデオを再生できません。
- サポートされていないビデオ形式が、前述の問題の原因である可能性があります。
- 弱いインターネット接続に接続している場合も、この問題に直面することになります。
- 古いブラウザも問題を引き起こす可能性があります。
- ブラウザのキャッシュ データが破損している場合、Google ドライブはアップロードされたビデオを再生できません。
Google ドライブを修正する方法 このビデオを処理できません
Google ドライブがビデオを処理できない場合に試せるさまざまな解決策を次に示します。
- ビデオ形式を確認してください
- 接続状態を確認する
- 最新のブラウザ更新をダウンロードする
- ブラウザのキャッシュとデータをクリアする
- ハードウェア アクセラレーションをオフにする
- 不要な拡張機能を削除する
それでは、これらすべてのソリューションを詳しく確認してみましょう。
1]ビデオフォーマットを確認する
Google ドライブは互換性の高いプラットフォームであり、ほぼすべてのビデオ形式と解像度をサポートしていますが、いくつかの制限があることに注意する必要があります。まず、Google ドライブがビデオ再生でサポートする最大ビデオ解像度は次のとおりです。1920×1080ピクセル。次に、Google ドライブは、WebM、MPEG4、3GPP、MOV、AVI、WMV、FLV、MTS、OGG などのビデオ形式と互換性があります。
再生しようとしているビデオが上記の要件のいずれにも一致しない場合、Google ドライブはビデオを再生できません。このような場合は、ビデオ形式を変換するか、解像度を変更する以外に何もすることができません。
関連している: Google ドライブのビデオが再生されない、または空白の画面が表示される
2] 接続状態を確認する
次に確認すべきことは、強力なインターネット接続に接続しているかどうかです。結局のところ、Google ドライブでは、アップロードされたビデオを再生しようとすると、強力なインターネット接続に接続する必要があります。そうでない場合は、前述の問題に直面することになります。
3] 最新のブラウザアップデートをダウンロードします
古いブラウザを介して Google ドライブにアクセスしている場合、前述の問題に直面するのも不思議ではありません。解決策として、最新のブラウザ更新をダウンロードして問題を解決してください。以下に従う必要がある手順を示しますGoogle Chromeをアップデートするシステム上で。
- システムで Google Chrome を開きます。
- 右上隅にある 3 つの点をクリックします。
- [ヘルプ] オプションをクリックし、コンテキスト メニューから [ヘルプ] を選択します。Google Chromeについて。
- これで、Google Chrome は利用可能なアップデートがあるかどうかを確認します。見つかった場合は、ダウンロードプロセスが自動的に開始されます。
アップデートをダウンロードしたら、Google Chrome を再起動します。 Google ドライブにアクセスして、同じビデオを再生してみてください。問題が解決したかどうかを確認してください。
4] ブラウザのキャッシュとデータをクリアする
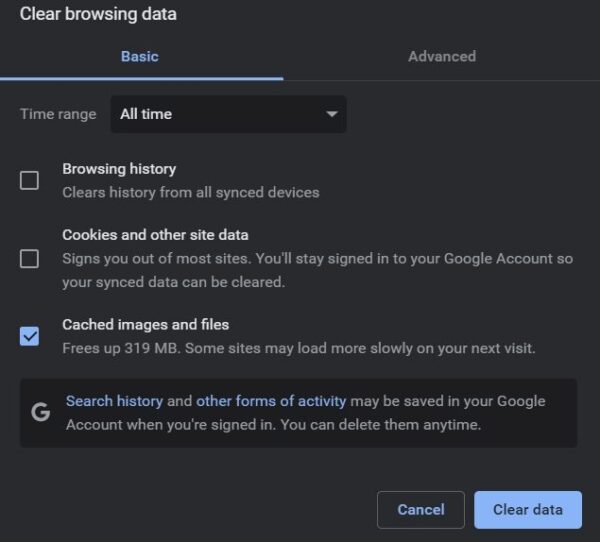
キャッシュ データは、アプリケーションがスムーズに機能するために重要な役割を果たします。しかし同時に、これらのキャッシュ データが何らかの理由で破損した場合、現在直面しているエラーを含め、さまざまなエラーがスローされます。問題を解決するには、アプリケーションのキャッシュ データを削除する必要があります。以下に従う必要がある手順を示しますGoogle Chromeのキャッシュデータをクリアする。
- Google Chromeを起動し、右上隅にある3つの点をクリックします。
- [その他のツール] にカーソルを置き、コンテキスト メニューから [閲覧データをクリアする。
- にチェックマークを付けますキャッシュされた画像とファイルオプションをクリックして、データのクリアオプション。
ここで、システムを再起動し、問題が解決されたかどうかを確認してください。そうでない場合は、ブラウザのデータを消去してみてください。ただし、プロセスに進む前に、すべてをバックアップしていることを確認してください。その方法は次のとおりです。
Chrome を開く > その他のツール > 閲覧データを消去 > チェックマーク閲覧履歴、Cookieおよびその他のサイトデータ> データをクリアします。
Chrome を再起動し、問題が解決されたかどうかを確認します。
5]ハードウェアアクセラレーションをオフにする
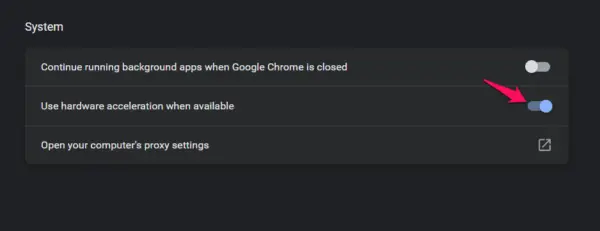
Google Chrome を含むほとんどのブラウザには、ハードウェア アクセラレーション機能が搭載されています。これにより、ブラウザがインストールされた GPU にアクセスしてビデオ結果を表示できるようになります。マイナス面としては、それが前述の問題の背後にある原因となる可能性もあります。それで、ここでその方法を説明しますChrome でハードウェア アクセラレーションをオフにする。
- Chrome を開き、三点アイコンをクリックします。
- 「設定」をタップします。
- 画面の左側のパネルにある [詳細設定] を選択します。
- コンテキスト メニューから [システム] を選択します。
- 「」というトグルをオフにします。利用可能な場合はハードウェア アクセラレーションを使用する」
Google ドライブを開き、ビデオを再生してみます。問題が解決したかどうかを確認してください。
読む:Googleドライブで権限のある共有フォルダーを別のドライブに移動する方法
6]不要な拡張子を削除する
不必要な拡張機能が問題を引き起こすもう 1 つの重大な理由である可能性があります。問題を解決するには、不要な拡張機能をすべて無効にするか削除します、その方法は次のとおりです。
- Chrome を開き、プロフィール アイコンの前にある拡張機能アイコンを選択します。
- をクリックしてください拡張機能の管理。
- 不要な拡張子を探して、取り除く名前の下にあるオプション。
完了したら、Google ドライブにアクセスして、問題が解決されたかどうかを確認してください。
Googleドライブがアップロードできないのはなぜですか?
Google ドライブでファイルのアップロードに問題が発生する理由は複数考えられます。しかし、主な原因はストレージ容量の不足である可能性があります。これに加えて、弱いインターネット接続に接続している場合にも問題が発生する可能性があります。





