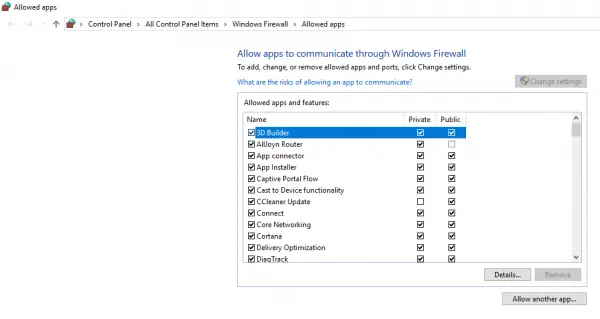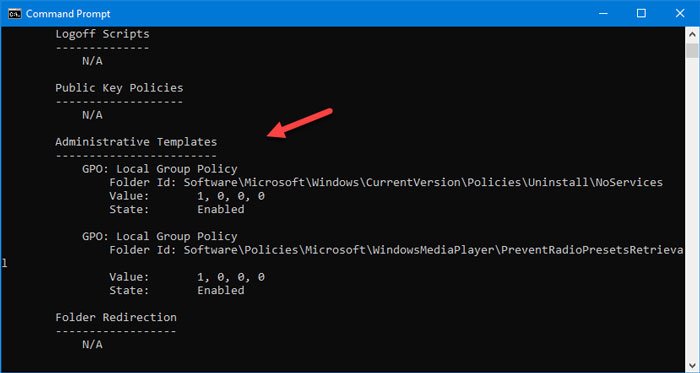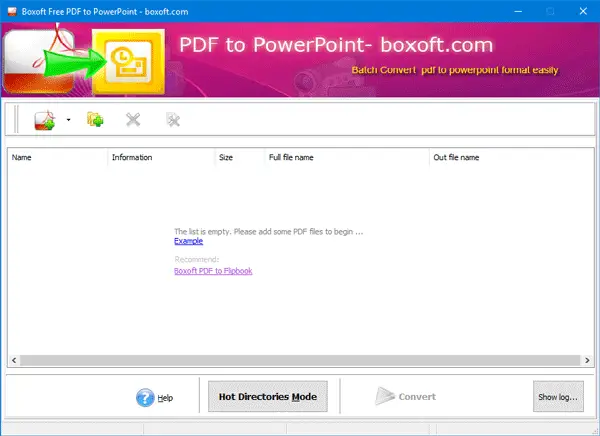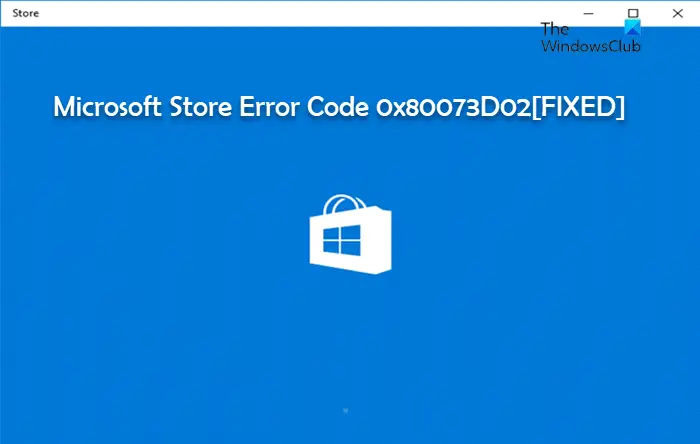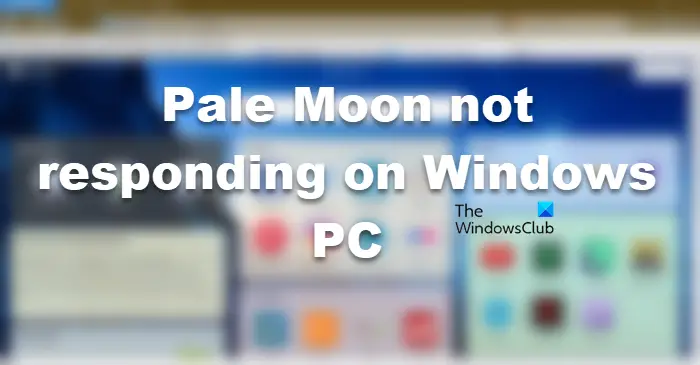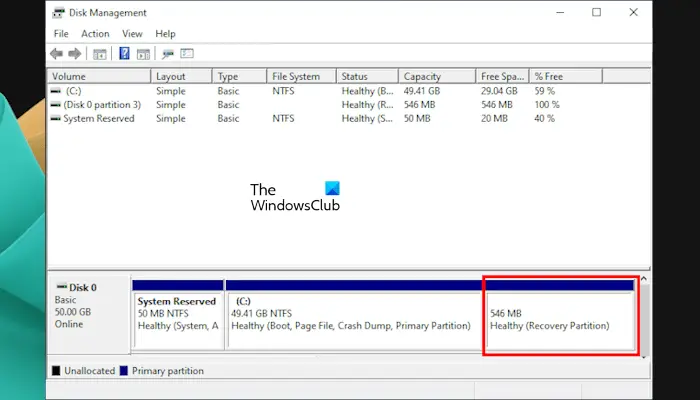この記事では、共有フォルダー権限を持つ別のドライバーにGoogleドライブ。多くの人が共有フォルダーと共有ドライブを混同しています。共有フォルダーを移動するとフォルダーの権限が変更されるため、ドライブの共有とは異なりますので説明します。
Googleドライブ内のファイルのパーミッションを変更するにはどうすればよいですか?
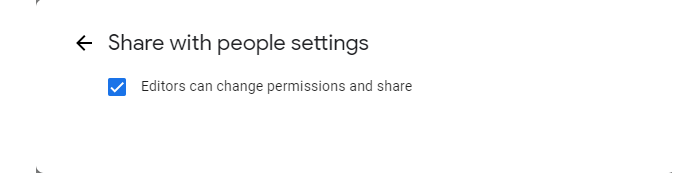
先に進む前に、送信しているフォルダーに「編集できる」許可。フォルダーの権限を編集する方法がわからない場合は、所定の手順を参照してください。
- 共有したいフォルダーを右クリックし、共有。
- をクリックしてください設定アイコン。
- 必ずチェックを入れてください「
権限を変更したので、先に進みましょう。
Googleドライブで権限のある共有フォルダーを別のドライブに移動する
ここで、移動されたコンテンツに与えられる許可と制限について少し知る必要があります。コンテンツを共有フォルダーからドライブに移動すると、共有フォルダーの制限が解除され、新しいアクセス許可のセットが共有フォルダーに適用されます。したがって、以前の権限が必要な場合は、手動で適用する必要があります。
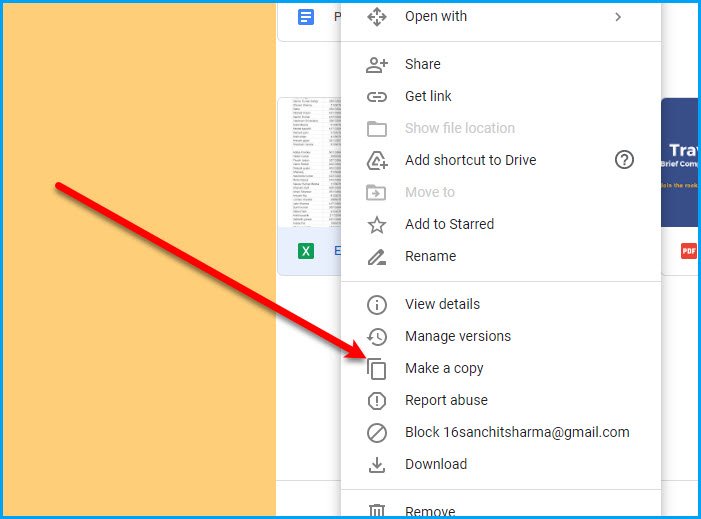
この中で、コンテンツの移動が最も簡単です。 Google ドライブで権限を持って共有フォルダーを別のドライブに移動するには 2 つの方法があります。
- コンテンツを右クリックします。「私と共有しました」フォルダを選択してコピーを作成する。これにより、コンテンツのコピーがメイン ドライブに作成されます。
- からコンテンツをドラッグするだけです。「私と共有しました」フォルダに私のドライブフォルダ。
必要に応じて選択できる長いルートがあります。移動したいコンテンツを右クリックして選択しますダウンロード。さあ、に行ってください私のドライブフォルダーを右クリックして選択しますファイルをアップロードするまたはアップロードフォルダー(ダウンロードしたコンテンツの種類に応じて異なります)。コンテンツに移動し、ドライブにアップロードします。
それでおしまい!
Googleドライブの共有フォルダで「移動先」がグレー表示になるのはなぜですか?
多くの Google ユーザーは、Google が共有フォルダーのコンテキスト メニューの [移動] オプションをグレー表示にしたことに腹を立てています。しかし、同じ効果を得ることができますコピーを作成するボタン。前述のように、ファイルをドラッグ アンド ドロップして移動することもできます。