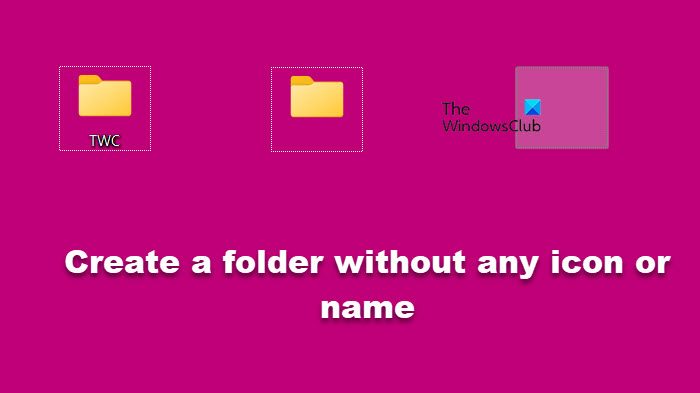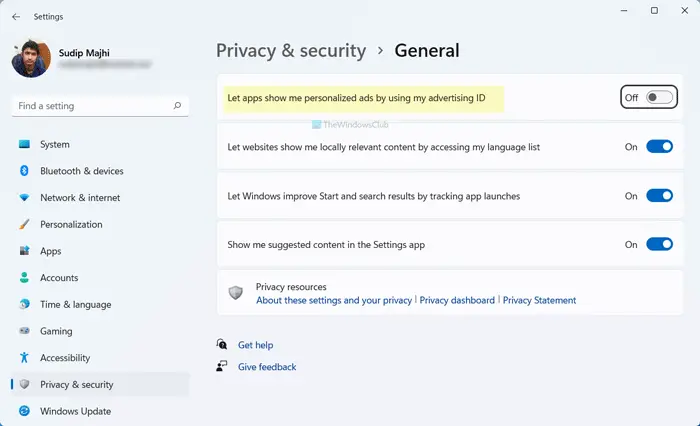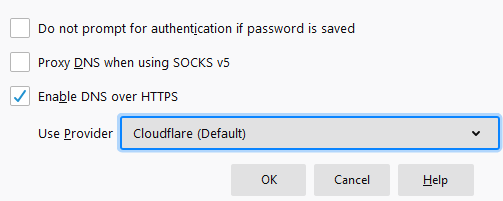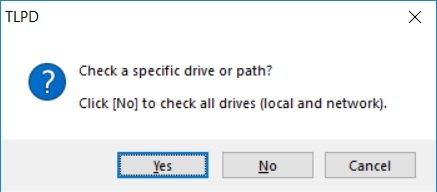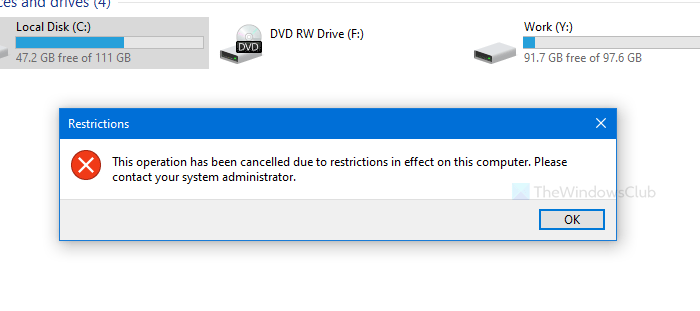今年の初めに、グーグルアース、すべてのアプリケーションの中で最も便利なアプリケーションがついにブラウザ上でアクセスできるようになり、仮想地理探索のための新しい道を切り開きました。 Google Earth はおそらく、このカテゴリで最も重要で広く使用されているアプリであり、ほぼすべての作業分野で必需品です。しかし、このツールは時々問題を引き起こすことが知られているため、Google Earth で問題が発生した場合は、これらの提案をいくつか試して、ここで何か役立つかどうかを確認してください。

基本的にアプリケーションのデスクトップ バージョンである Google Earth プロは、重要な地図の作成、距離と面積の計算、デスクトップ デバイスでの GIS データの視覚化と操作での使用を考慮して、本質的に最も重要な Web アプリケーションとなるよう準備を整えています。しかし、Google Earth プロの実行中にいくつかの問題が発生する場合があり、世界中の何人かのユーザーから頻繁に苦情が寄せられています。 Windows 11/10では、アプリがフリーズしたり読み込まれないなどの問題が頻繁に発生します。
問題点は何ですか?
たとえば、Windows 11/10 では、インストール後に Google Earth プロがフリーズしたり、ぼやけて実行されたり、クラッシュしたりすることがよくあります。 Windows ユーザーが直面する最も一般的な問題のいくつかを次に示します。
- まったく走っていない– Google Earth ユーザーは、Windows 10 上で Google Earth が読み込まれない、起動しない、さらにはインストールできないと苦情を言うことがあります。また、アプリケーションがシステムで開かないことも報告しています。
- 応答なし– Google Earth プロが Windows 10 のコマンドに応答しない場合があります。いくつかの問題は適切な解決策で解決できますが、それを知っていれば、アプリケーションが途中で実行を停止したり、完全に動作を停止したりすると、明らかに非常に不便です。仕事の。
- ストリートビューが機能しない– 最も重要な機能の 1 つであるストリート ビューなど、特定の Google Earth 機能がまったく実行されないことがあります。また、国際的に軍事作戦にも使用されています。
- Google Earth プロが完全に停止しました– Google Earth プロは、突然クラッシュしたりフリーズしたり、動作を停止したりすることがあります。
何ができるでしょうか?
もちろん、問題ごとに異なる解決策があり、Windows 10 上の Google Earth で問題が発生した場合は、それらすべてに注意する必要があります。
- 互換モードで実行する
- 開いて修復ツール
- キャッシュをクリアして設定をリセットする
- 古いバージョンの Google Earth を使用する
- ショートカットを再作成して確認してください
- NVIDIA ドライバーを更新/ロールバックします。
Windows PC で Google Earth が機能しない、クラッシュまたはフリーズする
Google Earth がまったく開かない場合は、まず Google Earth を実行してみてください互換モードで。試してみることもできますセーフモードで開くと。それでも問題が解決しない場合は、次の提案を試してください。
1] Google Earth がクラッシュした場合は、修復ツールを実行します
彼らのトラブルシューティング/修復ツールそして見てください。 Google Earth プロが動作しなくなった場合の次善の策は、おそらくキャッシュをクリアすることです。あなたがやることは次のとおりです –Google Earth プロを開くそして、に行きますドロップダウンメニュー一番上にあります。クリックヘルプその後修復ツールを起動する。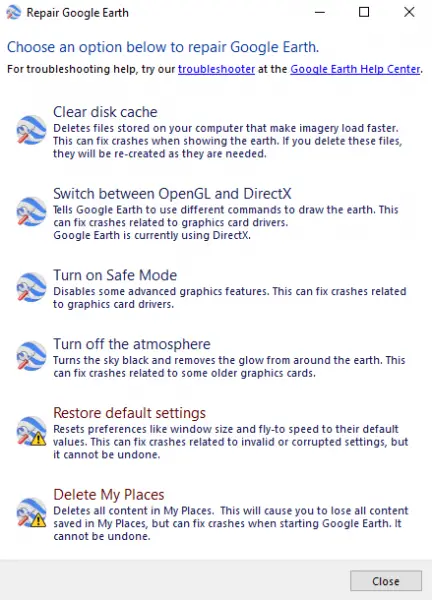
の修復ツールウィンドウと Google Earth プロ ウィンドウは別のものです。 Google Earth プロを実行でき、修復ツール ウィンドウが開いている場合は、修復ツール ウィンドウで修正を行う前に GE Pro ウィンドウを閉じる必要があります。
Google Earth を開けない場合でも、プログラム フォルダから修復ツールを開くことができます。 「実行」ボックスを開き、貼り付けますC:\Program Files\Google\Google Earth プロ\client\repair_tool.exeボックスに入力して Enter キーを押します。 GE Pro の 32 ビット バージョンをお持ちの場合は、「C:\Program Files (x86)\Google\Google Earth プロ\client\repair_tool.exe" その代わり。これでツールが開くはずです。
2] 古いバージョンの Google Earth をインストールしてみる
Windows 10 で Google Earth プロが動作しない場合は、常に再インストールすることができます。アプリケーションを再度インストールして、動作するかどうかを確認してください。ほとんどの場合、再インストールすると破損したファイルが修正されるため、最初に再インストールしてみてください。
再インストールが機能しない場合は、古いバージョンの Google Earth をインストールしてみてください。以前のバージョンは次からダウンロードできますここ。
3] ショートカットを再作成するとどのような効果がありますか?
複数のユーザーが、Windows システムに Google Earth プロをインストールできないと報告しています。プログラムをインストールしようとすると、エラーが発生します1603というメッセージが表示され、インストールがすぐに停止するか、画面がクラッシュします。
1603 エラーは、アプリケーションがすでにコンピュータにインストールされているため、再度インストールすることはできないことを意味します。 Windows ユーザーは、更新プロセス中にデスクトップとスタート メニューから Google Earth のショートカットが削除されるため、この問題が発生します。その場合は、再度ショートカットを作成するだけです。
4] 古い NVIDIA ドライバーを使用する
最新のドライバーであっても、特定のソフトウェアと完全に互換性がない場合があります。 Windows で Google Earth が動作しない場合は、古いバージョンの NVIDIA ドライバに戻してみることをお勧めします。
プレスウィンキー+X開くWin+Xメニューそして選択しますデバイスマネージャ表示されるリストから。デバイス マネージャーが開いたら、グラフィックスカードを右クリックし、デバイスのアンインストール。確認ダイアログボックスが表示されたら、次のいずれかを選択します消去このデバイスのドライバー ソフトウェアを選択して、アンインストール。
ドライバーをアンインストールした後、古いバージョンの Nvidia ドライバーをダウンロードする必要があります。それについて質問がある場合は、チュートリアルを参照してください。グラフィックカードドライバーを更新する。古いバージョンのドライバーをインストールすると、問題は解決されるはずです。
5] 統合グラフィックスを使用するとどのような効果がありますか?
統合グラフィックスは、独自の専用メモリではなく、コンピュータの RAM の一部を使用します。 Windows で Google Earth が動作しない場合は、専用のグラフィック カードに問題がある可能性があります。この特定の問題を解決するには、Google Earth の使用中に統合グラフィックスに切り替える必要があります。
その方法は次のとおりです。
Google Earth のインストール ディレクトリに移動し、Google Earth の .exe ファイルそれを右クリックします。次に、メニューから目的のグラフィックス カードを選択できます。これが機能する場合は、統合グラフィックスをデフォルトの Google Earth プロ アダプターとして設定できます。
3D設定の下の左側のペインに移動し、選択するだけです3D設定を管理する。右側のペインで、プログラム設定タブで、メニューから [Google Earth] を選択します。次に、以下の設定を変更して、統合グラフィックスをデフォルトのアダプターとして設定します。
6] Google Earth が回転していることに気づいたことがありますか?
Google Earth の地球儀が回転するのを体験したことがありますか?これは一般的な問題であり、コントローラーが調整されていない場合に発生します。したがって、コントローラーを使用している場合は、コントローラーの調整方法に関するマニュアルに従ってください。
コントローラーを使用していない場合は、次の手順に従います。
Google Earth を開きます。クリックツール、 それからオプションその後ナビゲーション。それから、コントローラーを有効にするのチェックを外します。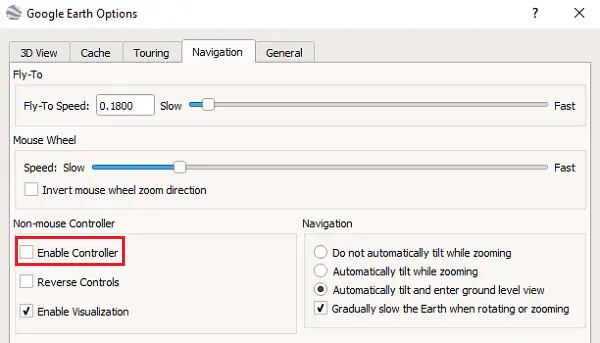
コントローラーのチェックを外すのを忘れてしまう人が多いですが、外してしまうと機能しなくなるので注意してください。
7] Google Earthでぼやけた画像を修正する方法
画像が Google Earth プロに完全にストリーミングされていない場合は、次のようなメッセージが表示されることがあります。その地域の高解像度画像はありません」これを修正する方法は次のとおりです。
オーバーレイで画像をブロックしていないことを確認します。レイヤーをオフにします。場所パネルをクリックしてキャッシュをクリアします。
Windows: に移動します。Google Earth プロその後設定その後キャッシュその後クリアディスクキャッシュ。
8] Google Earth のパフォーマンスを向上させる
次のようにメモリまたはディスク キャッシュ サイズを調整することで、パフォーマンスを向上させることができます。
メモリまたはディスク キャッシュを増やすため。 Google Earth を開き、[ツール]、[オプション] の順にクリックします。次に、「キャッシュ」をクリックします。 「メモリ キャッシュ サイズ」フィールドに値を入力します。 Google Earth は、PC で利用可能な物理メモリに応じてサイズを自動的に制限します。次に、「ディスク キャッシュ サイズ」フィールドに 2000 未満の数値を入力します。
9]ディスク容量を回復する
Google Earth フォルダからディスク容量を回復するには、Google Earth を開き、[ファイル]、[サーバー サインアウト] の順にクリックします。 [ツール]、[オプション]の順にクリックします。最後に、「キャッシュ」をクリックしてから、「ディスクキャッシュをクリア」をクリックします。
これらのヒントがあなたの作成に役立つことを願っていますグーグルアースパフォーマンスが向上します。