Windows 11/10 のセキュリティに関しては、2 つのユーザー グループが存在します。1 つは Windows セキュリティが安全ではないと考えているユーザー、もう 1 つは PC のセキュリティを保護するためにサードパーティのウイルス対策は絶対に使用したくないと考えているユーザーです。現在のキャンプに応じて、タスクバー上の Windows セキュリティ アイコンを非表示にするか表示する必要があります。この記事では、その方法について説明します。タスクバーの Windows セキュリティ アイコンを表示または非表示にする経由設定、レジディット、 またはGPEDIT。
タスクバーの Windows セキュリティ アイコンを表示または非表示にする
これらは、タスクバー上の Windows セキュリティ アイコンを表示または非表示にする方法です。
- 設定経由
- レジストリエディタ経由
- グループポリシーエディター経由。
それらについて詳しく話しましょう。
1] 設定でタスクバーの Windows セキュリティ アイコンを表示または非表示にする
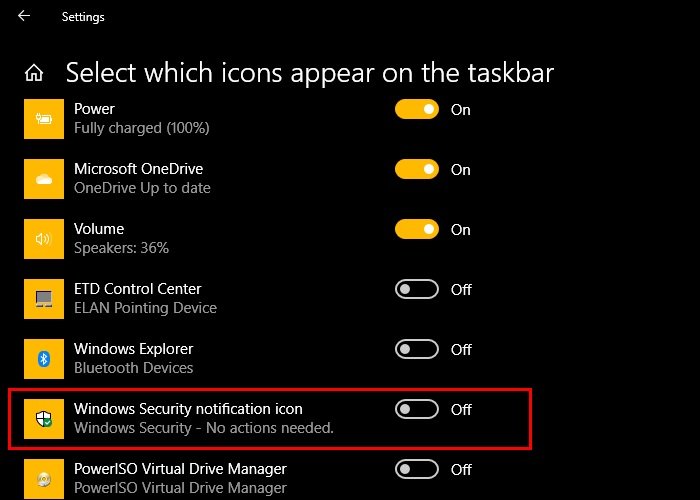
Windows セキュリティ アイコンを管理する最も簡単な方法の 1 つは、設定を使用することです。これを行うには、次の手順に従う必要があります。
- Win + X > [設定] で [設定] を起動します。
- [個人用設定] > [タスクバー] > [タスクバーに表示するアイコンを選択] をクリックします。
- 次に、Windows セキュリティ通知アイコンアイコンを表示または非表示にします。
読む: 方法通知領域から Windows Defender アイコンを削除する
2]レジストリエディタ経由
[設定] からこれを実行したくない場合は、レジストリ エディターから同じことを実行してみてください。唯一の注意点は、Windows 10 ビルド バージョンが 1803 以前の場合にのみ機能することです。
そのバージョンをお持ちの場合は、起動してくださいレジストリエディタ[スタート] メニューから次の場所に移動します。
HKEY_LOCAL_MACHINE\SOFTWARE\Policies\Microsoft\Windows Defender Security Center\Systray
ダブルクリックしてくださいシステムトレイを非表示にするその値を次のように設定します1隠すことと0をクリックして Windows セキュリティ アイコンを表示します。
注記: このキーが表示されない場合は、右側のウィンドウを右クリックして、新規 > Dword 32 ビットをクリックし、「HideSystray」という名前を付けます。
読む:Windows 11 でセキュリティ センターの通知を抑制または無効にできますか?
3] グループ ポリシー エディター経由
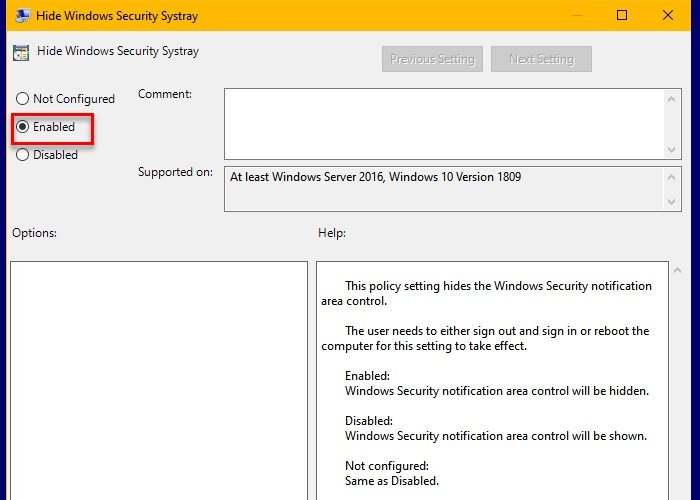
Windows 10 ビルド バージョンが 1803 以降の場合は、レジストリ エディターではなくグループ ポリシー エディターを使用して、Windows セキュリティ アイコンを表示または非表示にする必要があります。
そのためには、起動しますグループポリシーエディター[スタート] メニューから次の場所に移動します。
Computer Configuration \ Administrative Templates \ Windows Components \ Windows Security \ Systray
クリックシステムトレイをダブルクリックします。Windows セキュリティ システムトレイを非表示にする」を選択してください有効隠すこと、そして無効タスクバーに Windows セキュリティ アイコンを表示します。
最後にクリックします適用 > OK。
タスクバーの Windows セキュリティ アイコンの管理にお役に立てれば幸いです。
Windows 11のタスクバーにWindowsセキュリティアイコンが表示されない
Windows 11 のタスクバーに Windows セキュリティ アイコンが表示されていない場合は、この投稿で説明されているように、[Windows セキュリティ通知アイコン] をオンに切り替えてアイコンを表示する必要があります。






