知りたい場合はExcelとGoogleスプレッドシートにツールチップを追加する方法, その後、この記事を読み続けてください。 Microsoft Excel と Google スプレッドシートの両方で、セルの値にツールヒントを追加できます。読者にメッセージを表示するセルに入力されたデータまたは情報に関して。
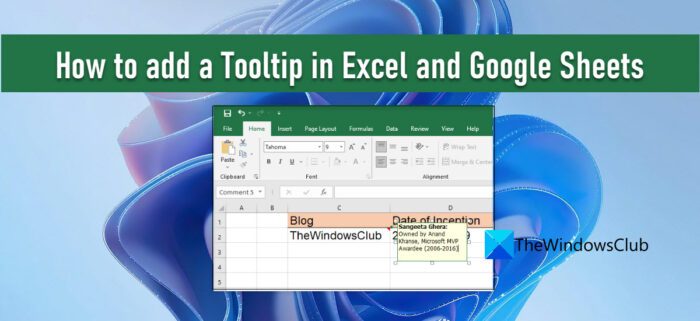
ツールチップ小さな窓ですセルを選択するかセルの上にマウスを置くとポップアップが表示されます。興味深いことに、スプレッドシートにツールチップを表示する方法は複数あります。この投稿では、その方法を紹介しますツールチップを追加する両方のセル値にマイクロソフトエクセルそしてGoogle スプレッドシート。
Excel と Google スプレッドシートにツールチップを追加する方法
ツールチップを表示するには、次を使用できます。コメント、メモ、データ検証ヘルプテキスト、または画面のヒント。 Excel と Google Sheets でどのように機能するかを見てみましょう。
1] Microsoft Excelでツールチップを追加する
A] コメントによるツールチップの追加
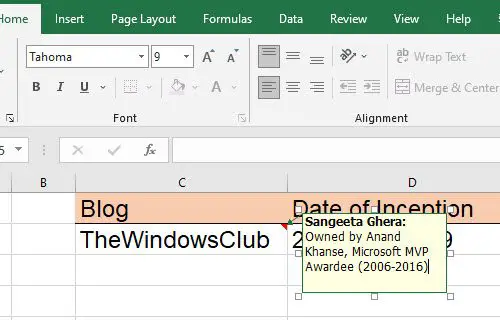
コメントを通じて Excel にツールチップを追加するには、以下の手順に従います。
- 目的のセルを右クリックして選択しますコメントの挿入。または、セルを選択して、Shift+F2キーの組み合わせ。

- テキストボックスが表示されます。ツールチップとして表示したいテキストを記述します。
- セルの外側の任意の場所をクリックします。
セルの右上隅にある赤い三角形は、コメントが正常に追加されたことを示します。
注記:Excel for Microsoft 365 では、「コメント」機能を使用してスレッドを使用してディスカッションを開始できるほか、セルに単純な注釈を追加することもできます。「メモ」機能。詳細については、Google スプレッドシートのセクションをご覧ください。
B] データ検証入力メッセージによるツールチップの追加
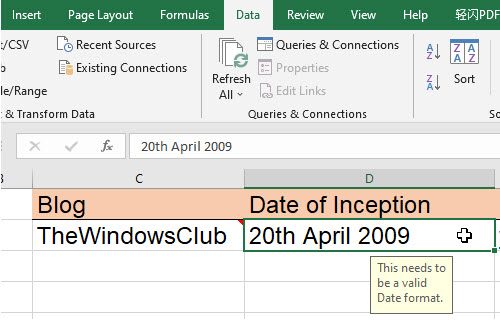
Excel にツールチップを追加するには、データの検証メッセージを入力し、以下の手順に従います。
- 目的のセルを選択します。
- に行きますデータタブ。
- でデータツールセクションで、「データ検証」をクリックします。落ちる。
- を選択します。データ検証中…オプション。
- [データ検証] ウィンドウで、入力メッセージタブ。
- [入力メッセージ] テキストボックスにツールチップとして表示するテキストを入力します。
- をクリックしてくださいわかりましたボタン。
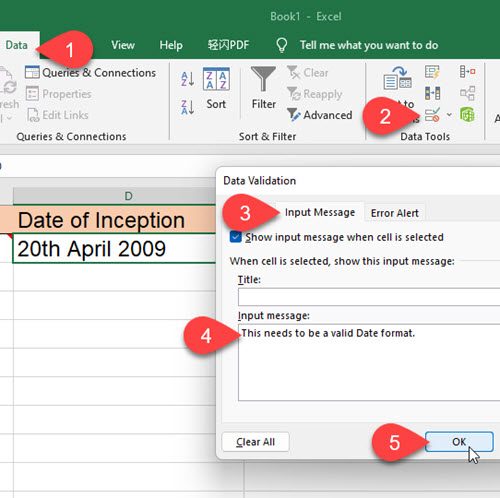
セルにフォーカスがあるとツールチップが表示されます。
C] ヒントを介してハイパーリンクにツールヒントを追加する
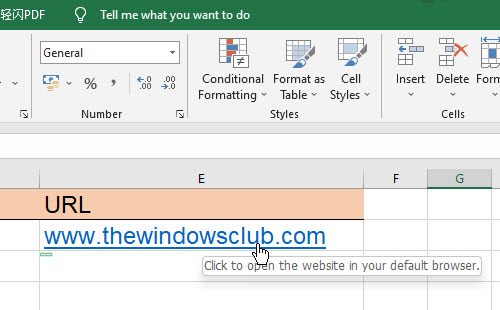
MS Excel のハイパーリンク上にマウスを置くと、ツールヒントが自動的に表示されます。このようなリンクにカスタム ツールチップを追加する場合は、以下で説明する手順に従います。
- セルを右クリックし、ハイパーリンクを編集…オプション。
- [ハイパーリンクの編集] ウィンドウで、 をクリックします。ヒント…ボタン。
- [ヒント テキスト] テキスト ボックスにツールヒントを入力します。
- をクリックしてくださいわかりましたボタン。
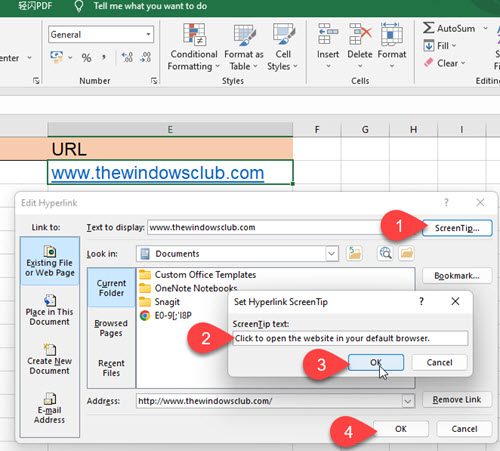
セル上にマウスを置くと、デフォルトのツールヒント テキストの代わりに、カスタム ツールヒントが表示されるようになります。
2] Google スプレッドシートにツールチップを追加する
A] メモ経由でツールチップを追加する
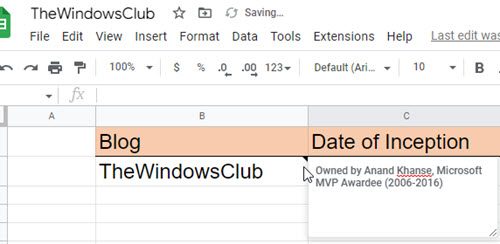
メモを使用すると、Google スプレッドシートのセル値に注釈を添付できます。これは Excel のコメント機能と同様に機能します。メモを介して Google スプレッドシートのセル値にツールヒントを追加するには、次の手順に従います。
- 目的のセルを選択します。
- それを右クリックして、メモを挿入コンテキスト メニューからオプションを選択します。
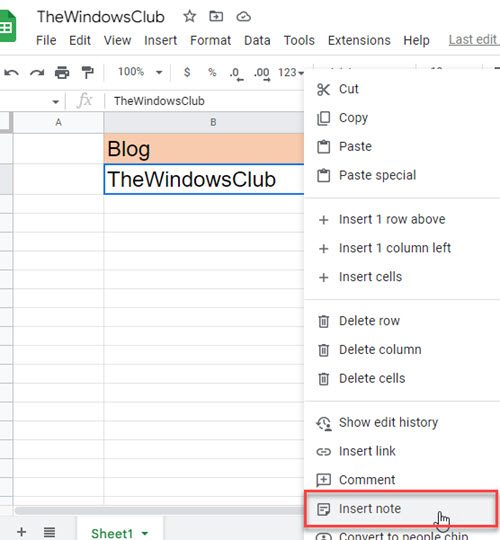
- 表示されるテキストボックスにツールチップを入力します。
- セルの外側の任意の場所をクリックします。
次回そのセルの上にマウスを移動すると、ツールチップが表示されます。
こちらもお読みください: Googleスプレッドシートで重複を強調表示する方法。
B] コメントによるツールチップの追加
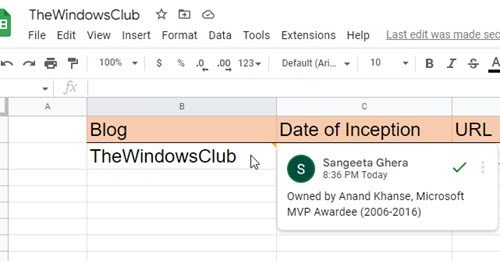
Google スプレッドシートのコメントは、包括的な複数のユーザー (同じスプレッドシートを共有する) が同じセル値にそれぞれのコメントを追加できるようにする機能。これにより、コメントのスレッドディスカッションに使用できます。各コメントにはユーザーの名前とプロフィール写真が表示されます。必要に応じて、コメントを使用して Google スプレッドシートのセルにツールヒントを追加できます。その方法は次のとおりです。
- 目的のセルを右クリックして選択しますコメント。
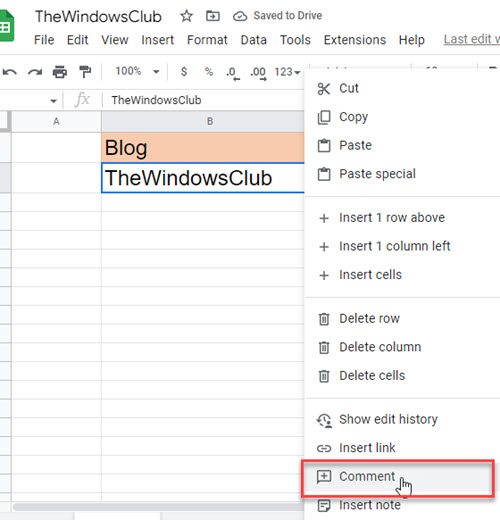
- ツールチップのテキストを記述します。
- をクリックしてくださいコメントボタン。
そのセル上にマウスを置くと、ツールチップが表示されます。セルを選択すると、スレッドにコメントを追加できるようになります。
C] データ検証によるツールチップの追加
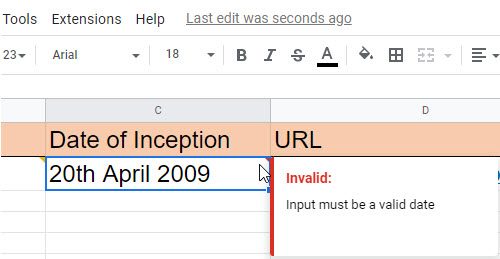
Google スプレッドシートを使用すると、特定のセルに無効なデータを入力したときにツールチップを表示できます。これらのツールチップを表示するには、データ検証ルール細胞に。
- 目的のセル (またはセルの範囲) を選択します。
- 選択データの検証からのデータメニュー。
- データ検証を設定する基準。たとえば、次のように設定できます日付>有効な日付です。
- 選択警告を表示するで無効なデータについてフィールド ([警告を表示] オプションではセルへの無効な入力が許可されますが、警告メッセージが表示されます。一方、[入力を拒否] オプションでは無効な入力が拒否されます)。
- をクリックしてください保存ボタン。
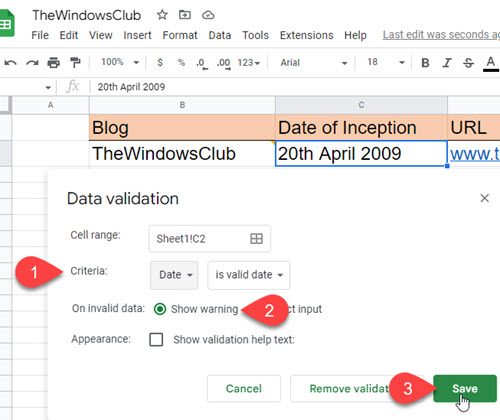
ユーザーがセルに間違ったデータを入力すると、セルの右上隅に赤い三角形が表示されます。そのセルの上にマウスを移動すると、ツールチップ メッセージが表示されます。
「検証ヘルプ テキストを表示」機能は、入力を拒否するオプションの場合にのみ機能することに注意してください。
これは、Microsoft Excel と Google Sheets にツールヒントを追加するさまざまな方法をほぼ要約したものです。これがお役に立てば幸いです。質問がある場合は、コメントで共有してください。
Excel スプレッドシートにツールヒントを追加するにはどうすればよいですか?
Microsoft Excel にツールチップを追加するには、複数の方法があります。最も簡単なのは、セルを選択して右クリックし、コメントの挿入オプション。表示されるテキストボックスにツールヒントのテキストを入力できます。ツールチップには、Microsoft Office プロファイルに関連付けられた名前も表示されます。これとは別に、この投稿で説明されているように、データ検証に基づいてツールヒントを表示したり、ハイパーリンク上に画面ヒントを表示したりできます。
Google スプレッドシートでテキストにカーソルを合わせるにはどうすればよいですか?
ツールヒントを使用して、Google スプレッドシートにテキストを配置できます。組み込みのコメント機能とメモ機能を使用して、Google スプレッドシートにツールチップを追加できます。メモ機能を使用すると、セル値の上に簡単な注釈 (またはツールチップ テキスト) を表示できます。一方、コメント機能を使用すると、同じスプレッドシートを共有する他のユーザーと会話を開始できます。違いは、コメントを使用してツールヒントを挿入すると、名前とプロフィール写真がツールヒントとともに表示されますが、メモの場合はツールヒントのテキスト以外は何も表示されないことです。



![Google Chromeで拡張機能をロードできませんでした[修正]](https://rele.work/tech/hayato/wp-content/uploads/2023/12/Failed-to-load-extension-in-Google-Chrome.png)


