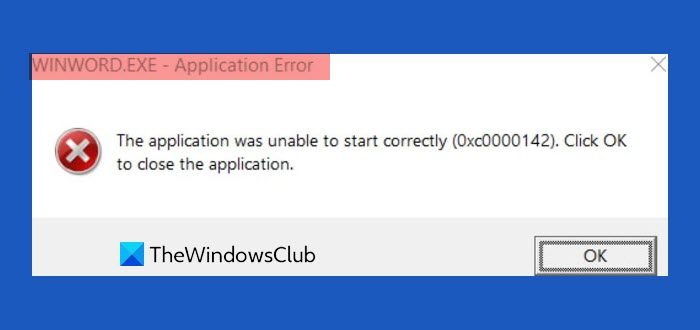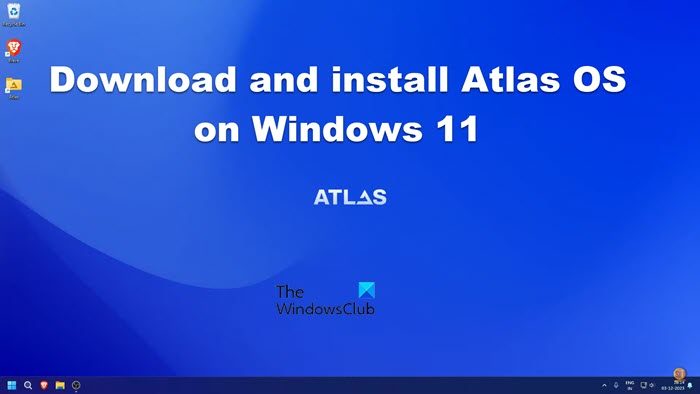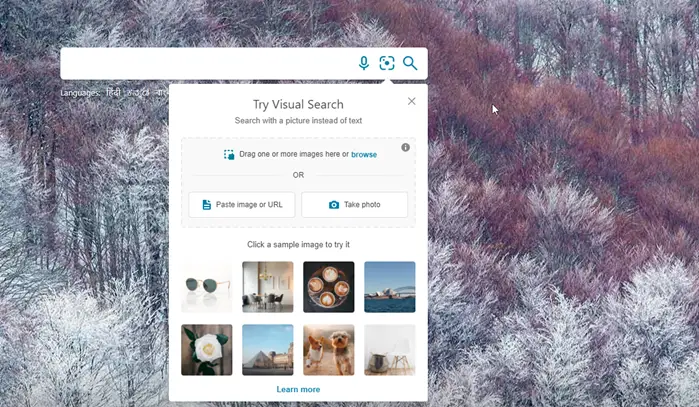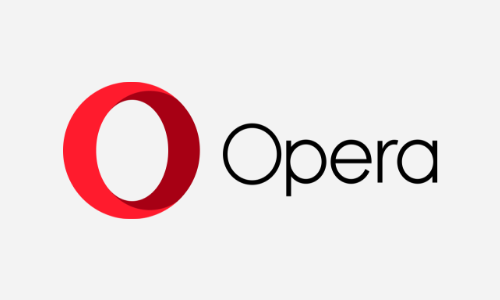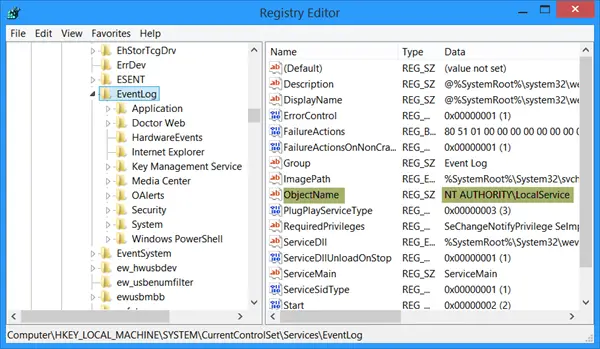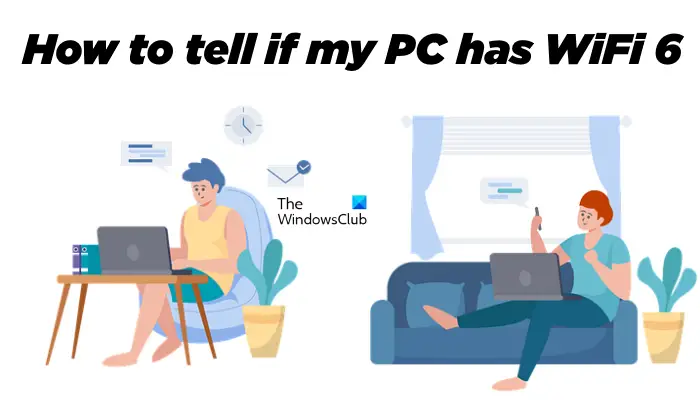でマイクロソフトエクセル、セルにメモを追加できます。セルにメモがある場合は、セルの隅に赤いインジケーターが表示されます。セルの上にカーソルを置くとメモが表示されます。メモは Excel のコメントと同じように機能しますが、相違点もあります。
Excel のコメントとメモの違いは何ですか?
Microsoft Excel では、メモはデータに関する注釈であり、コメントには返信ボックスがあります。人々が返信すると、複数のコメントがつながって、ノートブックに仮想的な会話が表示されます。
Excel でメモを追加、挿入、使用する方法
Excel 365 でメモを使用する方法は、次の手順に従ってください。
- Excel スプレッドシートにメモを追加する方法
- ノートの編集方法
- スプレッドシート上のノート間を移動する
- Excel でのメモの表示と非表示
- メモをコメントに変換する方法
- メモを削除する方法。
1] Excelスプレッドシートにメモを追加する方法
メモを配置するセルをクリックします。
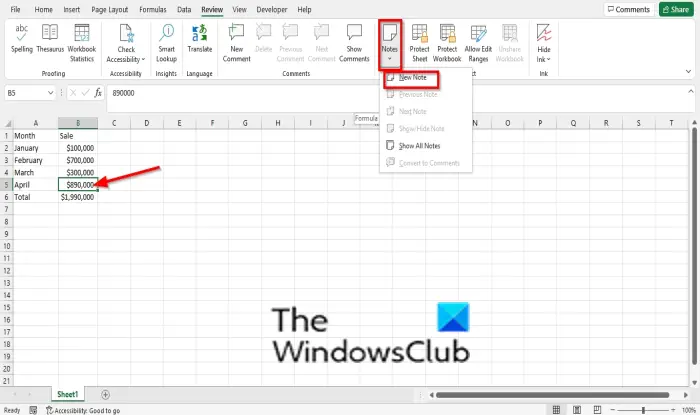
でレビュータブで、注意事項のボタン注意事項グループ。
ドロップダウン リストから、新しいメモ。
Excel スプレッドシートにメモが表示されます。それを編集してください。
メモのセルの外をクリックし、セルの上にカーソルを置くと、メモが表示されます。
2】ノートの編集方法
メモを編集していくつかの修正を加えたい場合。メモを編集するには、以下の手順に従ってください。
ノートを編集するには 2 つの方法があります。
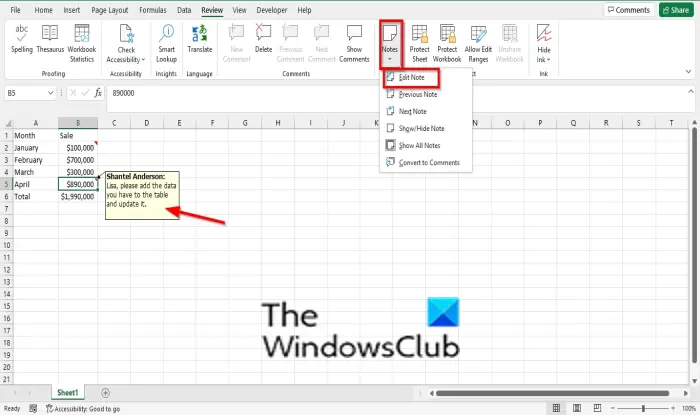
方法 1: 修正または変更したいメモのあるセルを選択します。
でレビュータブで、注意事項ボタン。
ドロップダウン リストで、次を選択します。メモの編集。
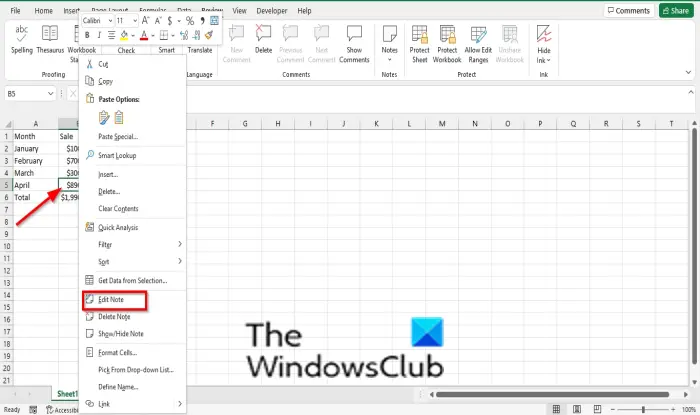
方法 2: 編集したいメモのあるセルを右クリックします。
次に選択しますメモの編集コンテキストメニューから。
これで、メモを編集できるようになります。
3] スプレッドシート上のノート間を移動する
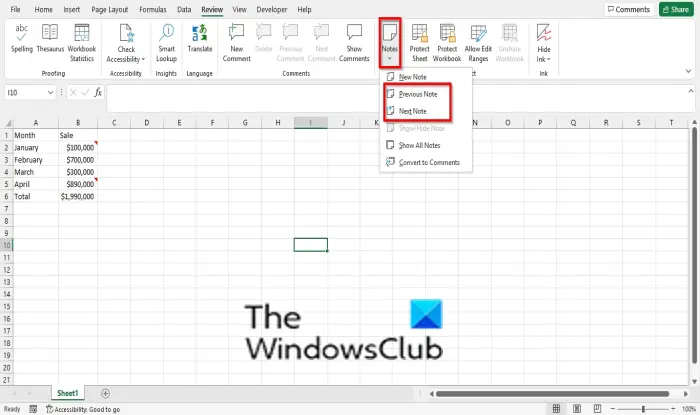
でレビュータブで、注意事項ボタン。
ドロップダウン リストで、次を選択します。以前のメモまたは次のメモ。
読む: 方法@mention を使用して Office 365 アプリで誰かをタグ付けするフィードバック用のコメント
4] Excelでのメモの表示と非表示
Excel でメモを表示または非表示にする方法は 2 つあります。
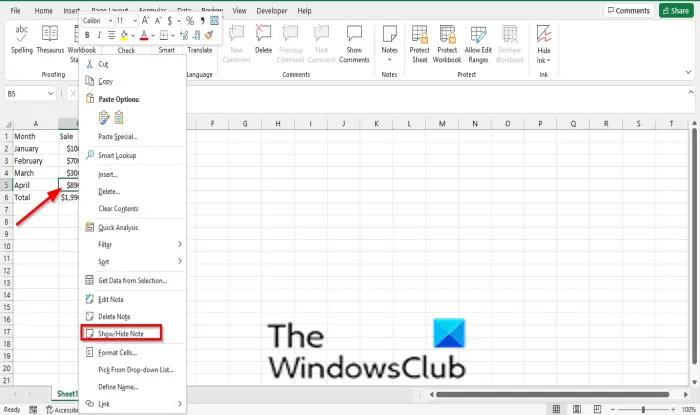
方法 1: メモのあるセルを右クリックし、メモの表示/非表示コンテキスト メニューからオプションを選択します。
メモを含むセルを選択します。
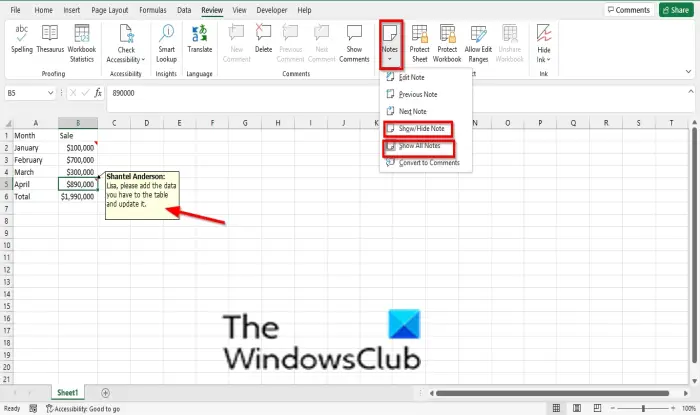
方法 2: でレビュータブで、注意事項ボタン。
ドロップダウン リストで、メモの表示/非表示オプション。メモがスプレッドシートに表示されます。
スプレッドシート内のすべてのメモを表示するには、すべてのメモを表示。
セル内のメモを非表示にするには、メモを含むセルをクリックします。
をクリックします。注意事項ボタンを押して、メモの表示/非表示オプション。
5】メモをコメントに変換する方法
メモを含むセルを選択します。
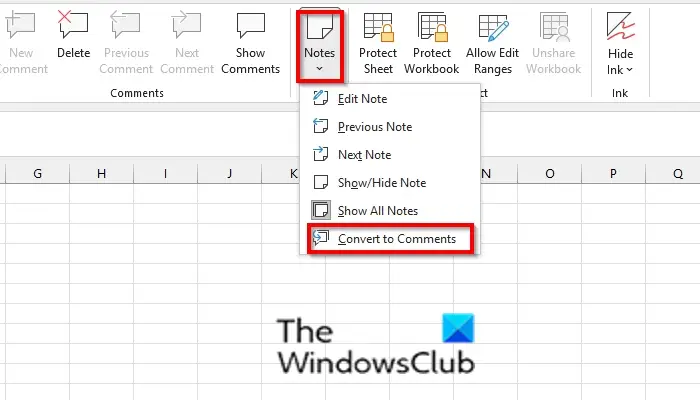
でレビュータブで、注意事項ボタン。
ドロップダウン リストで、次を選択します。コメントに変換。
メッセージボックスが表示されます。クリックすべてのノートを変換。
メモはコメントに変換されます
6】メモの削除方法
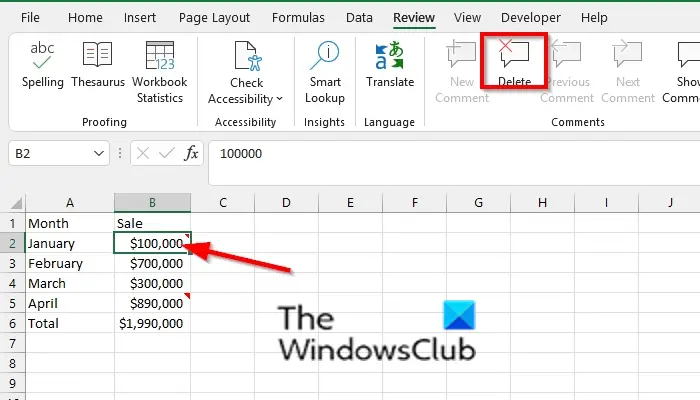
方法 1: メモを含むセルを選択します。
でレビュータブで、消去のボタンコメントグループ。
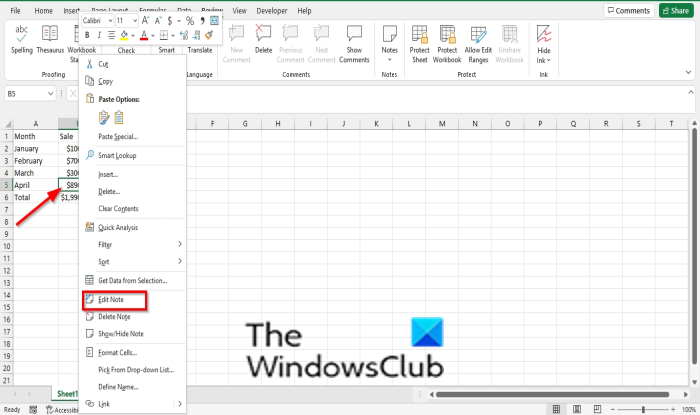
方法 2: メモのあるセルを右クリックし、メモの削除コンテキスト メニューからオプションを選択します。
メモは削除されます。
Excel でメモが表示されないのはなぜですか?
セルにメモが表示されない場合は、Excel の設定で [コメント、メモ、インジケーターを使用しない] オプションが有効になっていることを意味します。 Excel でメモを表示するには、次の手順に従います。
- 「ファイル」タブをクリックします。
- Excel の [オプション] ダイアログ ボックス。
- 左側の「詳細設定」タブをクリックします。
- [表示] セクションの [コメントが表示されるセルの場合] で、[インジケーターのみ、ホバー時のコメントとメモ] または [ホバー時のインジケーターとメモとコメント] の 2 つのオプションのいずれかを選択できます。
- 次に「OK」をクリックします。
このチュートリアルが Excel 365 でのメモの使用方法を理解するのに役立つことを願っています。チュートリアルについて質問がある場合は、コメント欄でお知らせください。