Microsoft Excel では、コメントに画像を挿入できます。これにより、特に数式を説明したり、何か意味のあることを説明する必要がある場合に、より洞察に富んだコメントを作成できるようになります。テキストによる説明を入力する代わりに、次のことができます。Microsoft Excelのコメントに画像または写真を挿入する。この投稿では、その方法を紹介します。
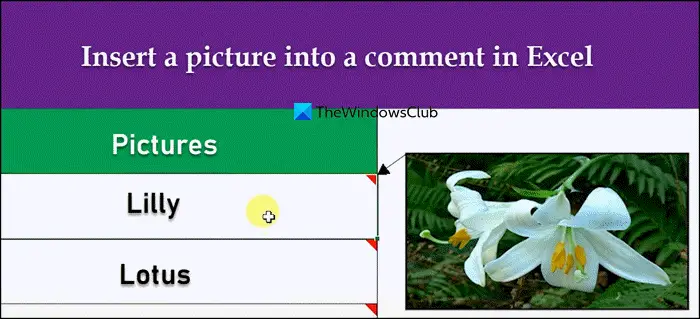
Excel のコメントに画像を挿入する
Excel のコマンドに画像を挿入するには、以下の手順に従います。
- 新しいコメントを追加します。
- に行きますコメントのフォーマットユーティリティ。
- そして、好みの画像を追加します。
それがどのように行われるかを見てみましょう。
まず最初に、新しいコメントを追加する必要があります。そのためには、セルを右クリックして、コメントの挿入または新しいコメント。
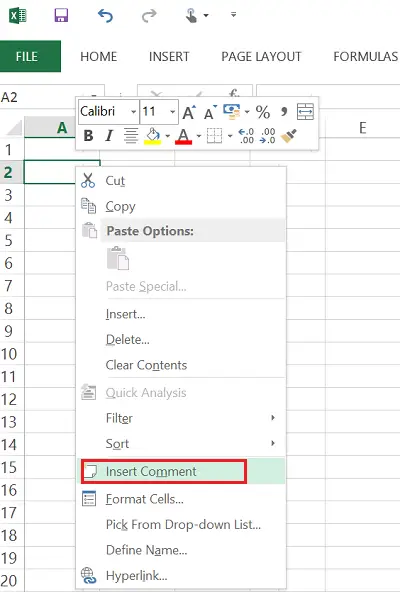
コメントに表示したい文字列を入力します。
コメント ボックスの端を右クリックしてコンテキスト メニューを表示し、コメントのフォーマットの場合は、右クリックしてコンテキスト メニューを起動する前に、編集可能なコメントの強調表示された端にカーソルを置く必要があります。カーソルがコメントのテキスト部分にある場合、コンテキスト メニューの動作は異なります。
に行きます色と線タブで、[カラー] ドロップダウン リストを展開し、[塗りつぶし効果] を選択します。
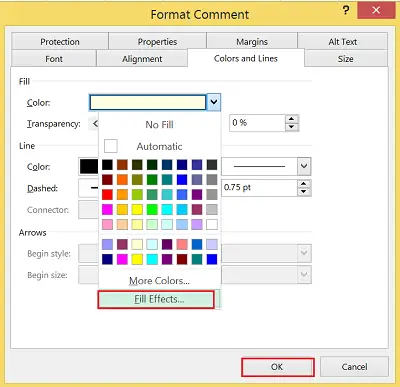
開いたウィンドウで「画像」タブを選択し、「画像の選択」をクリックします。

選択した画像ファイルを参照して、「OK」をクリックします。
後で、コメント ボックスをクリックしてサイズ変更ハンドルを表示します。そこからコメントボックスのサイズを調整できます。それでおしまい!
ワークシートで挿入された画像が選択されると、Excel は、唯一の [書式] タブとともに [画像ツール] コンテキスト タブをリボンに追加します。 「フォーマット」タブは次の 4 つのグループに分かれています。
1.調整する
2.ピクチャースタイル
3.アレンジ
4. サイズ。
また、リセットこのオプションを使用すると、行われた書式設定の変更をすべて削除し、画像を最初にワークシートに挿入したときの状態に戻すことができます。
これがあなたにとって効果があると信じてください。
Excel のセルに画像を挿入するにはどうすればよいですか?
セルに画像を挿入するには、まずセルを選択してから、入れるタブをクリックし、写真 > セルに配置します。ここで、画像がコンピュータ上にローカルに保存されている場合は、この装置、画像が保存されている場所に移動し、画像を挿入します。
こちらもお読みください:Excel の画像からデータを挿入機能を使用する。





