印刷されたデータテーブルの画像をキャプチャし、その情報をインポートできます。マイクロソフトエクセル経由画像からデータを挿入Excel Mobile アプリの機能。 Microsoft Excel は、モバイル アプリで興味深い機能をサポートしています。これにより、ユーザーは紙からデータテーブルをキャプチャしてアプリに直接記録できるようになります。この投稿では使用手順について詳しく説明します画像からデータを挿入Excel モバイル アプリの機能を使用すると、スマートフォンを介してあらゆるデータ テーブルを Excel テーブルに変換できます。
Excel モバイル アプリの画像からデータを挿入機能
'画像からデータを挿入」は、Android および iOS 用 Excel モバイル アプリの特別な機能です。紙上の行と列に存在するデータの写真をスナップし、編集可能な表データに変換できます。この機能を使用するには、
- 「画像からデータを挿入」オプションにアクセスする
- 画像をキャプチャしてサイズ変更する
- データを処理して編集する
「画像からデータを挿入」機能はどのように機能しますか?このツールは画像をオンライン画像認識エンジンに送信し、紙からキャプチャされた単語や数字を処理します。また、データをシートにインポートする前に、考えられるエラーを修正したり、変更を加えたりするためのオプションも提供されます。
この機能がユニークなのは、Google スプレッドシートには同様の機能が存在しないことです。
1] [画像からデータを挿入] オプションにアクセスします

スマートフォンに Excel モバイル アプリがインストールされている場合は、アプリを開いて [画像からデータを挿入'ボタンをクリックして開始します。
2] 画像をキャプチャしてサイズ変更する
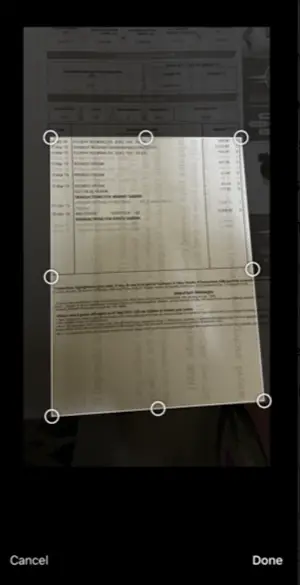
2 番目のステップでは、赤い枠で囲まれるまでデータを絞り込み、キャプチャ ボタンをタップします。画像の端にあるサイズ変更ハンドルを使用して、画像を希望のサイズにトリミングし、関連するデータのみをキャプチャします。
3] データを加工して編集する
上記の手順が完了すると、Excel の強力な AI エンジンが画像を処理して表に変換します。データを初めてインポートするときに、変換プロセスで見つかった問題を修正するオプションが表示されます。
[無視] をタップして次の問題に進むか、[編集] をタップして問題を修正します。
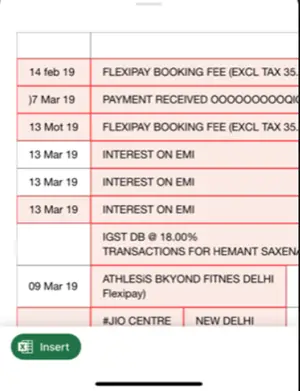
完了したら、「挿入」を押します。
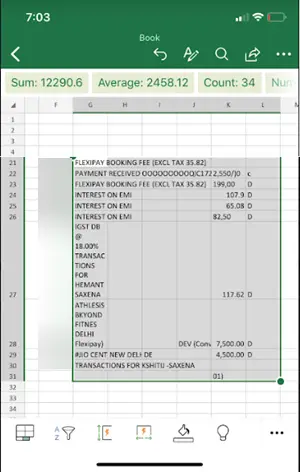
変換プロセスが完了すると、Excel にデータが表示されます。
したがって、次のコマンドを使用して写真を Excel スプレッドシートに変換できます。画像からデータを挿入Excelの機能です。
読む: Excelのコメントに画像を挿入する方法。






