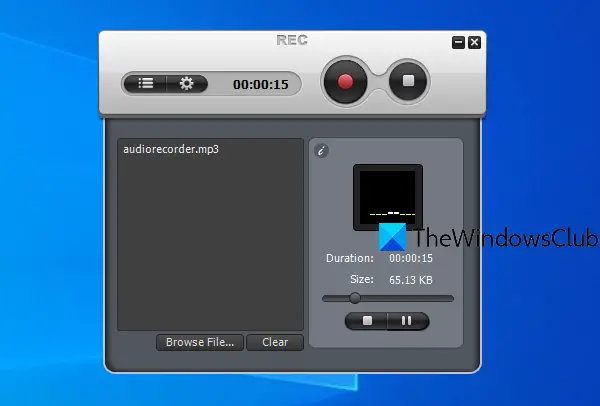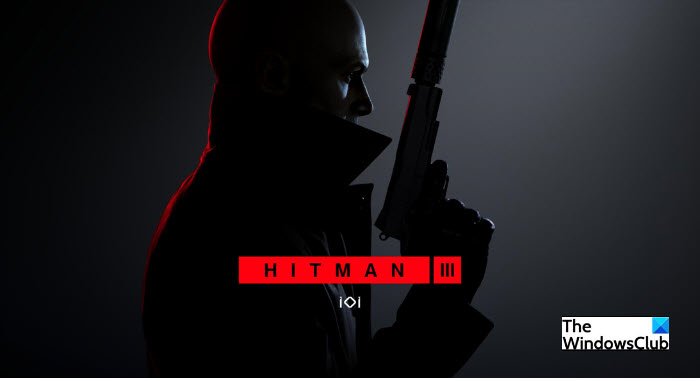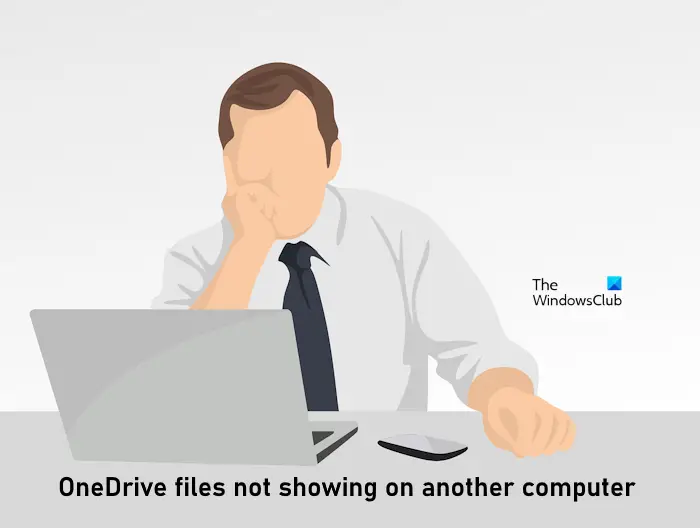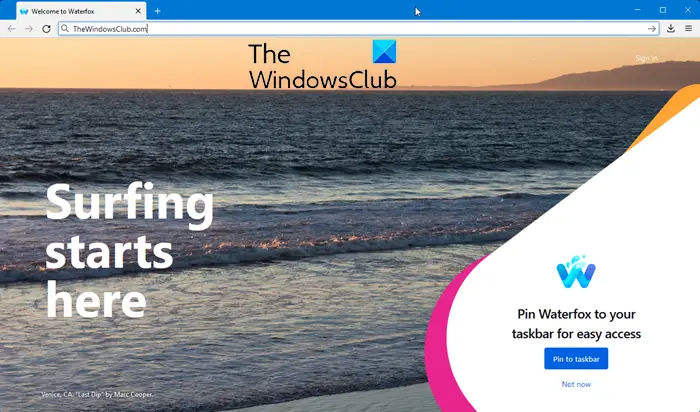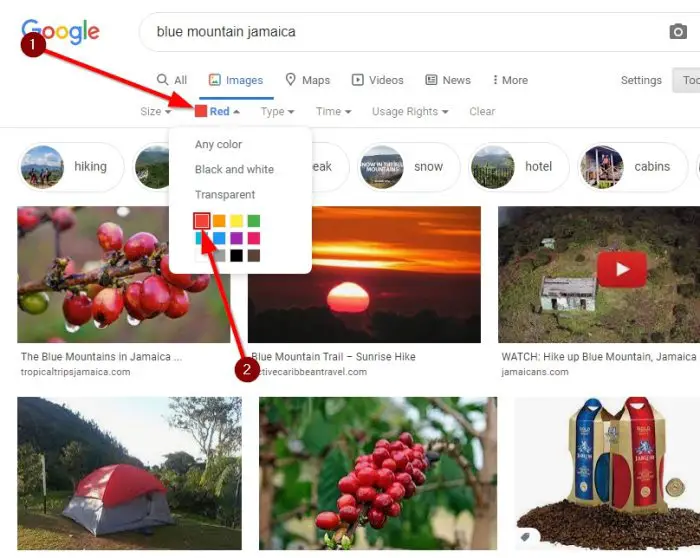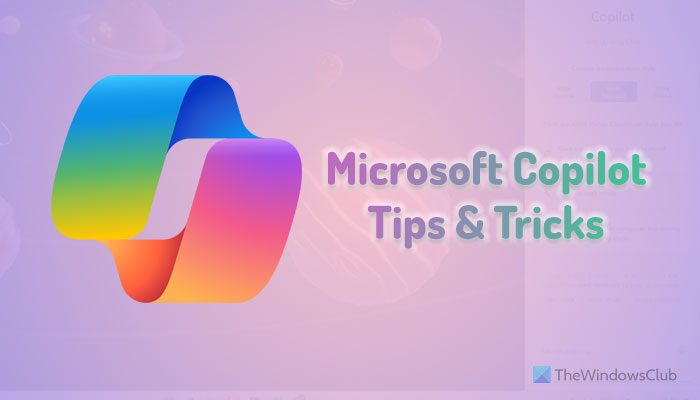Microsoft Excel では、[図の形式] タブの [調整] グループにある機能を使用して、個人が画像を調整できます。 [画像形式] タブでは、Excel シート上の画像の書式設定、画像の背景の削除、色の追加、芸術的効果、透明度、画像スタイル、トリミング、回転などが含まれます。
Excel で画像を書式設定または編集する方法
Microsoft WExcek では、画像を調整できます。 Excel では、芸術的効果の追加、修正、色の追加、画像の透明化、画像の圧縮、画像の変更、画像のリセットを行うことができます。
- Excelで画像を修正する方法
- Excelで画像に色を付ける方法
- Excel で画像を芸術的にする方法
- Excelで画像を透明にする方法
- Excelで画像を圧縮する方法
- Excelで画像を変更する方法
- Excelで画像をリセットする方法
その方法を見てみましょう。
1】Excelで画像を修正する方法
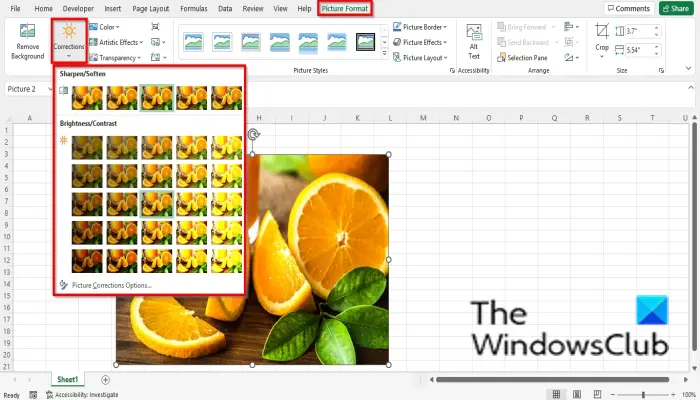
Microsoft Excel では、補正ギャラリーでシャープネス、明るさ、コントラストを調整できます。
- 画像をスプレッドシートに挿入します。
- 画像が選択されていることを確認してください。
- をクリックします。画像フォーマットタブをクリックして訂正で調整するグループを選択し、研ぐ/柔らかくするオプションまたは明るさ/コントラストメニューから。
- 選択した場合画像補正[修正] メニューの下部にあるオプション。
- あ画像のフォーマット[画像] タブにペインが開きます。
- で画像修正セクションでは、画像の明るさ、コントラスト、シャープネスを制御するためのオプションがさらに表示されます。プリセットも含まれています。
2】Excelで画像に色を付ける方法
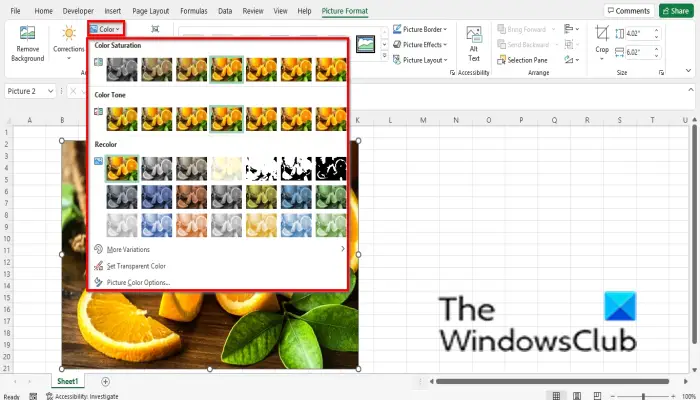
カラー メニューでは、彩度と色温度を制御でき、さまざまなプリセットが含まれています。
- 画像をスプレッドシートに挿入します。
- 画像が選択されていることを確認してください。
- をクリックします。画像フォーマットタブで、色のボタン調整するグループを選択し、メニューからオプションを選択します。
- の色の濃さメニューのセクションでは、まったく色なしから彩度 400% までの範囲を提供します。
- の色調セクションでは、寒色から暖色までの色温度のオプションの範囲を示します。
- の色を変更するセクションでは、写真から色を削除するオプションを提供します。
- メニューの下部で、次のような他のオプションを選択できます。
- さらなるバリエーション: 画像のオーバーレイとして色を選択できるカラー パレットを提供します。
- 透明に設定カラー: 現在の画像の色を透明にします。 [透明色の設定] オプションを選択すると、端に矢印が付いた小さなアイコンが表示されます。写真内をクリックすると、写真の一部の領域が透明になります。
3] Excelで画像を芸術的にする方法
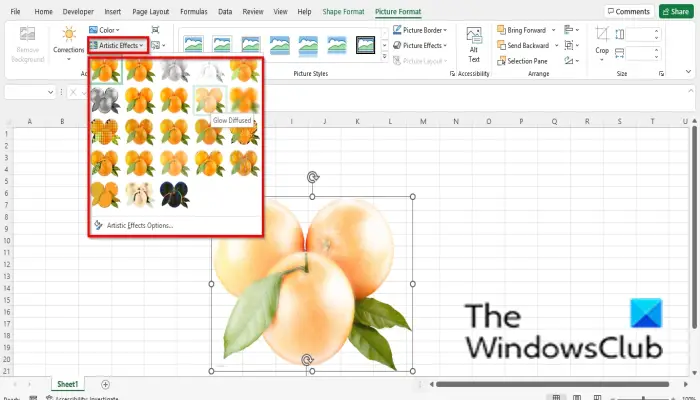
芸術的な効果は、画像をスケッチや絵画のように見せます。
- 画像をスプレッドシートに挿入します。
- 画像が選択されていることを確認してください。
- をクリックします。画像フォーマットタブをクリックして芸術的で調整するグループを選択し、メニューから効果を選択します。
- クリックすると芸術的効果のオプションメニューの一番下にあります。
- 画像のフォーマットタブが開きます効果タブ内にある芸術的効果セクションで、プリセット ボタンをクリックしてエフェクトを選択します。
4】Excelで画像を透明にする方法
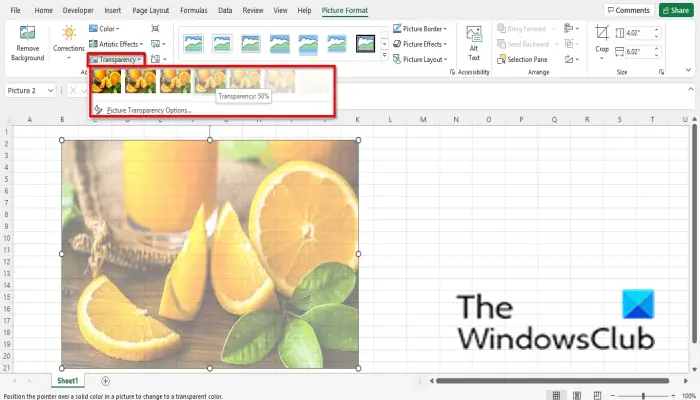
透明度は、画像の透明度を調整して、その背後にあるものが見えるようにします。
- 画像をスプレッドシートに挿入します。
- 画像が選択されていることを確認してください。
- をクリックします。画像フォーマットタブをクリックして透明性で調整するグループを選択し、透明度の範囲を選択します。
- 写真をより透明にしたい場合は、をクリックします。画像の透明性オプションメニューの一番下にあります。
- あ画像のフォーマットタブが開きます。
- 下にスクロールして、画像の透明性画像に必要な透明度のパーセンテージでスライドを描画します。
5] Excelで画像を圧縮する方法
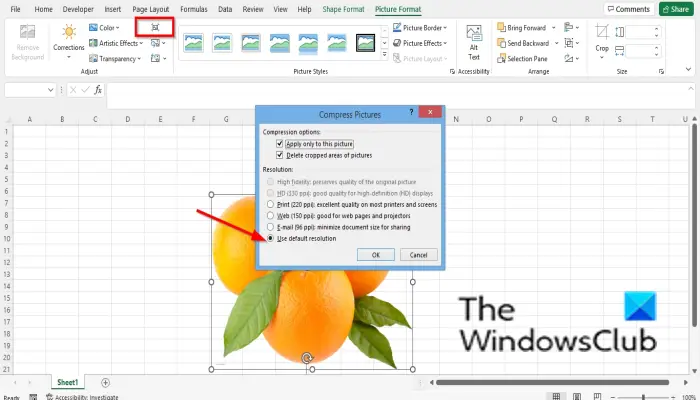
画像の圧縮機能は、ドキュメント内の画像を圧縮してサイズを小さくします。
- をクリックします。画像を圧縮するボタン。
- あ画像を圧縮するダイアログボックスが開きます。
- 選択内容に応じて、ダイアログ ボックスで任意のオプションを選択できます。
- オプションに入れられるようにするデフォルトの解像度を使用する。
- 次にクリックしますわかりました。
6】Excelで画像を変更する方法
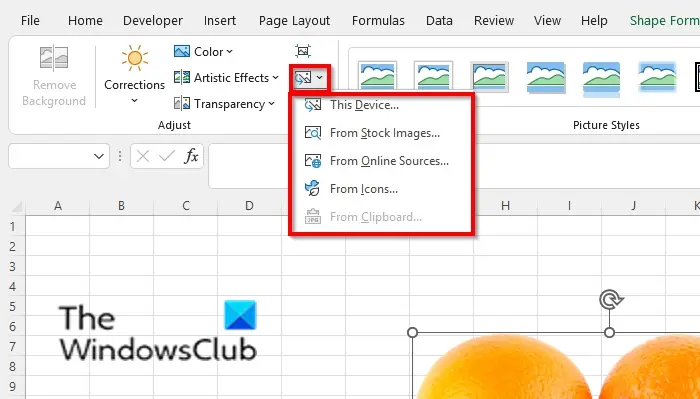
画像の変更機能を使用すると、画像のサイズと位置を維持したまま画像を変更できます。
- あなたが写真と上にいることを確認してください画像フォーマットタブ。
- をクリックします。画像を変更するのボタン調整するグループ。
- メニューで提供されるオプションのいずれかから写真を選択できます。
7] Excelで画像をリセットする方法
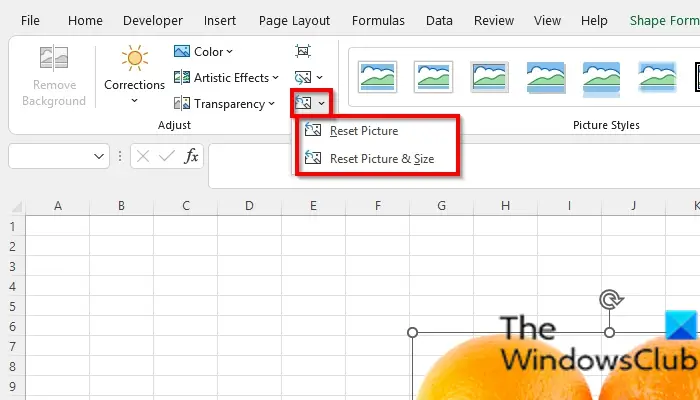
画像のリセット機能を使用すると、画像内のすべての変更をリセットできます。
- 写真が選択されていることを確認してください。
- をクリックします。画像をリセットのボタン画像フォーマットタブをクリックして、画像をリセットボタン。
- 選択できるオプションは 2 つあります。
- 画像をリセット: 画像に加えたすべての変更を破棄します。
- 画像とサイズをリセット: 画像とそのサイズをリセットします。
Excel で画像を操作するにはどうすればよいですか?
Excel で画像を操作する場合は、画像を選択して、[形式] タブをクリックする必要があります。 「形式」タブには、画像のトリミングなど、画像を強化するためのツールが含まれています[私]また、この記事で説明されている調整ツールを使用して、画像を芸術的に見せることができます。
画像内のテキストを編集するにはどうすればよいですか?
Microsoft Excel で画像内のテキストを編集するには、次の手順を実行します。
- [挿入] タブで、[テキスト] ボタンをクリックし、[テキストボックス] を選択します。
- 画像上にテキストボックスを描画します。
- テキストボックスにテキストを入力します。
Excel で画像を検索するにはどうすればよいですか?
- 「挿入」タブをクリックします。
- 「イラスト」グループの「画像」をクリックします。
- 「オンライン写真」をクリックします。
- 検索ボックスに必要なものを入力します。
- 必要な画像を選択し、「OK」をクリックします。
読む:Word、Excel、PowerPoint で保存するときに画質を維持する
このチュートリアルが Excel で画像を調整する方法を理解するのに役立つことを願っています。チュートリアルについてご質問がある場合は、コメント欄でお知らせください。