Word で PDF ファイルを開くと、通常は開くとすぐに文書を編集できるようになります。ただし、それをしたくない場合は、次のようにすることもできますWord では常に PDF ファイルを保護ビューで開きます。これは、Word でファイルを開いた直後にマクロが実行されるのをブロックするのに役立ちます。
Word で PDF ファイルを常に保護ビューで開く方法
PDF ファイルを常に Word の保護ビューで開くには、次の手順を実行します。
- コンピューターで Microsoft Word を開きます。
- をクリックしてくださいオプション。
- に切り替えますトラストセンタータブ。
- をクリックしてくださいトラスト センターの設定ボタン。
- に行きますファイルブロック設定タブ。
- にチェックを入れます開けるのチェックボックスPDFファイル。
- をクリックします。わかりましたボタン。
上記の手順の詳細については、このまま読み続けてください。
まず、コンピュータで Microsoft Word を開き、オプションをクリックして [Word のオプション] パネルを開きます。次に、に行きます。トラストセンタータブをクリックして、トラスト センターの設定ボタン。
その後、次の場所に移動します。ファイルブロック設定タブをクリックして、選択したファイルの種類を保護ビューで開きます設定が選択されています。
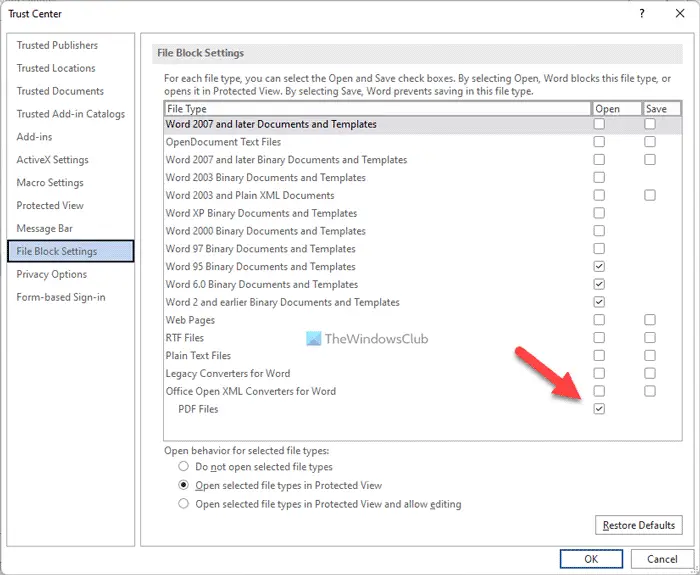
その場合は、チェックを入れてください開けるのチェックボックスPDFファイル。
をクリックします。わかりましたボタンをクリックして変更を保存します。
グループ ポリシーを使用して Word の保護ビューで PDF ファイルを常に開く方法
グループ ポリシーを使用して Word の保護ビューで PDF ファイルを常に開くには、次の手順を実行します。
- 検索するgpeditタスクバーの検索ボックスに。
- 個々の検索結果をクリックします。
- に移動しますファイルブロック設定でユーザー設定。
- をダブルクリックします。Word 用の Office Open XML コンバーター設定。
- を選択してください有効オプション。
- を選択します。保護されたビューで開くオプション。
- をクリックします。わかりましたボタン。
これらの手順の詳細については、読み続けてください。
まず、コンピュータ上でローカル グループ ポリシー エディタを開く必要があります。そのためには、次のように検索しますgpeditまたはgpedit.mscタスクバーの検索ボックスで、個々の検索結果をクリックします。
次に、次のパスに移動します。
User Configuration > Administrative Templates > Microsoft Word 2016 > Word Options > Security > Trust Center > File Block Settings
次に、Word 用の Office Open XML コンバーター設定を選択し、有効オプション。
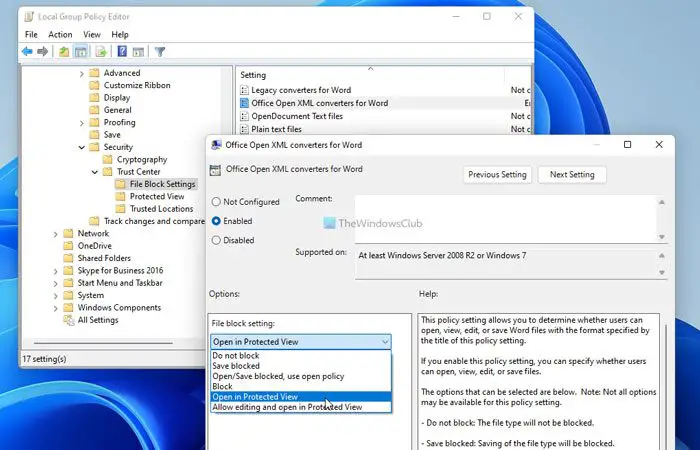
その後、ドロップダウン リストを展開して、保護されたビューで開くオプション。
最後に、わかりましたボタンをクリックして、Microsoft Word アプリを再起動します。
注記:元の設定を設定したい場合は、ローカル グループ ポリシー エディターで同じ設定を開き、未構成オプション。
レジストリを使用して Word の保護ビューで PDF ファイルを常に開く方法
レジストリを使用して Word の保護ビューで PDF ファイルを常に開くには、次の手順を実行します。
- プレス勝利+R> タイプ登録編集> を打ちます入力ボタン。
- をクリックします。はいボタン。
- に行くオフィス > 16.0 > ワードで香港中央大学。
- を右クリックしますワード > 新規 > キーそしてそれに名前を付けます安全。
- を右クリックしますセキュリティ > 新規 > キーそしてそれに名前を付けますファイルブロック。
- を右クリックしますファイルブロック > 新規 > DWORD (32 ビット) 値。
- 名前を次のように設定しますooxmlコンバータ。
- それをダブルクリックして、値のデータを次のように設定します。4。
- をクリックします。わかりましたボタン。
- コンピュータを再起動します。
これらの手順を詳しく確認してみましょう。
開始するには、を押してください勝利+R> タイプ登録編集> を打ちます入力ボタンをクリックし、はいUAC プロンプトのオプションを選択して、レジストリ エディターを開きます。次に、次のパスに移動します。
HKEY_CURRENT_USER\Software\Policies\Microsoft\office\16.0\word
ただし、レジストリ エディターで見つからない場合は、手動で作成する必要があります。そのためには、右クリックしてくださいMicrosoft > 新しい > キーそしてそれを次のように名付けますオフィス。次に、同じ手順を繰り返して、他のすべてのキーを作成します。
完了したら、右クリックしてくださいワード > 新規 > キー名前を次のように設定します安全。

これらの手順を繰り返して、次のサブキーを作成します。安全そしてそれを次のように名付けますファイルブロック。を右クリックしますファイルブロック > 新規 > DWORD (32 ビット) 値名前を次のように設定しますooxmlコンバータ。
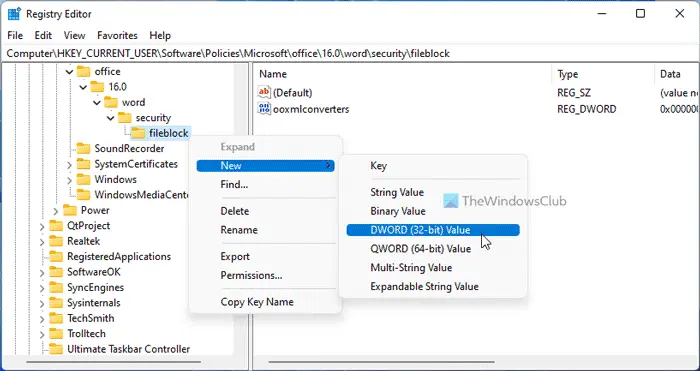
それをダブルクリックして、値のデータを次のように設定します。4そして、わかりましたボタン。
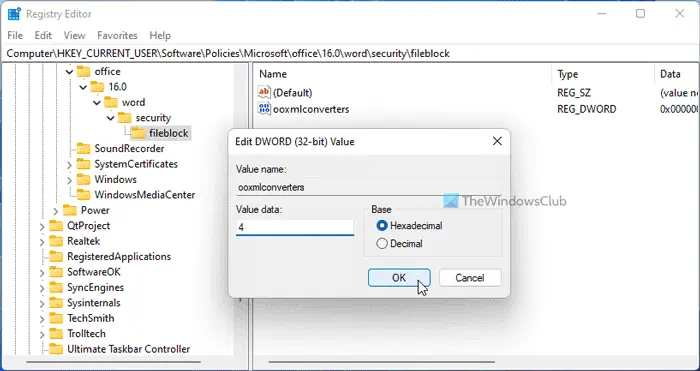
変更を反映するには、すべてのウィンドウを閉じ、コンピュータを再起動します。
ただし、元の設定に戻したい場合は、この REG_DWORD 値を削除する必要があります。そのためには、ooxml変換を選択し、消去オプションをクリックして、はいボタン。
PDF が保護ビューで開かれないようにするにはどうすればよいですか?
PDF が Word の保護ビューで開かれないようにするには、前述の手順に従います。 [Word のオプション] パネルで、次の場所に移動する必要があります。[セキュリティ センター] > [セキュリティ センターの設定] > [ファイル ブロックの設定]。次に、チェックマークを削除します。PDFファイルのチェックボックス開けるカラム。その前に、選択していることを確認してください。選択したファイルの種類を保護ビューで開くオプション。
PDF を特定のビューで強制的に開くにはどうすればよいですか?
Word で PDF を強制的に特定のビューで開くには、ローカル グループ ポリシー エディターまたはレジストリ エディターを使用する必要があります。 GPEDIT で、Word 用の Office Open XML コンバーター設定を選択し、有効オプション。次に、要件に応じてドロップダウン リストからオプションを選択します。
それだけです!このガイドがお役に立てば幸いです。
読む:Word、Excel、PowerPoint のスクリーンショットに自動的にハイパーリンクが設定されないようにします。






