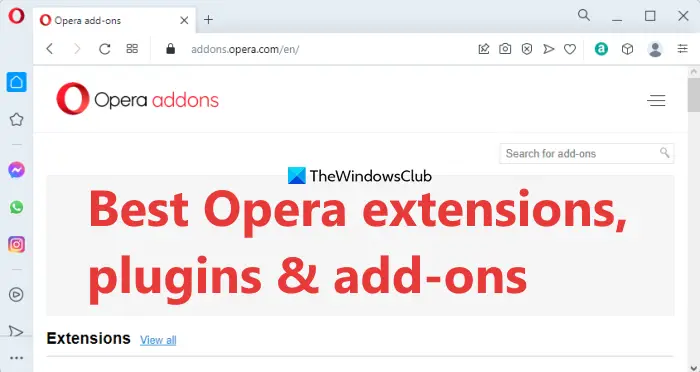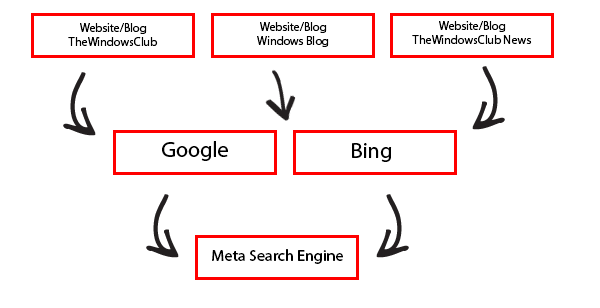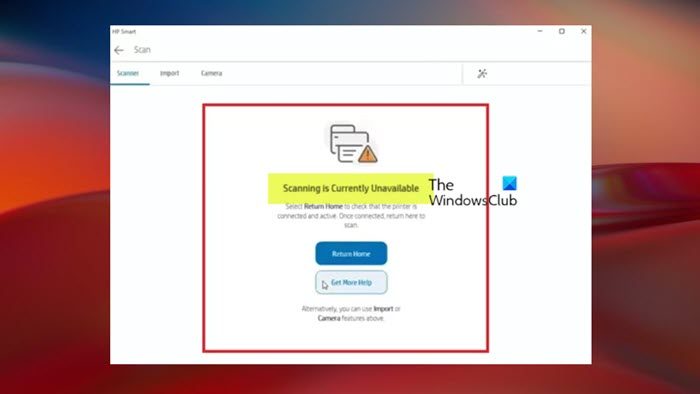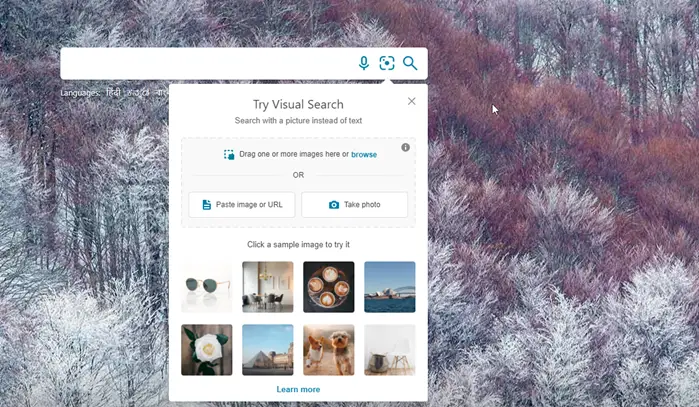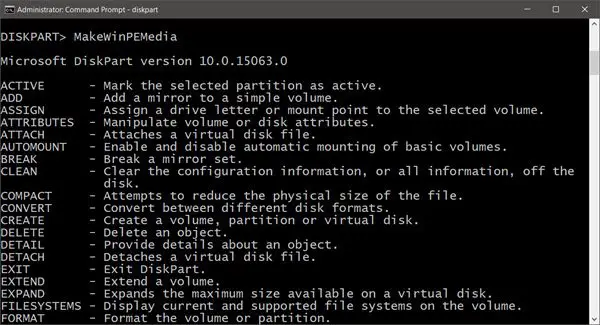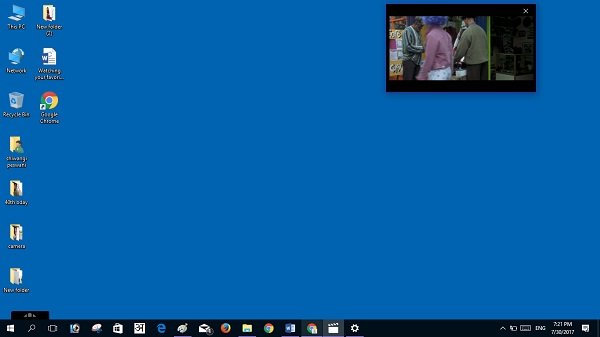Microsoft Excel はマーケティング目的でグラフを作成することでよく知られており、さまざまな計算を実行する機能を備えています。チャートはデータをグラフィカルに表現したもので、比較や傾向を視聴者が理解しやすくするものです。 Excel では、ユーザーは事前定義されたレイアウトとスタイルを追加して、グラフをすばやく書式設定できます。このチュートリアルでは、次のことを説明しますMicrosoft Excel でグラフにレイアウトとスタイルを適用する方法。
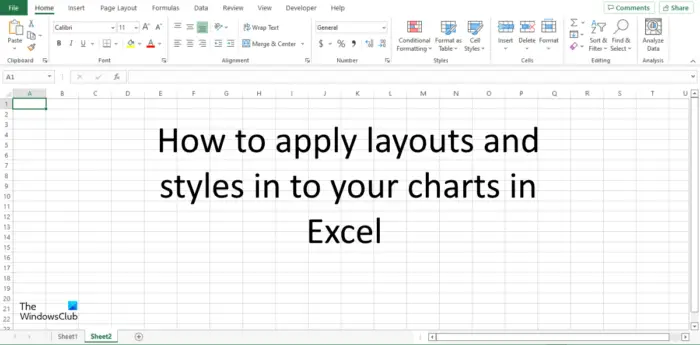
Excelでレイアウトとグラフのスタイルを変更する方法
Excel のグラフにレイアウトとスタイルを適用するには、次の手順に従います。
Excelグラフのレイアウトを変更する方法
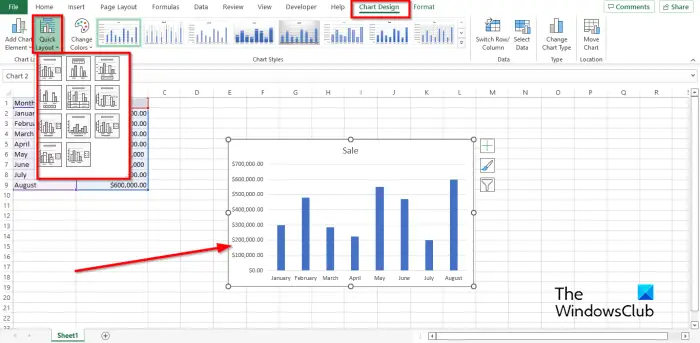
チャートを選択してから、チャートのデザインタブをクリックして、クイックレイアウトのボタングラフのレイアウトグループを選択し、メニューからオプションを選択します。
でクイックレイアウトグループには 11 個のレイアウトがあります。
レイアウト1: レイアウト 1 には、グラフのタイトル、凡例 (右)、横軸、縦軸、および主目盛線の要素が表示されます。
レイアウト2: レイアウト 2 には、グラフのタイトル、凡例 (上部)、データ ラベル (外側の端)、および横軸のグラフ要素が表示されます。
レイアウト3: レイアウト 3 には、グラフのタイトル、凡例 (下)、横軸、縦軸、および主目盛線の要素が表示されます。
レイアウト4: レイアウト 4 には、凡例 (下)、データ ラベル (外側の端)、横軸、および縦軸のグラフ要素が表示されます。
レイアウト5: レイアウト 5 には、グラフ タイトル、データ テーブル、縦軸タイトル、縦軸、および主目盛線の要素が表示されます。
レイアウト6: レイアウト 6 には、次の要素が表示されます: グラフのタイトル、縦軸のタイトル、最後のカテゴリ (外側の端) のデータ ラベル、横軸、縦軸、および主グリッド線。
レイアウト7: レイアウト 7 には、凡例 (右)、横軸タイトル、縦軸タイトル、縦軸、主目盛線、副目盛線のグラフ要素が表示されます。
レイアウト8: レイアウト 8 には、グラフのタイトル、横軸のタイトル、縦軸のタイトル、横軸、および縦軸の要素が表示されます。
レイアウト9: レイアウト 9 には、次のグラフ要素が表示されます: グラフ タイトル、凡例 (右)、横軸タイトル、縦軸タイトル、横軸、縦軸、主目盛線。
レイアウト10: レイアウト 10 には、次のグラフ要素が表示されます: グラフ タイトル、凡例 (右)、データ ラベル (外側端)、横軸、縦軸、主目盛線。
レイアウト11: レイアウト 11 には、凡例 (右)、横軸、縦軸、および主目盛線のグラフ要素が表示されます。
選択したレイアウト スタイルによってレイアウトが決まります。
Excelでグラフにスタイルを適用する方法
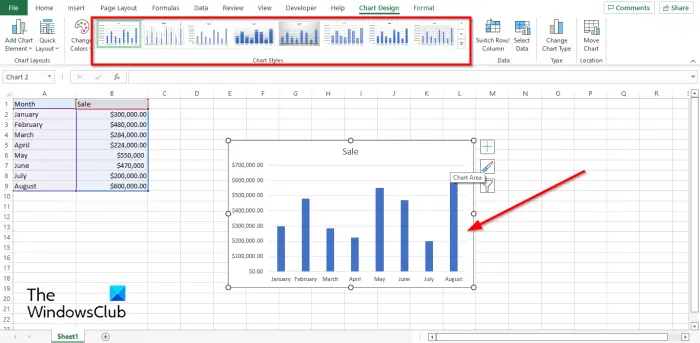
グラフを選択し、リスト内のいずれかのスタイルをクリックします。グラフのスタイルのギャラリーチャートのデザインタブ。
Excelのグラフスタイルとは何ですか?
グラフ スタイルは、ユーザーがグラフをギャラリーで提供されているさまざまなスタイルにカスタマイズできる機能です。 Microsoft Excel 365 では、グラフ ギャラリーに合計 16 のグラフ スタイルがあります。このチュートリアルでは、Excel にグラフ スタイルを追加する方法を説明しました。
Excelのグラフレイアウトとは何ですか?
Microsoft Excel のグラフ レイアウトは、グラフ デザインの全体的なレイアウトを変更する機能です。構造の設計とさまざまなグラフの設計に関する情報を紹介します。これにより、各グラフがどのように配置されるかが決まります。
Excel でグラフのレイアウトを保存するにはどうすればよいですか?
Microsoft Excel でグラフ レイアウトを保存する方法については、以下の手順に従ってください。
- グラフを選択し、グラフのレイアウト スタイルを選択します。
- 次に、レイアウトを含むグラフを右クリックし、コンテキスト メニューで [テンプレートとして保存] を選択します。
- [チャート テンプレートの保存] ダイアログ ボックスが開きます。
- テンプレートを保存する場所を選択し、「保存」をクリックします。
- これでグラフのテンプレートができました。
Excel でグラフを編集するにはどうすればよいですか?
Excel でグラフの種類を変更するには、次の手順に従います。
- グラフを選択し、「グラフのデザイン」タブの「種類」グループにある「グラフの種類の変更」ボタンをクリックします。
- [グラフの種類の変更] ダイアログ ボックスが開きます。
- 別のチャートを選択し、「OK」をクリックします。
- グラフの種類が変更されます。
Excel の [グラフのデザイン] タブはどこにありますか?
Microsoft Excel の [グラフ デザイン] タブは、グラフがスプレッドシートに挿入され、選択されている場合にのみ使用できます。チャートを選択すると、メニュー バーに [チャート デザイン] タブが表示されます。 「グラフのデザイン」タブは、グラフをカスタマイズする機能で構成されています。
読む:Microsoft Excelで複合グラフを作成する方法
このチュートリアルが、Excel のグラフにレイアウトとスタイルを適用する方法を理解するのに役立つことを願っています。