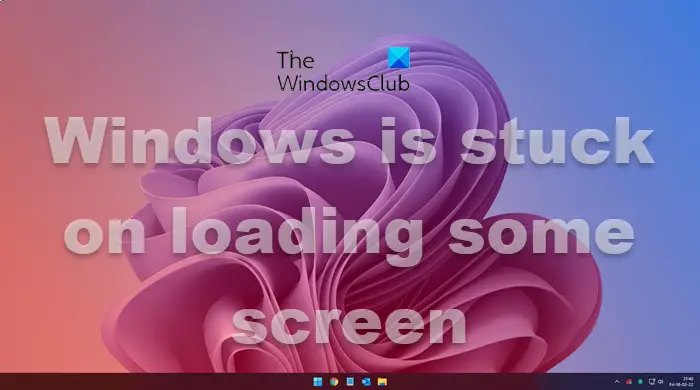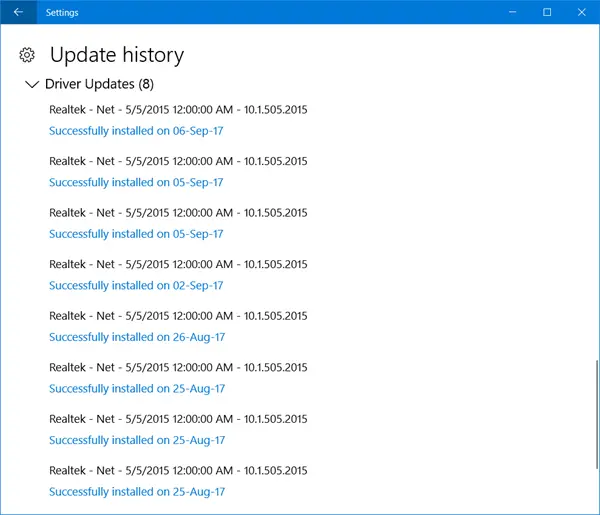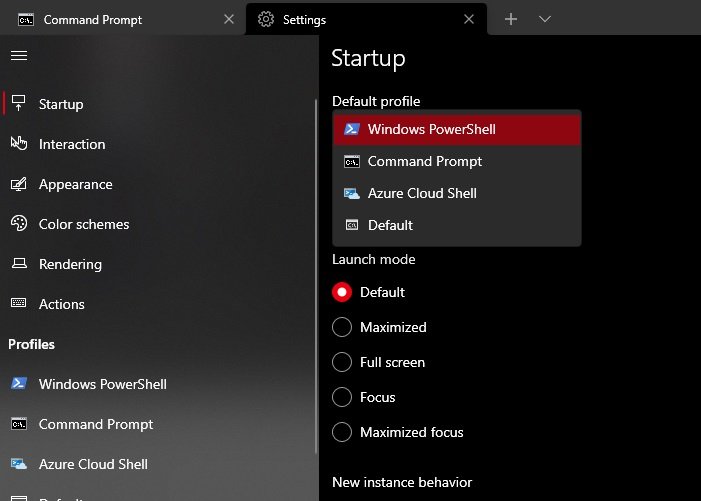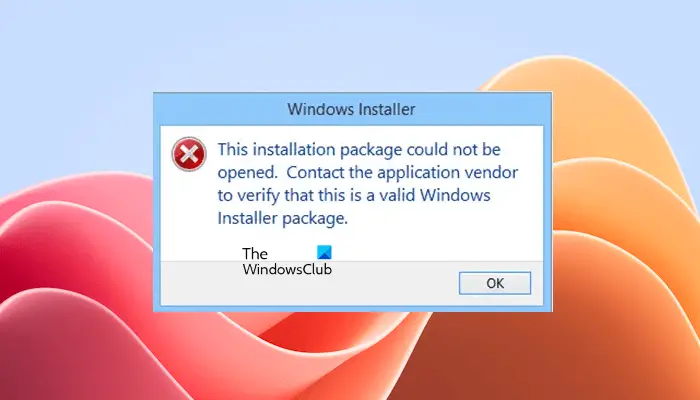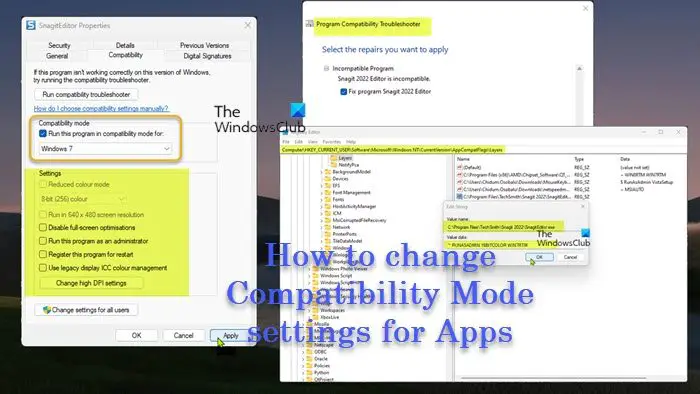マイクロソフトエクセルは、主に計算、グラフの作成、または後で使用するために情報を保存および整理するために使用されるプログラムですが、Excel に画像や図形を追加することもあります。 Excel の図形を使用して図を作成したり、スプレッドシートの背景として画像を使用したりすることがありますが、Word、PowerPoint、Outlook と同じように、Microsoft Excel で画像を切り抜いて図形を作成できることをご存知ですか?できる機能は、画像をトリミングして形を整えると呼ばれています形状に合わせてトリミング機能;この機能を使用すると、Excel ユーザーはワンクリックで写真を Excel で提供される任意の形状に変換できます。
Excel で画像をトリミングして形を整える方法
Microsoft Excel の形状に合わせて画像をトリミングするには、次の手順に従います。
- Microsoft Excelを起動します。
- [挿入] をクリックし、[イラスト] ボタンをクリックして、メニューに表示されるいずれかのオプションから画像を選択します。
- 「画像形式」タブをクリックします。
- [切り抜き] ボタンをクリックし、[形状に切り抜き] の上にカーソルを置き、メニューから形状を選択します。
- 画像が選択した形状に変換されます。
打ち上げマイクロソフトエクセル。
に行きます入れるタブをクリックして、イラストボタンを押して、次のいずれかの写真を選択します。このデバイス、ストック画像またはオンライン写真。
画像が挿入されたら。
画像を選択し、画像フォーマットタブ。
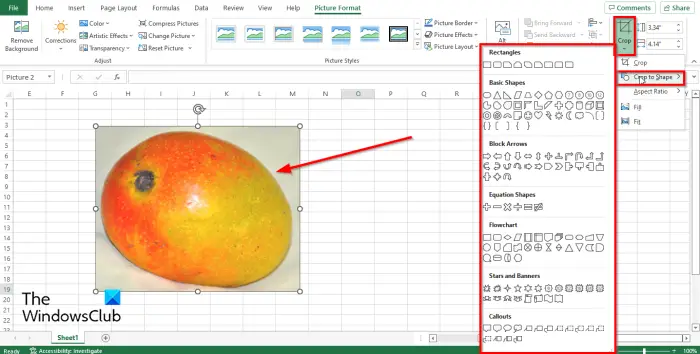
でサイズグループの場合は、作物ボタンの上にカーソルを置きます形状に合わせてトリミングメニューにあります。
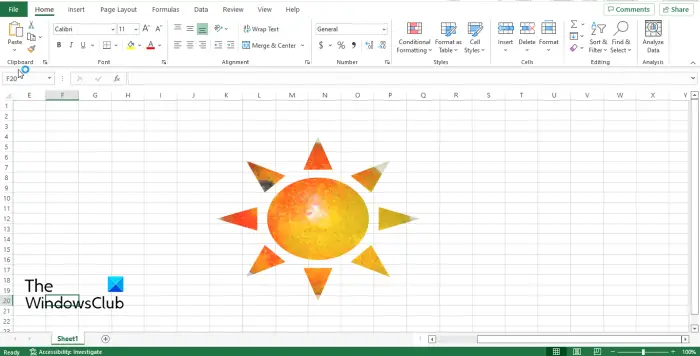
メニューから形状を選択します。
画像は選択した任意の形状に変わります。
読む:Excel で SmartArt 図を挿入および変更する方法
Excel の図形に画像を挿入するにはどうすればよいですか?
Excel の図形に画像を挿入するには、次の手順に従います。
- 図形をクリックします。
- [図形の書式] タブをクリックし、[図形のスタイル] グループの [図形の塗りつぶし] ボタンをクリックします。
- メニューで「画像」をクリックします
- [画像の挿入] ダイアログ ボックスで、画像の取得元のソースを選択します。
- 画像がシェイプに挿入されます。
Excelで画像を切り抜くことはできますか?
Excel で画像をトリミングするには、次の手順に従います。
- 画像を選択します。
- [図の形式] ボタンをクリックし、[サイズ] グループの [切り抜き] ボタンをクリックします。
- 次に、メニューから「トリミング」を選択します。
- 画像をトリミングするには、トリミング ハンドルを下にドラッグします。
- トリミング機能を使用すると、ユーザーは写真から不要な領域を削除できます。
写真を楕円形に配置するにはどうすればよいですか?
Microsoft Excel の [図をトリミングして形を整える] ボタンを使用して画像を楕円形に変換できますが、画像を楕円形にしたい場合に使用できる別の機能があります。この機能はピクチャー スタイル ギャラリーにあります。写真を楕円形に配置するには、次の手順に従います。
- 画像を選択します。
- 「画像形式」タブをクリックします。
- [ピクチャー スタイル] ギャラリーで、[ベベル楕円形、黒] オプションをクリックします。
- スプレッドシート内の画像が楕円形になります。
このチュートリアルが、Microsoft Excel で画像をトリミングして形を整える方法を理解するのに役立つことを願っています。