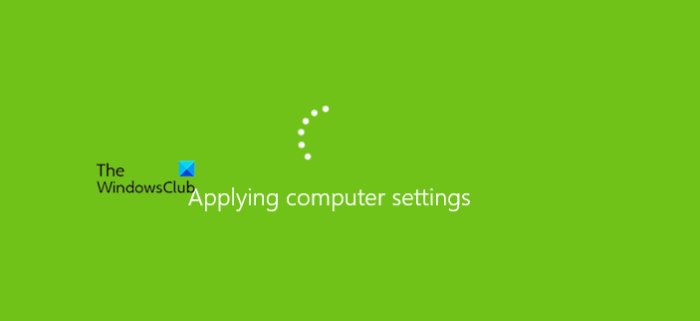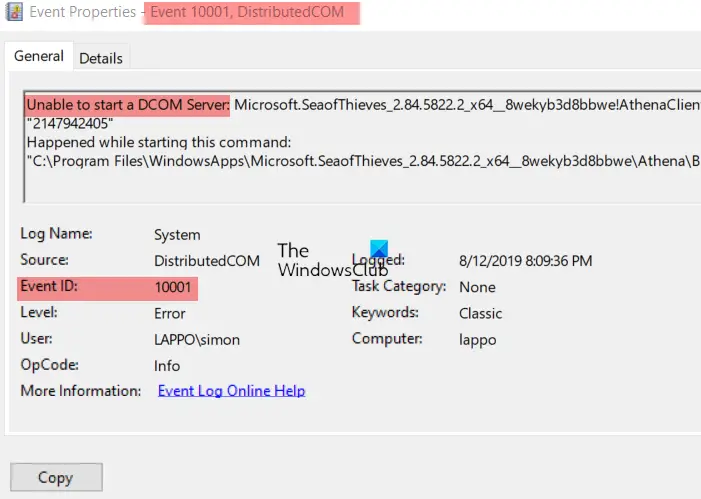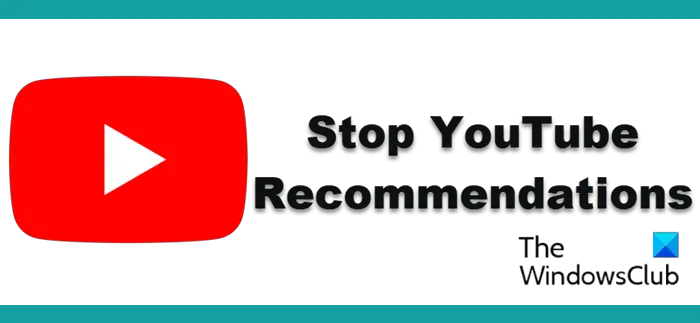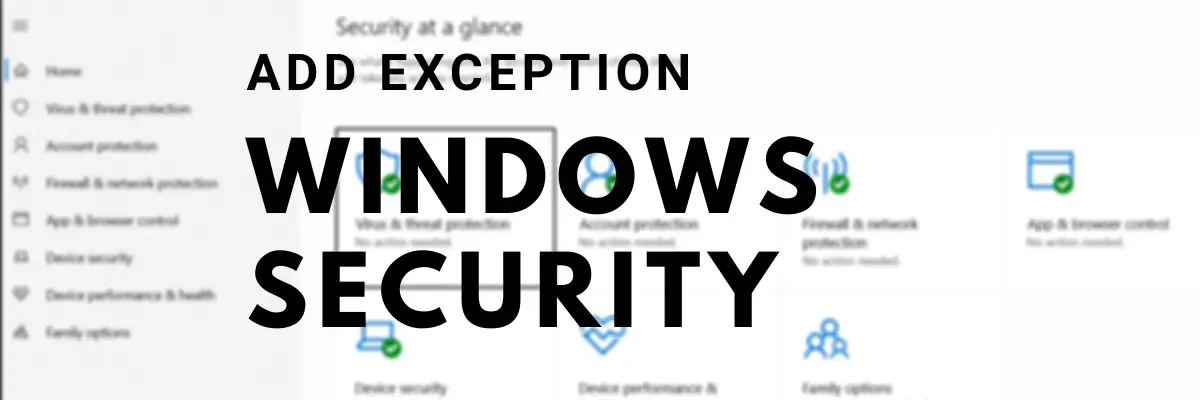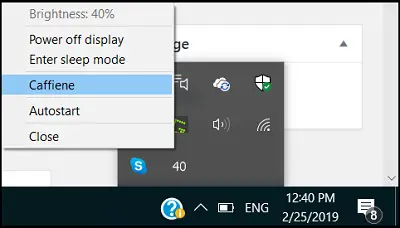Microsoft Officeでは、SmartArt グラフィックグラフィカルなリストやプロセス図から、ベン図や組織図などのより複雑なグラフィックスまで多岐にわたります。 SmartArt は情報を視覚的に伝達するために使用されます。 SmartArt を使用すると、プロジェクトのプロセスの作成など、プロフェッショナルなビジネス図を使用できます。ワークシートに SmartArt を挿入すると、図にテキストを入力できます。 SmartArt 図にはテキストと画像のみが含まれます。
Microsoft Excel で SmartArt 図を挿入および変更する方法
この投稿では、次の操作を実行して Microsoft Excel に SmartArt 図を挿入および変更する方法を説明します。
- Excel に SmartArt 図を挿入する方法。
- 図の図形にテキストを追加する方法。
- SmartArt 図のレイアウトを変更する方法。
- SmartArt 図に図形を追加する方法。
- SmartArt 図から図形を削除する方法。
- SmartArt 図の配色を変更する方法。
- 選択した SmartArt 図の図形にスタイルを適用する方法。
- SmartArt 図にスタイルを適用する方法。
Excel に SmartArt 図を挿入する方法
をクリックします。入れるタブ。
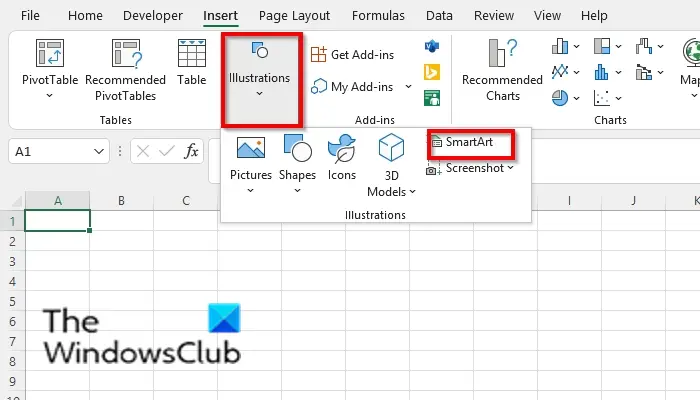
を選択します。図ボタンを押して選択しますスマートアートメニューから。
あSmartArt グラフィックを選択ダイアログボックスが開きます。
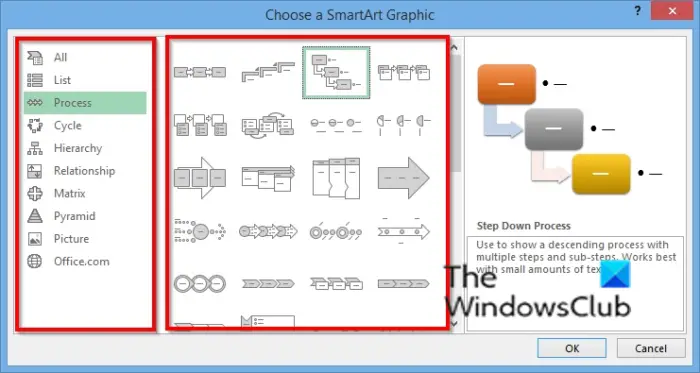
必要な図のタイプを選択し、中央で必要な図のレイアウトを選択します。
次にクリックしますわかりました。
図がスプレッドシートに挿入されます。
Excel で図の図形にテキストを追加する方法
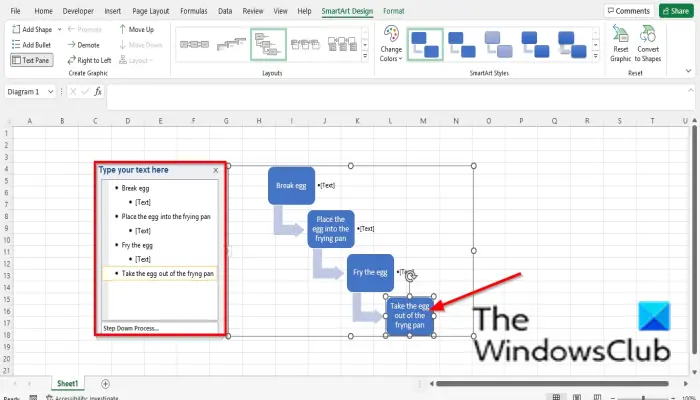
図形内をクリックしてテキストを追加したり、ペイン内の箇条書きの横にテキストを入力したりできます。
Excel で SmartArt 図のレイアウトを変更する方法
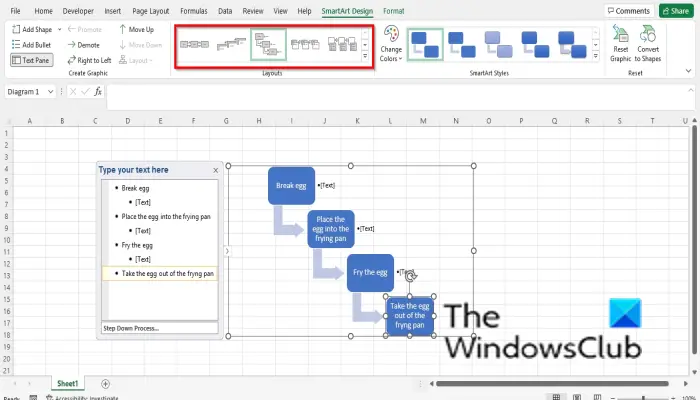
図が選択されていることを確認し、スマートアートデザインタブをクリックしてレイアウトを選択しますレイアウトギャラリー。
さらに SmartArt グラフィックを見たい場合は、もっとボタン (ドロップダウン矢印)レイアウトゲラをクリックしてその他のレイアウト。
のSmartArt グラフィックを選択ダイアログボックスが開きます。
レイアウトを選択してクリックしますわかりました。
Excel で SmartArt 図に図形を追加する方法
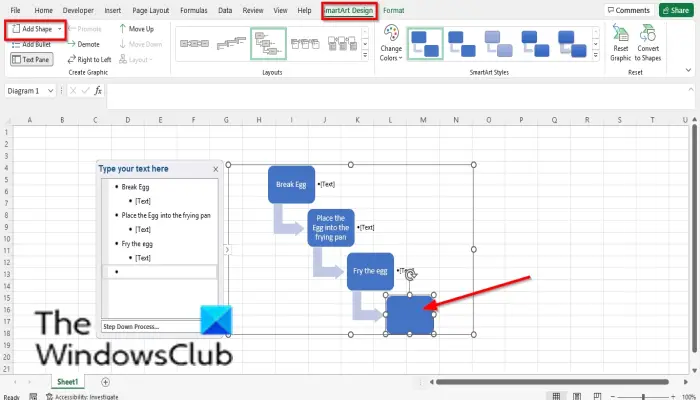
SmartArt 図形を選択し、グラフィックの作成グループ化して選択形状の追加。
形状が図に挿入されます。
図内の図形を右クリックし、カーソルを上に置きます。形状を追加するをクリックし、コンテキスト メニューから図形を配置する場所を選択します。
Excel で SmartArt 図から図形を削除する方法
図内の形状を選択し、Delete キーを押します。
Excel で SmartArt 図の配色を変更する方法
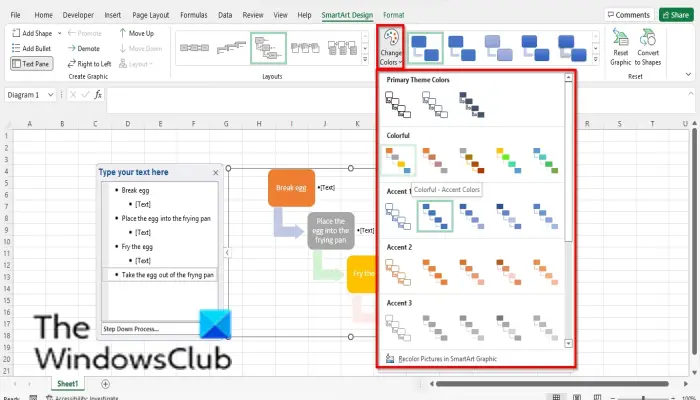
図が選択されていることを確認し、色の変更ボタン。
メニューから配色を選択します。
Excel で選択した SmartArt 図の図形にスタイルを適用する方法
図内の形状が選択されていることを確認します。次に、に行きます形式タブ。
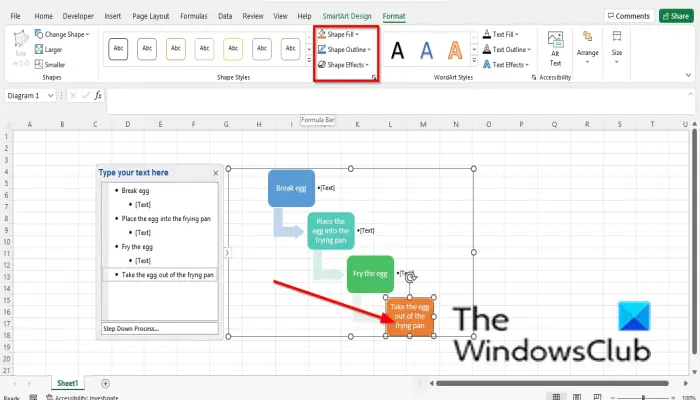
で形状スタイルグループの場合は、シェイプフィルボタンを押して色を選択します。図形の色が変わります。
をクリックして、図形にアウトラインを追加することもできます。形状の概要ボタン。
をクリックして、シェイプに効果を追加することもできます。形状効果ボタンを押してメニューからエフェクトを選択します。
Excel で SmartArt 図にスタイルを適用する方法
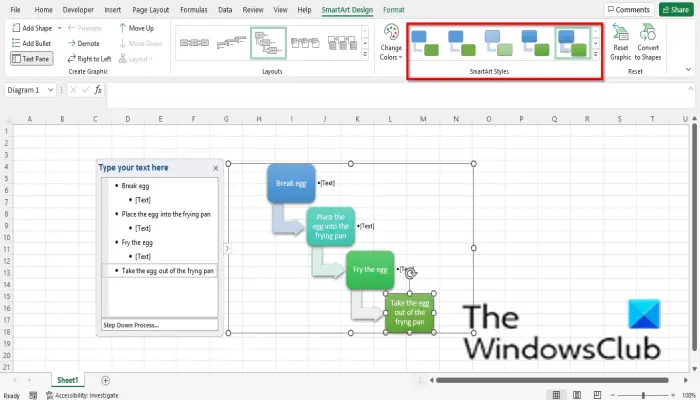
図を選択して、スマートアートデザインタブのスマートアート スタイルギャラリーを開き、スタイルを選択します。
このチュートリアルが、Microsoft Excel で SmartArt 図を挿入および変更する方法を理解するのに役立つことを願っています。チュートリアルについてご質問がある場合は、コメント欄でお知らせください。
SmartArt は変更できますか?
はい、SmartArt グラフィックを変更したり、図にスタイル、レイアウト、色、効果を追加したり、図に図形を追加したりできます。プレゼンテーションは、どのようなデータが接続されているかによって異なり、カスタマイズは作成時に行われます。
SmartArt でテキストを編集するにはどうすればよいですか?
SmartArt でテキストを編集するには、次の手順に従います。
- 図形内をクリックしてテキストを編集するか、ペインをクリックしてテキストを変更します。
- テキストの色を変更するには、テキストを強調表示して [書式] タブをクリックし、[テキストの塗りつぶし] ボタンをクリックして色を選択します。