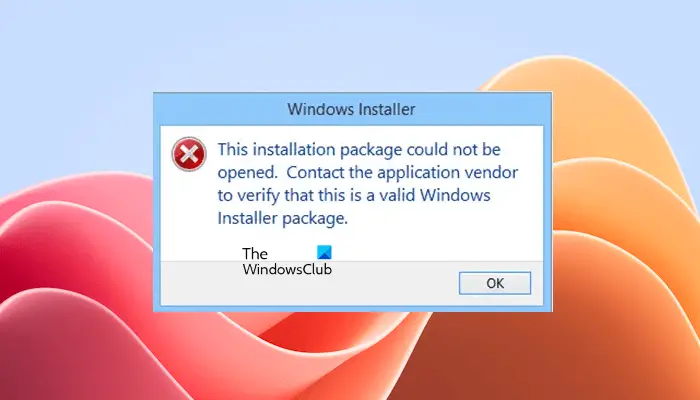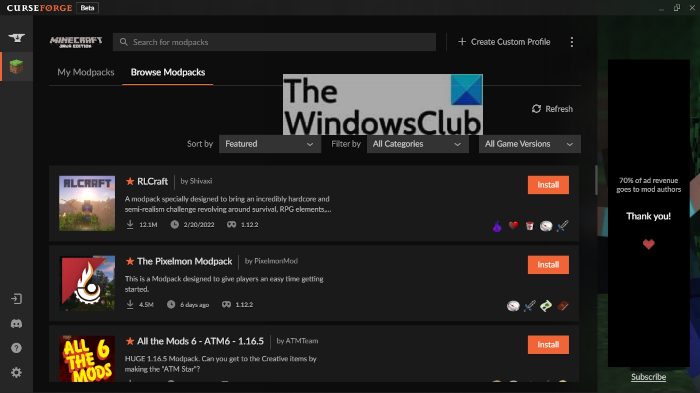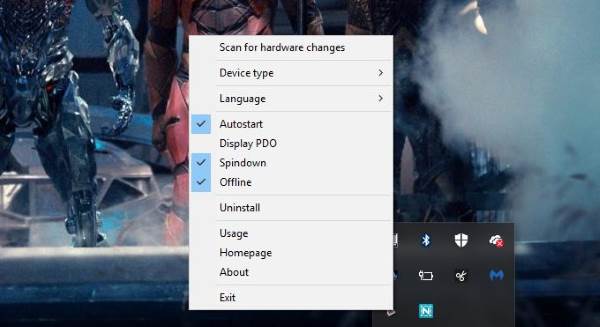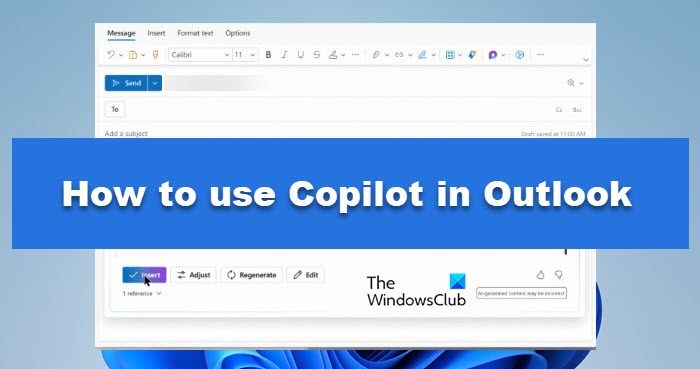でプレゼンテーションを作成するときは、パワーポイント、大きすぎるドキュメントを共有したくないため、画像をできるだけ小さくするのは理にかなっています。全体的なファイル サイズを削減し、ディスク領域を節約することが最も重要です。
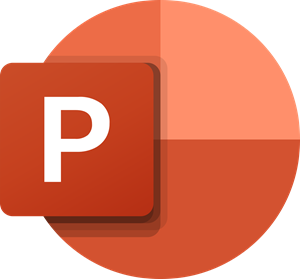
先に進む前に、この機能は、この記事の執筆時点では Microsoft PowerPoint のデスクトップ バージョンでのみ利用できることを覚えておいてください。将来的には状況が変わり、ユーザーは Office Online で写真を圧縮できるようになる可能性がありますが、今のところはこれです。
PowerPoint ですべての画像を圧縮する方法
PowerPoint プレゼンテーション内の画像を可能な限り最適なサイズに保つには、必ずこの記事の手順に従ってください。
1]写真をスライドに追加します
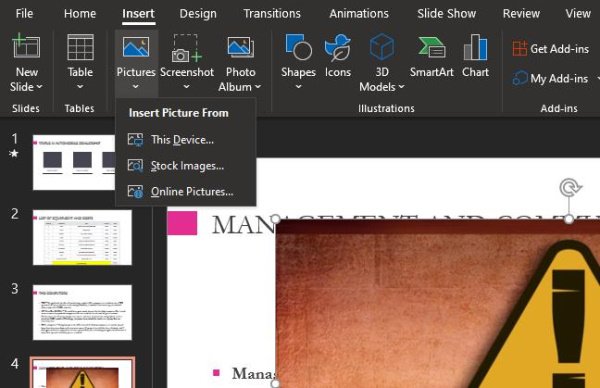
画像を圧縮する前に、ユーザーはまずプレゼンテーションに写真を追加する必要があります (まだ写真が追加されていない場合)。これを行うには、まず上部の [挿入] セクションをクリックし、そこから [画像] を選択し、ドロップダウン メニューから利用可能なオプションから画像を含める必要があります。
読む:
2]写真を簡単に圧縮
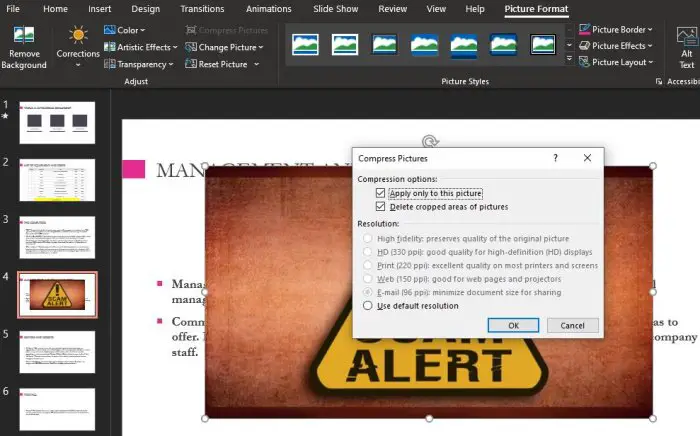
追加したばかりの画像を圧縮することになると、これは簡単な作業です。これを行うには、まずスライド内の画像を選択する必要があります。すぐに、上のメニューにいくつかの変更が加えられたことが表示されます。
自動的に「画像形式」に切り替わるので、ここで最初に行うことは、「画像の圧縮」というセクションをクリックすることです。スライドの中央に小さなウィンドウが表示されます。写真に合わせてご希望のオプションをお選びください。それらは次のとおりです。
- 高い忠実度
- HD (330ppi)
- 印刷 (220ppi)
- ウェブ (150ppi)
- 電子メール (96ppi)
- デフォルトの解像度を使用する
そのリストからオプションを選択し、「OK」ボタンを押して画像を圧縮します。 [OK] ボタンを押す前に、加えた変更をプレゼンテーション内のすべての画像に適用するか、すべての写真のトリミングされたセクションを自動的に削除するかを選択できます。
すべてが完了したら、PowerPoint プレゼンテーションを保存してください。
こちらもお読みください:PowerPoint ファイルを圧縮する方法。