このチュートリアルでは、次のことを示しますIllustratorを使って画像をベクター化する方法。私たちの多くは、すべての画像を同じものとして見ており、特に違いはありません。プロジェクトで画像を操作しているときに画像が崩れ始めるまでは、プロジェクトには大きな画像が必要である可能性があるためですが、この画像の品質が低下しています。この時点で、私たちは画像について疑問に思います、そしてなぜそれがそのようになっているかを疑問に思います。画像はラスターまたはベクターにすることができます。
ラスター画像非常に詳細に見える個々のピクセルで構成されていますが、拡大すると品質が低下します。ベクトル画像線、図形、数学的計算で構成されています。通常、ベクター画像は精細度が低いように見えますが、拡大しても品質が失われることはありません。通常、ラスター イメージ形式は JPEG、GIF、PNG、BMP などです。ラスター画像は歴史上最初に登場したものであるため、通常はラスター画像からベクター画像に変換します。ベクター画像形式は通常、SVG、DFX、EPS、PDF です。
Illustratorで画像をベクターに変換する方法
ビジネスの古いロゴや別の画像があり、それを手元に置いておきたい、または大きなフォーマットで配置したいと考えている場合があります。これは、ベクトルに変更するための完璧なシナリオです。ベクトルは数学的計算を使用するため、拡大しても信頼性が高く、品質と明瞭さが維持されます。この記事では、ラスター画像をベクターに変換する手順を説明します。ラスター イメージの品質によって、画像の仕上がりの良さと編集に必要な作業量が決まることに注意してください。大きく関わる手順は次のとおりです。
- ベクターに変更する画像を選択してください
- どの画像トレース プリセットを使用するかを決定する
- 画像トレースを使用して画像をベクトル化する
- トレース結果を微調整する
- 色のグループ化を解除する
- ベクター画像に追加の編集を加える
- ベクター画像を保存する
詳細を見ていきましょう。
Illustratorで画像をベクター化する方法
1] ベクターに変更する画像を選択
作業には最高品質の画像を選択するようにしてください。変更したい画像を選択できない場合もありますが、選択できる場合は、ベクターに変換する高品質の画像を選択してください。画像の品質が高ければ高いほど、必要な作業が減り、より良い結果が得られます。復元するには品質が低すぎる可能性があるため、イメージの一部を再作成する必要がある場合があることに注意してください。風景を変換するよりも、単一の被写体に関する画像を変換することをお勧めします。
2] どの画像トレースプリセットを使用するかを決定します
Illustrator には、画像を自動的にベクトル化できるイメージ トレースと呼ばれるツールがあります。このツールには、ほとんどの作業を自動的に実行できる一連のモードが付属しています。
オプションは次のとおりです。
- 高忠実度写真と低忠実度写真 – これらのオプションはそれぞれ、非常に詳細なベクトル画像とわずかに詳細度の低いベクター画像を生成します。写真や複雑なアートワークに最適です。
- 3 色、6 色、および 16 色 – これらのプリセットは、3 色、6 色、または 16 色のベクトル画像を出力します。これらのプリセットは、単色が多いロゴやアートワークに最適です。
- Shades of Gray – このプリセットは、詳細なグレースケール画像を生成します。
- 黒と白のロゴ – このプリセットは、黒と白の 2 色でシンプルなロゴを作成します。
- スケッチ アート、シルエット、ライン アート、テクニカル ドローイング – これらのプリセットは、特定の種類の画像に最適に使用され、白黒のほとんどが線ベースの描画を作成します。
Illustrator で画像を開くと、上部にある [画像トレース] オプションが有効になります。画像トレースの横にあるドロップダウン矢印をクリックしてオプションを表示します。各イメージ トレース オプションを試して、どれが探しているものに最も近いかを確認できます。
3] 画像トレースを使用して画像をベクトル化する
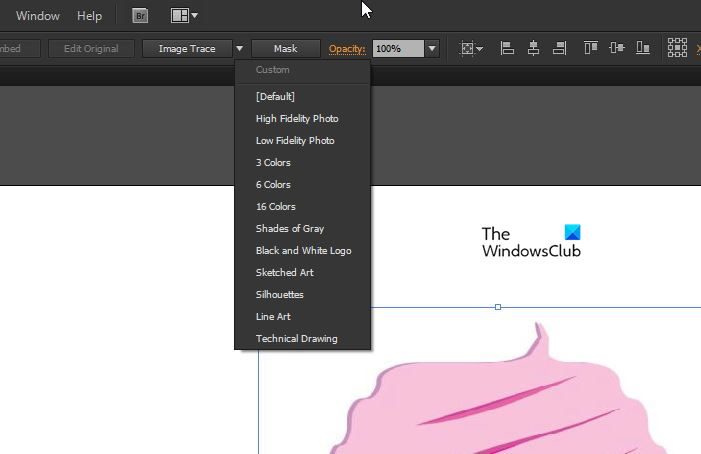
どのトレース オプションが最適かを決定したら、ボタンをクリックします。画像は自動的にトレースプロセスを経ます。トレースが終了すると、元のイメージとは反対のトレースを選択しない限り、イメージに劇的な変化は見られません。たとえば、カラー画像があるが、シルエット、白黒のロゴ、またはグレーの色合いを選択したとします。各イメージ トレース オプションを試して、どれが探しているものに最も近いかを確認できます。結果に満足できない場合は、それぞれを押した後、Ctrl + Z を押して元に戻すことができます。望む結果が得られたら、次のステップに進むことができます。
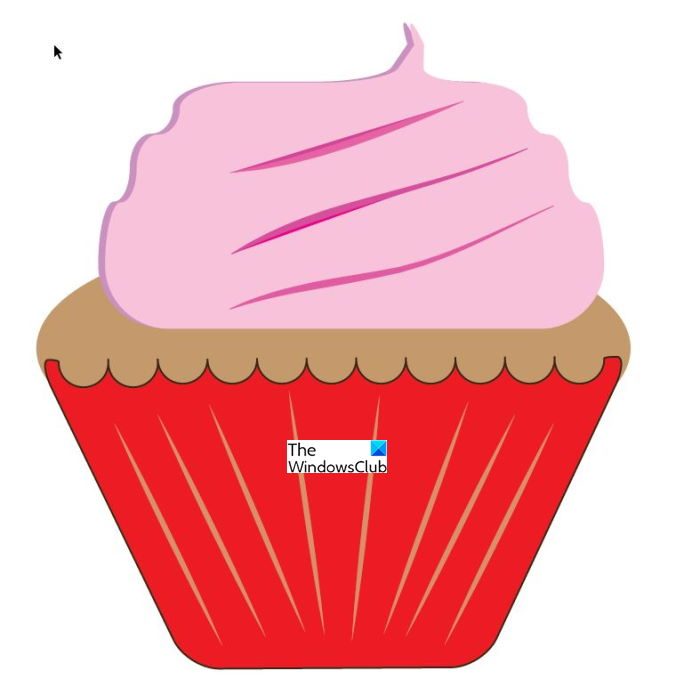
これは、画像トレースのない元の画像です。
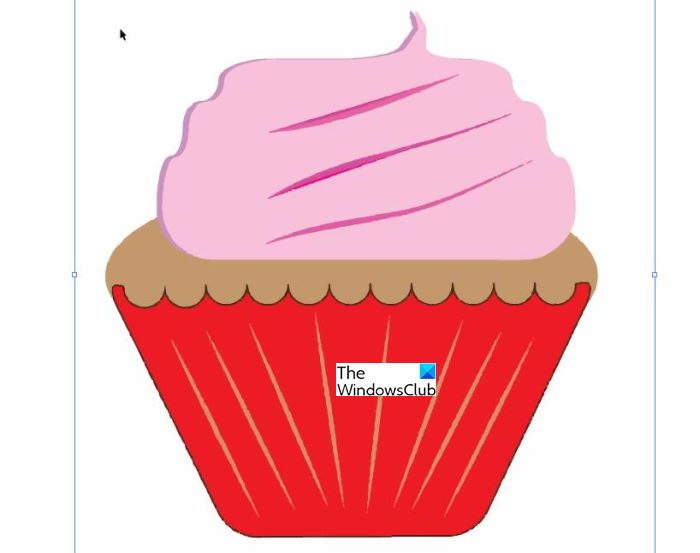
押すとこんな感じの画像です忠実度の高い写真。ズームインするまでは、あまり変化が見られないかもしれません。
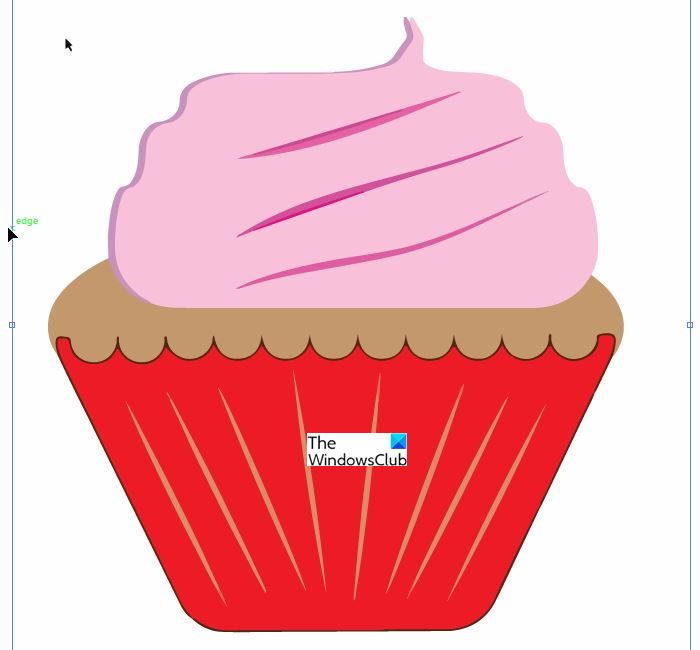
押した時の画像です忠実度の低い写真。
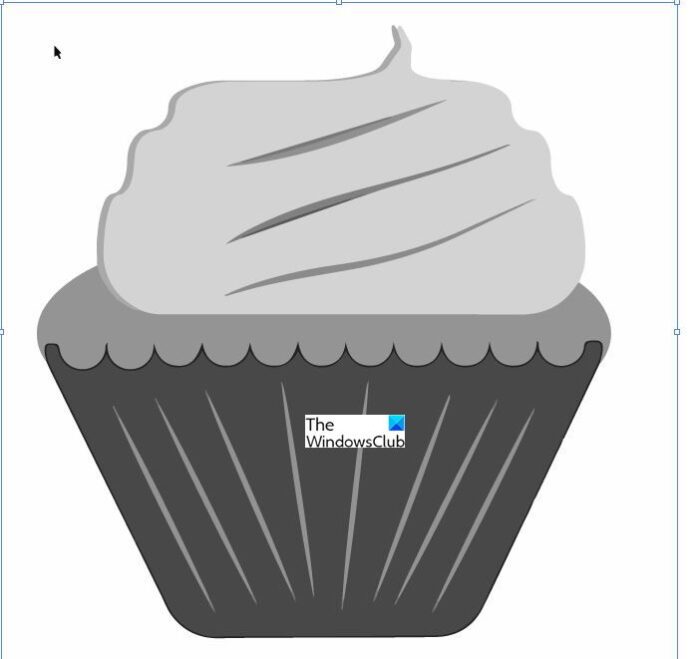
押した後の画像ですグレーの色合い。
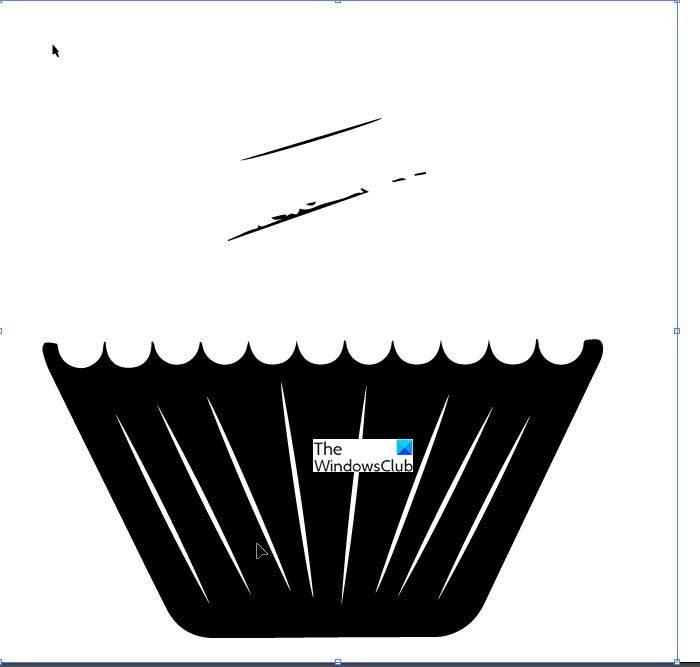
押した後の画像です黒と白のロゴ。
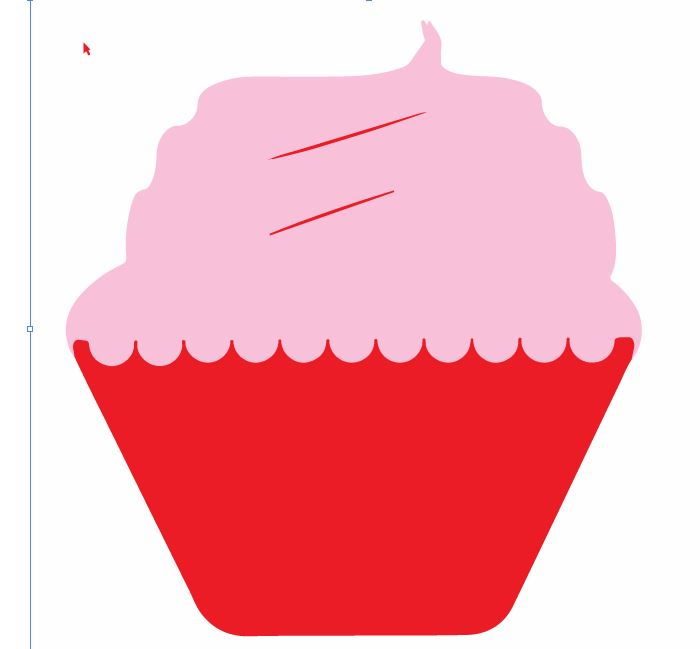
押した後の画像です3色
いくつかのトレース オプションを使用しても、画像はほぼ同じに見えます。ただし、トレースしたものはベクター化されているため、拡大しても伸びて見えません。トレース結果は元の画像に応じて異なることに注意してください。また、Illustrator は魔法の杖ではないため、ひどいラスタライズされた画像は自動的に完璧に見えるわけではなく、修正するために多くの作業が必要になったり、画像または画像の一部をやり直す必要がある場合があることにも注意してください。
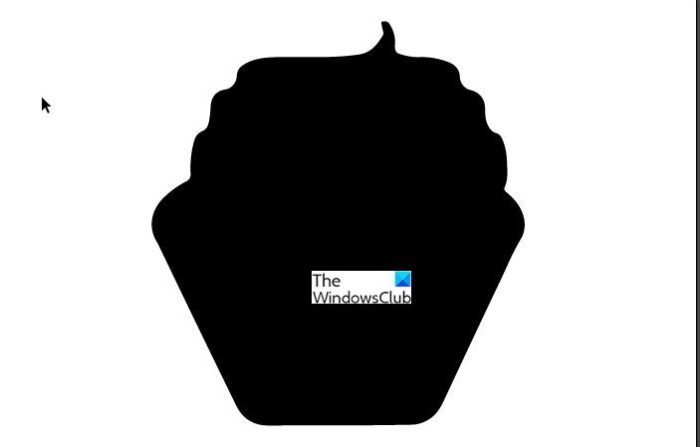
押した後の画像ですシルエット。
4] トレース結果を微調整する
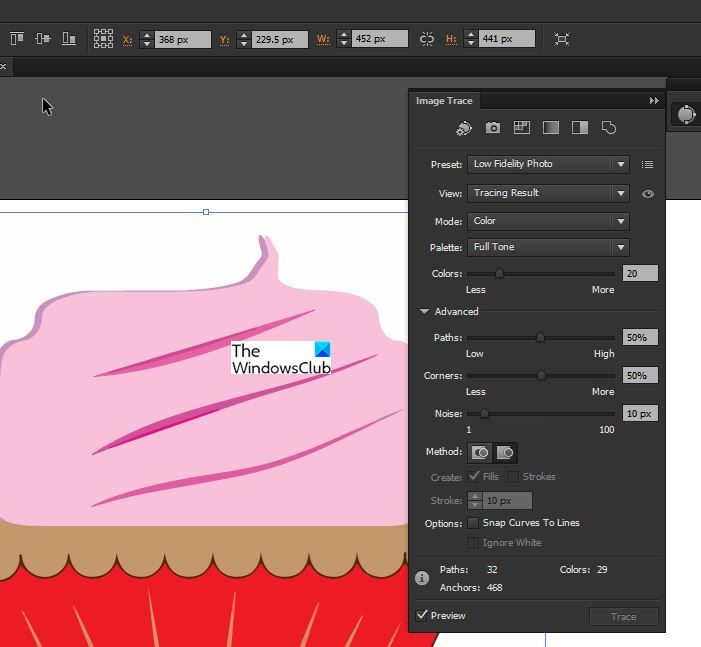
画像をトレースした後、[ウィンドウ]パネルから[画像トレース]オプションを開き、画像を微調整します。 「モード」を選択して、白黒、カラー、グレースケールを切り替えます。カラー スライダーを左にドラッグしてベクター イメージを単純化するか、右にドラッグして詳細を追加できます。
行った変更に満足しており、他の画像で使用するためにこれらの設定を保持したい場合は、プリセットの横にあるメニュー ボタンを押して、変更を新しいプリセットとして保存できます。
5] カラーのグループ化を解除
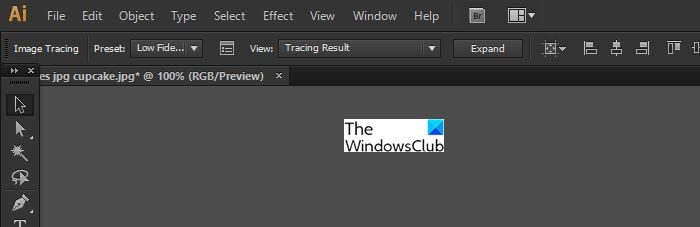
画像は、元のラスター画像に近い色の形状にグループ化されました。ラスターからベクターへの変更を完了するには、色を編集できるように分離する必要があります。これを行うには、画像をクリックし、拡大するの横にあるボタントレース結果ウィンドウの上部にあるボタン。
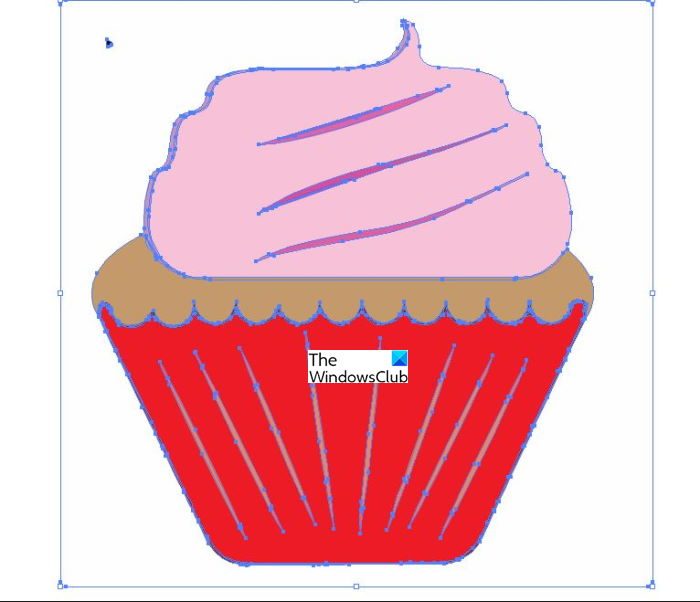
画像はパスを示す上の図のようになります。画像を展開すると、色の形状を個々の部分とパスに分割できます。
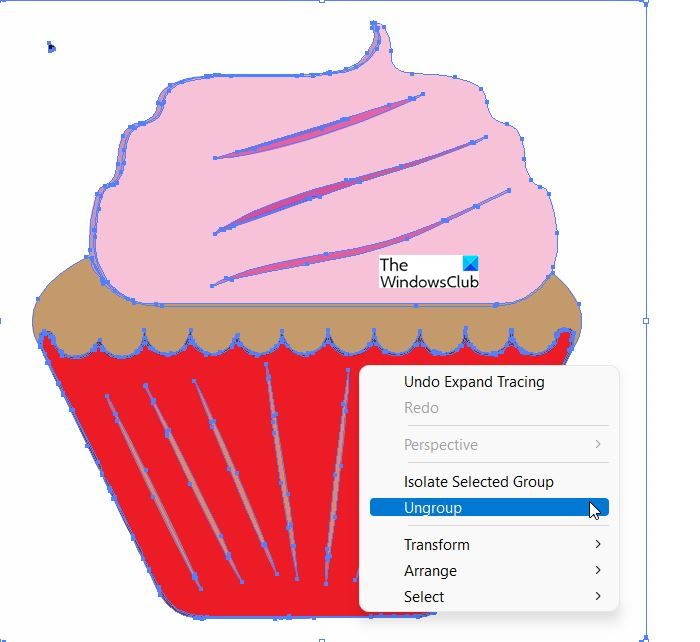 個々の色を変更できるようにするには、グループを解除する必要があります。展開すると、それらが分割され、表示されるようにマークされ、グループ化を解除すると、個別に編集できるようになります。
個々の色を変更できるようにするには、グループを解除する必要があります。展開すると、それらが分割され、表示されるようにマークされ、グループ化を解除すると、個別に編集できるようになります。
6] ベクター画像に追加の編集を加える
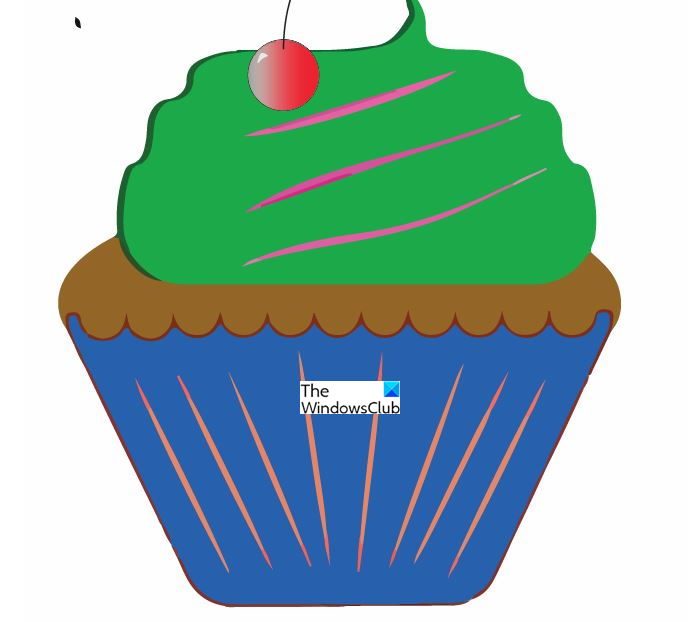
ラスター イメージをベクターに変換する利点は、イメージを編集できることです。必要なカラー グループを削除できます。図形をクリックして、色のグループを選択できます。選択、同じ、塗りつぶしの色。これにより、 で選択したグループと同じ色のグループがすべて選択されます。ダイレクト選択ツール。次に、 を押すことができますバックスペース選択した色を削除します。に到達するには、ダイレクト選択ツールプレスあキーボードの上で。
特定のカラー グループを展開または変更したい場合は、直接選択道具。レイヤーを選択したら、スペースを埋めるか、画像に色を追加します。ペンまたはブラシ道具。作業を進めるにつれて、画像に追加の機能を追加することができます。たとえば、カップケーキの上にチェリーを追加することができます。
7] ベクター画像の保存

これは最後のステップですが、少なくとも重要なステップではありません。ラスターからベクターに変更するすべての作業が終了したら、品質を維持してベクターとして保持するための正しいファイル形式を選択することが重要です。 PDF から選択できるさまざまなベクター画像形式があります。 SVG、AI、EPS など。 SVG 形式はすべてのデザイン プログラムで広くサポートされており、Web 上でもサポートされているため、使用できます。
読む初心者向けの Adobe Illustrator のヒントとコツ
ラスター画像とベクター画像の違いは何ですか?
ラスター イメージはピクセルで構成されており、イメージが引き伸ばされると最終的にピクセルが表示され始めます。ベクター画像は線、形状、数学的計算で構成されているため、引き伸ばしても品質が維持されます。
ラスター画像をベクター画像に変更できますか?
任意のラスター イメージをベクターに変更できます。ただし、非常に低品質の画像は再構築または再作成する必要がある場合があります。一部の画像を再作成する方が、ベクターに変更するよりもはるかに優れている場合があります。
ベクター画像の代わりにラスター画像を使用できる場所はありますか?
ラスター イメージは、その寸法内にある場合に見栄えが良くなる傾向があります。ラスター イメージは、引き伸ばされない限り、より明るく、画面上で非常によく表示される傾向があります。
ベクター画像が優れているのはどんな場合ですか?
非常に大きな画像が必要な場所では、ベクター画像の方が適しています。ラスター イメージは、ファイル形式やソフトウェアによっては非常に大きくすることができますが、ハードディスクの容量を多く消費する大きなファイルになります。一方、ベクター画像は小さくても、大きなスペースに合わせて拡大されます。ベクター画像は、ある設定では小さくても、別の設定では非常に大きくする必要がある画像 (会社のロゴなど) に最適です。

![rtkvhd64.sys realtekオーディオドライバーブルースクリーンのウィンドウ11 [修正]](https://rele.work/tech/hayato/wp-content/uploads/2025/01/Realtek-Audio-Driver-is-causing-BSOD.png)




