この投稿では、Microsoft Excelで色付きのセルを数える方法。
Excel で作業しているとき、他のデータと区別するためにセルを色分けすることがよくあります。唯一の関心事は誰かの注意を引くことだけなので、これは良いことです。ただし、セルを色分けして値を示す場合 (たとえば、承認済みの場合は「緑」、未承認の場合は「赤」)、後でこれらの値をカウントする必要がある場合があります。
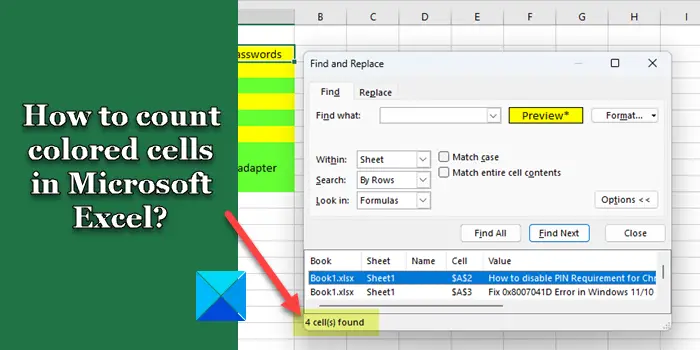
Excel には多くの関数が用意されていますが、残念ながら、色分けされたセルの数を計算するために直接使用できる関数はありません。また、Excel にはそれを行うための組み込みの方法は (まったく) ありません。ただし、回避策Microsoft Excel で色付きのセルを数える方法については、この投稿で説明します。それでは、読み続けてください!
Excelで色付きのセルを数えるにはどうすればよいですか?
Microsoft Excel で色付きのセルを数えるには、検索と選択ツールまたはエクセルフィルターとSUBTOTAL()関数。これら両方の方法を詳しく見てみましょう。
1] 検索と選択ツールを使用する
の検索と選択ツールは、特定の要件を満たすセルを検索して選択するために使用されます。これにより、探す指示、検索と置換コマンド、そして移動Excel のコマンド。 [検索] コマンドを使用すると、特定の背景色を持つセルの数を数えることができます。その方法は次のとおりです。
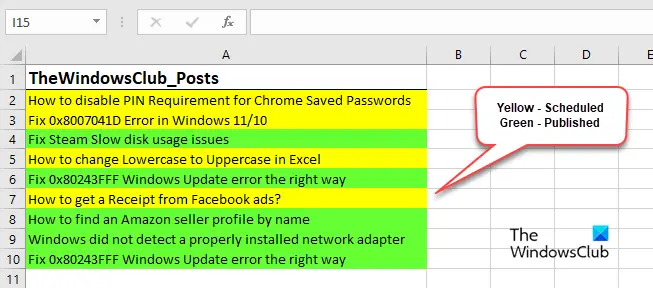
上の画像に示すようなサンプル データを含むワークシートがあるとします。このデータには、TheWindowsClub でスケジュールされた、または公開されたいくつかのブログ投稿がリストされています。ここ、黄色投稿が以下であることを示すために色が使用されています。予定されている、 そして緑投稿が以下であることを示すために色が使用されています。出版された。このデータについては、次のことが可能です。スケジュールされた投稿の総数を数える次のように:
データ範囲(A2:A6)を選択します。をクリックしてください検索と選択のドロップダウン編集セクション(右上隅)。をクリックしてください探すオプション。
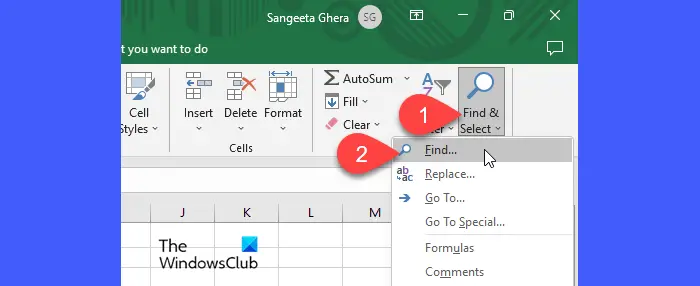
の検索と置換ダイアログボックスが表示されます。をクリックしてくださいオプション>>ボタンをクリックしてダイアログ ボックスを展開します。
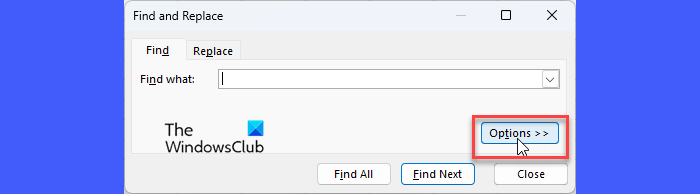
には何も入力しないでください何を見つけるか分野。をクリックしてくださいドロップダウン矢印で形式ボタンを押して、セルから書式を選択…オプション。
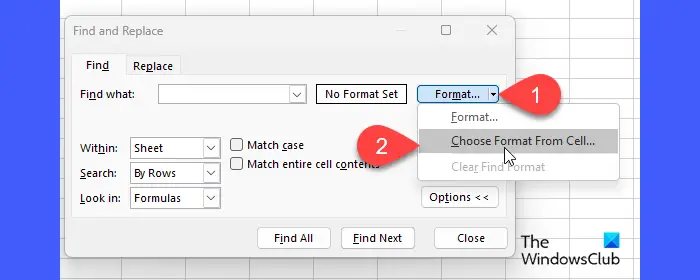
このオプションを選択すると、[検索と置換] ダイアログ ボックスが消え、マウス ポインタが に変わります。プラスの付いた記号カラーピッカーその隣に。
注記:をクリックすると、形式ドロップダウン矢印の代わりにボタン、検索形式ウィンドウが表示されます。次に、セルから書式を選択ウィンドウの下部にあるボタンをクリックして、カラーピッカーを表示します。
次に、カラーピッカーを黄色のセルの上に移動してクリックします。
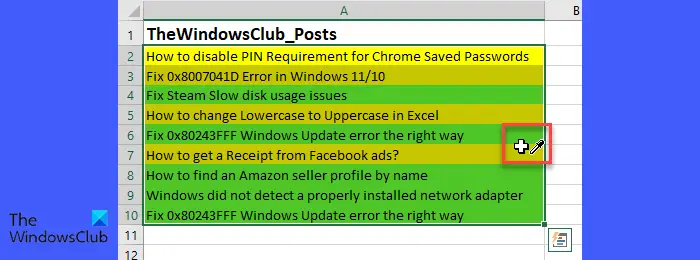
[検索と置換] ダイアログ ボックスが再表示され (消えた場合)、選択した色が表示されます。プレビュー箱。をクリックしてくださいすべて検索下部にあるボタン。
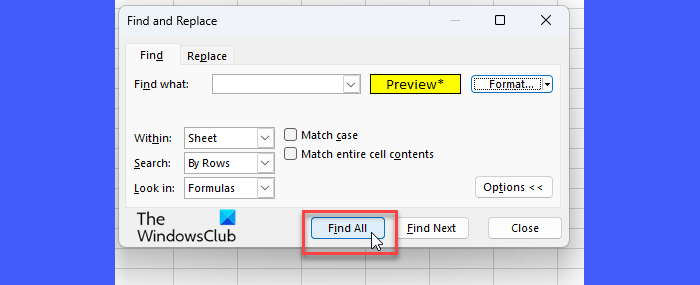
ダイアログ ボックスがさらに展開され、黄色で色分けされたセルのリストが表示されます。ダイアログボックスの下部にある, これらのセルの数が表示されます。
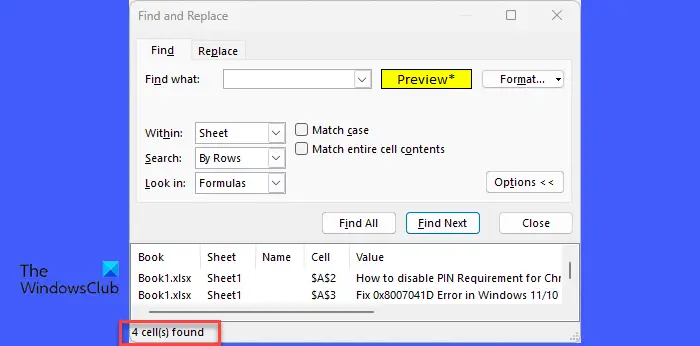
2] ExcelフィルターとSUBTOTAL()関数を使用する
SUBTOTAL() 関数を使用すると、指定されたセル範囲で計算を実行できます。使用できるのは、他の機能を適用するセル範囲で細胞を無視しながらそれは計算に含めるべきではありません。合計11の機能SUBTOTAL() 関数でサポートされています。
次の構文があります。
SUBTOTAL(function_num,ref1,[ref2],...)
どこ、
- 関数番号計算に使用する関数への数値参照です。値として 1 ~ 11 または 101 ~ 111 のいずれかを受け取ります。たとえば、AVERAGE() の場合は 1 または 101、COUNT() の場合は 2 または 102、COUNTA() の場合は 3 または 103 などです。数値参照の変化によって、(1-11) を含めるか除外するか (101-111) が決まります。 ) 関数内の非表示のセル値。
- 参照1小計が必要なセル範囲を指します。
- 参照2計算のために別のセル範囲を参照します。これはref254まで上がる可能性があります。
上と同じ例を取ると、次のように数えることができます。スケジュールされた投稿の合計数次のように SUBTOTAL() 関数を使用します。
セル A11 にカーソルを置き、上部の数式バーに次の関数を入力します。
=SUBTOTAL(103,A2:A10)
ここで、値「103」は、COUNTA() 関数が SUBTOTAL() 関数で参照されていることを示します。また、非表示の値が除外されるあれば。ワークシートに数値データがある場合は、COUNT() 関数 (2/102) を参照してください。
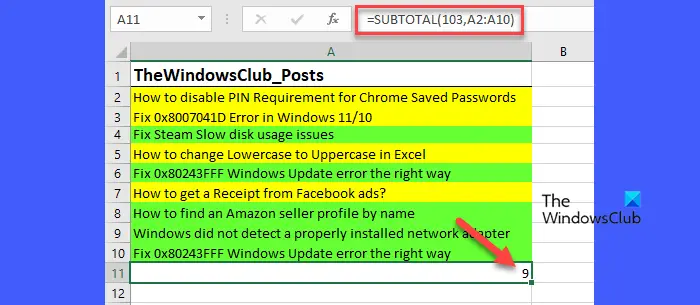
この時点では非表示の行がないため、カウントは 9 になります。行を非表示にする緑色のセルでは、SUBTOTAL() 関数によって更新された結果 (8、7 など) が自動的に表示されます。
データが非常に大きい場合 (これは明らかです)、行を手動で非表示にするのは面倒な作業になる可能性があります。したがって、フィルターを追加して、データ範囲内の黄色のセルのみを表示できます。
をクリックしてください並べ替えとフィルター直前のツール検索と選択道具。を選択します。フィルタードロップダウンからオプションを選択します。
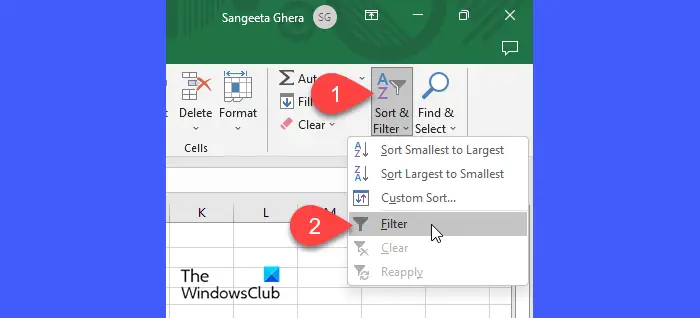
各列ヘッダーに下矢印アイコンが表示されます。そのアイコンをクリックして選択します色でフィルター > 黄色。

これにより、黄色のセルが除外されます。 SUBTOTAL() 関数の結果も、表示されるデータに基づいて更新されます。
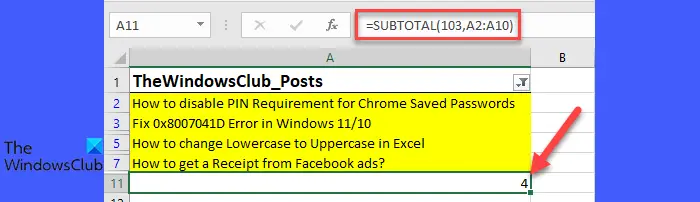
注記:フィルタリングされたデータに対して SUBTOTAL() 関数を使用すると、非表示の値が表示されます。いつも無視される関係なく関数番号口論。
これが、Microsoft Excel で色付きのセルを数える方法です。これがお役に立てば幸いです。
こちらもお読みください: Excelでチェックボックスを使用してセルまたは行を強調表示する方法。
Excel では色付きのセルでカウントできますか?
Excel には色付きのセルを数える組み込みの方法はありませんが、コツはあります。 COUNT() または COUNTA() 関数を SUBTOTAL() 関数の引数として渡すことで、セル値にカラー フィルターを適用し、表示されているセルのみをカウントできます。 SUBTOTAL() 関数を使用すると、特定のセル範囲に対してさまざまな算術演算 (合計、カウント、平均など) を実行できます。
Countif を色で使用できますか?
COUNTIF() 関数を使用して、Excel の背景色、前景色、またはその他の書式設定を確認することはできません。これは値に対してのみ機能する統計関数です。ワークシート内の色付きのセルを数えたい場合は、検索機能を使用できます。 Ctrl+F を押して、[検索と置換] ダイアログ ボックスを表示します。をクリックしてください書式 > セルから書式を選択。ポインタを回転させたカラー ピッカーを色の付いたセルに移動し、マウスをクリックします。 「すべて検索」ボタンをクリックします。カウントは、「検索と置換」ウィンドウの下部に表示されます。






![rtkvhd64.sys realtekオーディオドライバーブルースクリーンのウィンドウ11 [修正]](https://rele.work/tech/hayato/wp-content/uploads/2025/01/Realtek-Audio-Driver-is-causing-BSOD.png)