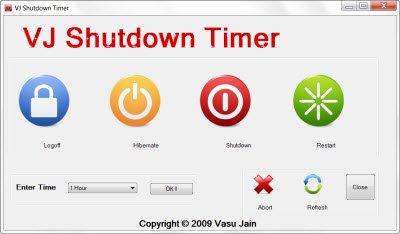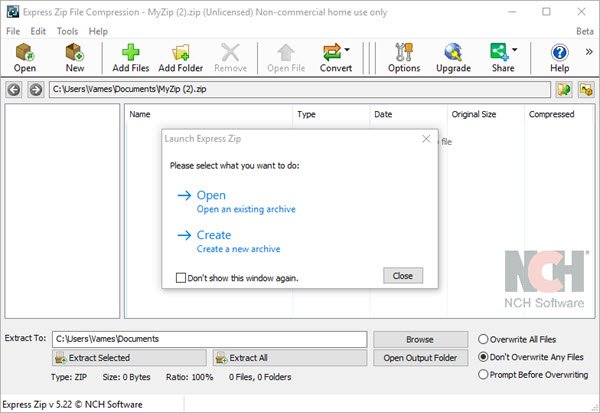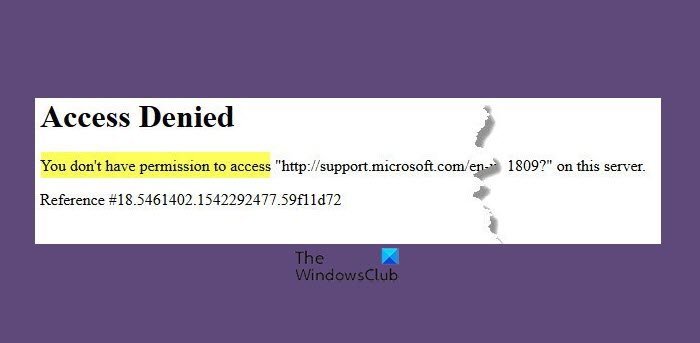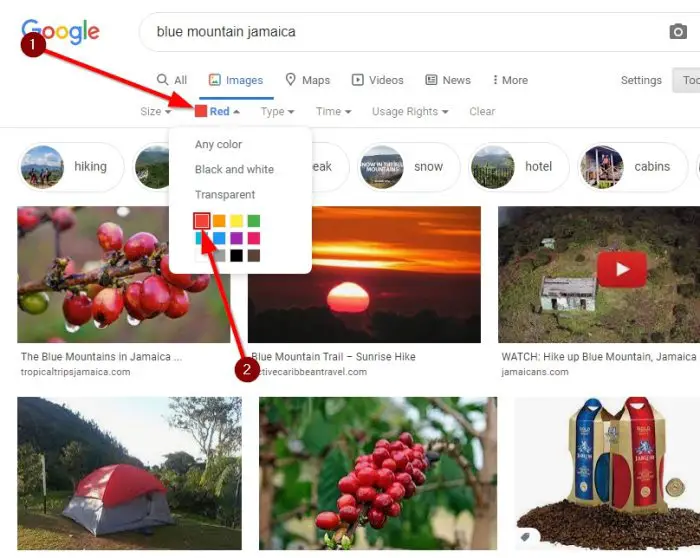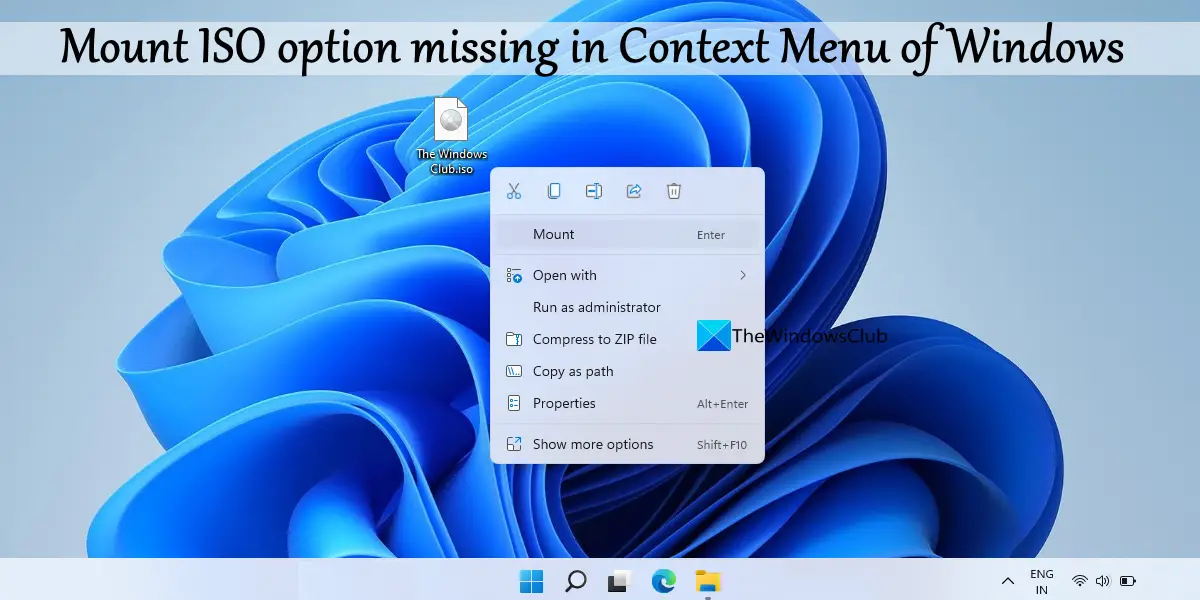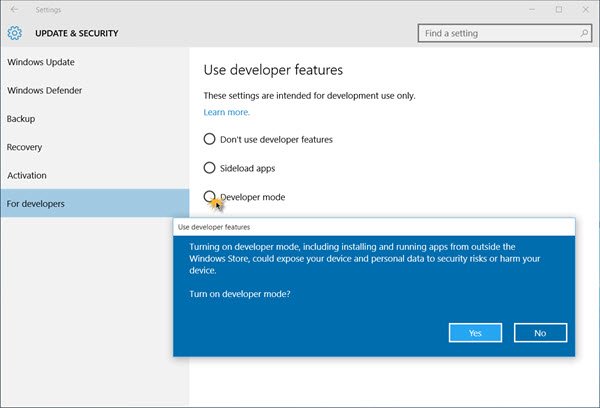マイクロソフトのアウトルックは、受信ボックスに異なる外観を与える、受信ボックスのさまざまなレイアウトを提供します。コンパクト、シングルそしてプレビュー。 Outlook の他のインターフェイス (予定表、連絡先、仕事など) でビューを変更することもできますが、カスタム ビューを作成したい場合はどうすればよいでしょうか。カスタム ビューは、Outlook で使用できるビューの変更機能を使用して作成されます。
Outlook のビューの変更機能とは何ですか?
ビューの変更機能を使用すると、Outlook ユーザーは現在のビューを別のビューに変更できます。コンテキスト メニューで提供されるビューを選択することも、カスタム ビューを作成することもできます。受信トレイにコンパクト、シングル、プレビューなどの異なる外観を与えます。
Outlook でカスタム ビューを作成する方法
Outlook でカスタム ビューを作成するには、次の手順に従います。
- Outlook を起動する
- 「表示」タブをクリックします
- 「現在のビュー」グループの「ビューの変更」をクリックします。
- 次に、「ビューの管理」を選択します
- [すべてのビューの管理] ダイアログ ボックスの [新規] ボタンをクリックします。
- [新しいビューの作成] ダイアログ ボックスの入力ボックスに新しいビューの名前を入力します。
- 次に、「ビューのタイプ」リストボックスで必要なビューのタイプを選択します。
- 「使用可能」セクションでカテゴリを選択します
- 次に「OK」をクリックします
- [詳細ビュー設定: 新しいビュー] ダイアログ ボックスに表示される設定を選択して構成します。
- 次に「OK」をクリックします
- [すべてのビューの管理] ダイアログ ボックスで [OK] をクリックします。
- カスタムビューを作成しました。
打ち上げ見通し。
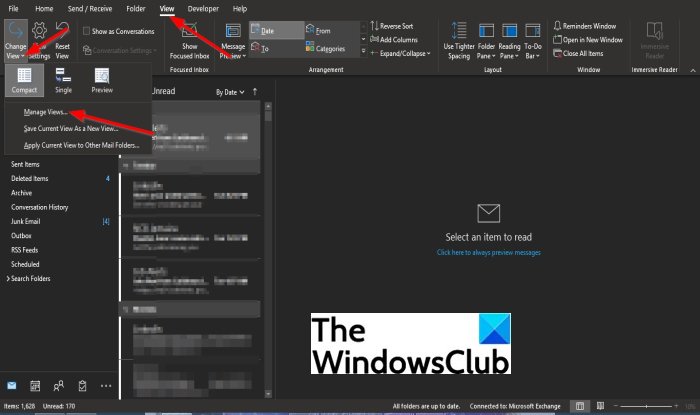
をクリックします。ビューメニューバーのタブ。
クリックビューの変更で現在のビューグループ化して選択ビューの管理。
ドロップダウン メニューで、ビューの管理。
[ビューの管理] オプションでは、ビューを作成、変更し、フォルダーに適用します。
あすべてのビューの管理ダイアログボックスが開きます。
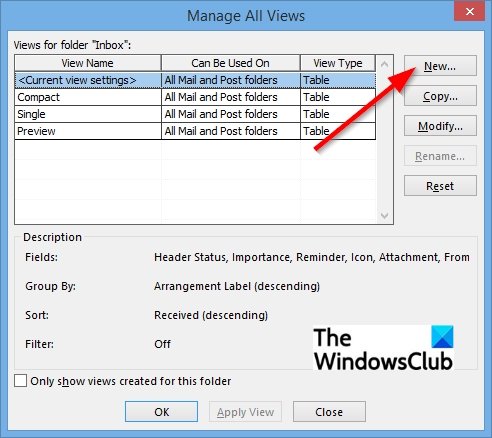
ダイアログボックスで、新しいボタン。
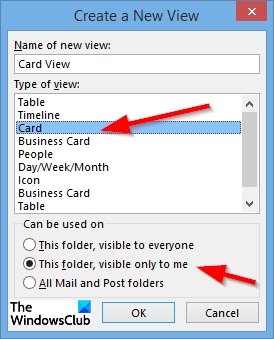
あ新しいビューの作成ダイアログボックスが表示されます。
ダイアログ ボックス内の入力ボックスに新しいビューの名前を入力します。
次に、[ビューのタイプ] リスト ボックスで必要なビューのタイプを選択します。
このチュートリアルでは、カードビュー。
[使用可能] セクションでカテゴリを選択します。このチュートリアルでは、「このフォルダーは私だけに表示されます」を選択します。
次にクリックしますわかりました。
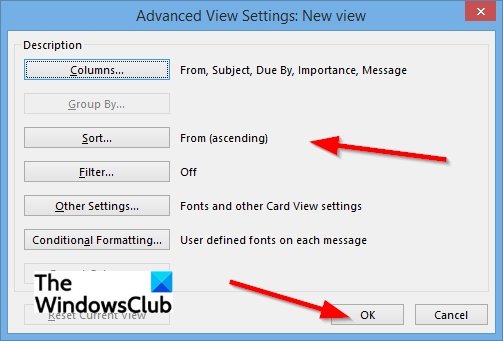
の詳細ビュー設定: 新しいビューダイアログボックスが表示されます。
表示された設定を選択して構成し、クリックします。わかりました。
クリックわかりましたのためにすべてのビューの管理ダイアログボックスを閉じた後、詳細設定ダイアログボックス
カスタムビューを作成しました。
読む:Outlookをカスタマイズする方法Windows PCの場合
Outlook で電子メール ビューをカスタマイズするにはどうすればよいですか?
電子メール ビューをカスタマイズするには、リボン上の [表示] タブ表示をクリックして受信トレイのビューを変更し、リストされたメニューからビューの 1 つを選択する必要があります: [コンパクト]、[シングル]、または [プレビュー]。
読む: 方法Outlook で受信トレイ ビューを作成、管理、変更する
Outlook でウィンドウをカスタマイズするにはどうすればよいですか?
Microsoft Outlook では、ユーザーは [表示] タブをクリックし、[レイアウト] グループの [閲覧ウィンドウ] ボタンを選択し、メニューから右、下、オフなどのオプションを選択することでウィンドウをカスタマイズできます。これにより、選択した位置でペインが移動します。
このチュートリアルが、Outlook でカスタム ビューを作成する方法を理解するのに役立つことを願っています。