この投稿ではその方法を説明しますWindows 11/10でフォルダーツリーを作成、エクスポート、印刷する。何百ものファイルをスクロールするのに時間を費やす場合は、フォルダー ツリーが役立ちます。
話を戻しますが、初期のコンピュータ設計者は、コンピュータ システム上で複数のファイルをひとまとめにすると、大量のジャンクが作成され、何も見つけることができなくなることを理解していました。したがって、「ディレクトリWindows システム上の ' が作成されました。ディレクトリ、ディレクトリ システム、ディレクトリ構造、ディレクトリ ツリーなど、同じものに対してさまざまな名前が付けられています。
簡単に言うと、ディレクトリ構造 (システムまたはツリー) は、コンピュータ システム上のディレクトリの単純なレイアウトです。私たちは皆、ディレクトリ構造とフォルダー ツリーについて何年も聞いてきました。組織のワークフローを大幅に改善できるので、今すぐ使い始めましょう。 Windows 11 または Windows 10 上の特定のフォルダーからディレクトリ ツリー全体を簡単にエクスポートできるようになりました。しかし、簡単に作成する方法はありません。フォルダーツリーでWindows 11/10。
Windows 11/10でフォルダーツリーを作成する
ファイル エクスプローラーは、Windows 10 システムでファイルをすばやく表示したり開いたりするのに役立ちます。ユーザーは、「戻る」、「進む」、「上」メニュー、ナビゲーション メニューを使用してディレクトリ内を移動し、アドレス バーに場所を直接入力し、左右のペインをスクロールできます。
しかし、Windows エクスプローラーではディレクトリの構造全体を理解する方法はありません。目的のファイルを見つけるために何百ものファイルをスクロールするのに途方もない時間を費やしてきた場合、フォルダー ツリーが違いを生む可能性があります。 Windows エクスプローラーではフォルダー/ファイルをツリー形式で直接表示する方法がないことはすでに述べました。ここでは「Tree コマンド」が機能します。
のtreeコマンドを使用すると、コマンド ラインを使用してファイルとフォルダーを追跡することが非常に簡単になります。システム上のディレクトリがどのように構成されているか、およびすべてのファイルがどこにあるかを確認できます。これを行う方法を見てみましょう。
1]を押します勝利+Eを開くためのキーファイルエクスプローラーをクリックし、フォルダー ツリーを作成するターゲット ファイル フォルダーに移動します。
ご注意ください– 私たちの場合は、C:\ドライバーフォルダ。
2] アドレスバーに、以下のコマンドをコピーして貼り付けます。
CMD /c "Tree /F /A > test.xls"
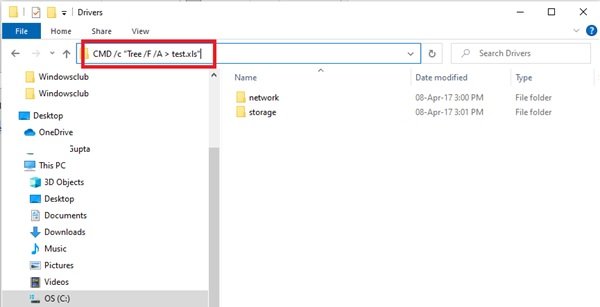
Treeコマンドの構成を解説 –CMD /c “ツリー /F /A > test.xls”
- 'cmd /c' – コマンドプロンプトをアクティブにするために使用されます。
- '木' – 構造体を生成するコマンド名。
- '/F' – list は、すべてのフォルダー内のすべてのファイルのリストの下にあります。このパラメータがない場合は、フォルダのみがリストされます。
- '/A' – 結果をファイルにエクスポートするために使用されます。
- '> テスト.xls' – サンプル名とファイルタイプ。この場合は Excel 形式ですが、同じ形式を txt、doc、pdf、dat などに変更して、目的の形式でフォルダー ツリーを作成することができます。
3]「」を押します入力'。
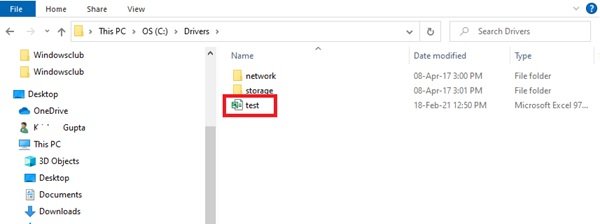
これにより、新しいフォルダー ツリー ファイル名が作成されます。テスト'でC:\ドライバーフォルダ。
ファイルをダブルクリックすると、すべてのファイルの構造化ツリー形式が表示されます。
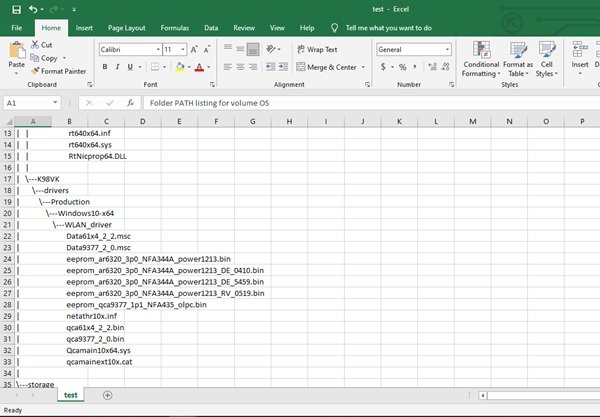
Windows 10 では、特定のフォルダーに対してフォルダー ツリーを作成できます。したがって、フォルダーが 'F:\テスト' の場合、コマンドを次のコマンドに変更する必要があります。
cmd /c "tree F:\test /f /a > Test.xls"
この単純なツリー コマンドを使用すると、Windows 11/10 上のディレクトリの完全なビューが得られます。ファイルを適切に整理するだけでなく、Windows ファイルを簡単にアクセスできる場所に保管できるフォルダー ツリーをすぐに作成できるようになります。
CMDを使用してフォルダーツリーをファイルにエクスポートする方法
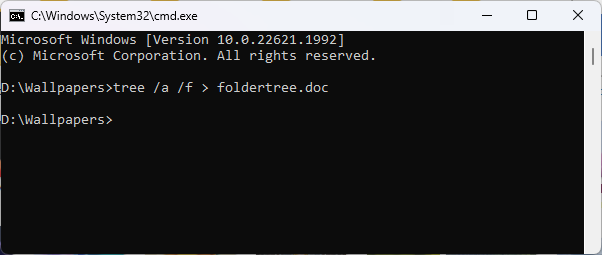
ファイル エクスプローラーを開き、フォルダー ツリーをエクスポートするフォルダーに移動します。
タイプcmdエクスプローラーのアドレス バーで Enter キーを押し、コマンド プロンプトを直接開きます
次のコマンドを入力しますtree /a /f > foldertree.docEnterを押してください
ディレクトリ ツリー全体が Word ファイルのfoldertree.doc に保存されます。
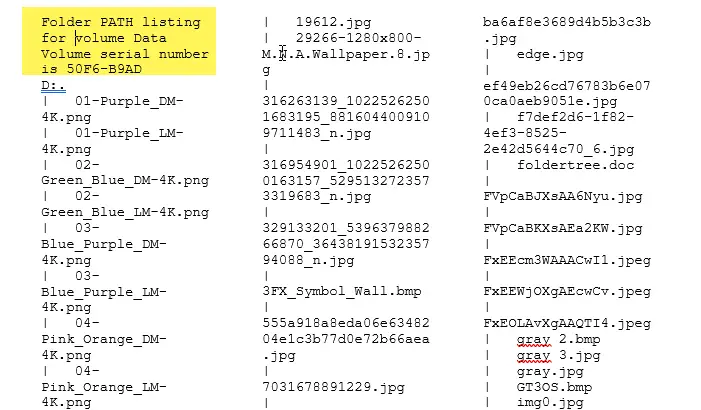
ここでは、foldertree という名前と do というファイル拡張子を使用しましたが、名前を変更して、txt、html などの他のファイル形式でファイルを保存することもできます。
このファイルを使用して、フォルダー ツリーを印刷できます。
読む:方法ファイル名とフォルダー名のリストをクリップボードにコピーしますWindowsで。





![rtkvhd64.sys realtekオーディオドライバーブルースクリーンのウィンドウ11 [修正]](https://rele.work/tech/hayato/wp-content/uploads/2025/01/Realtek-Audio-Driver-is-causing-BSOD.png)
