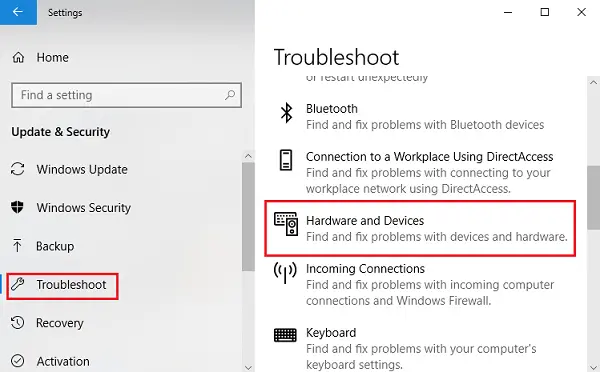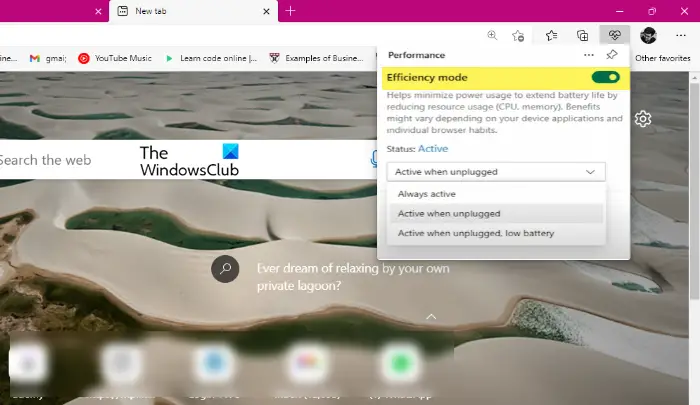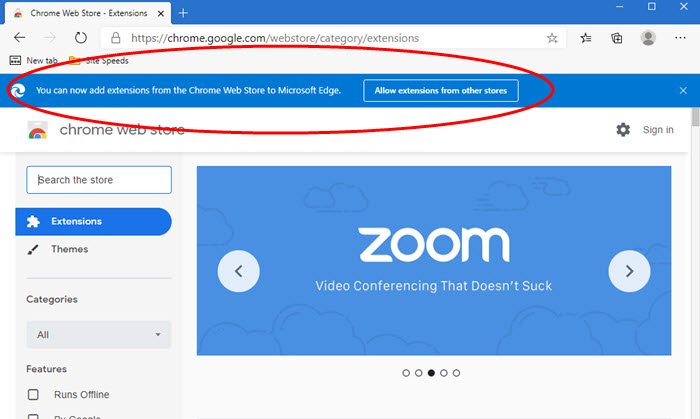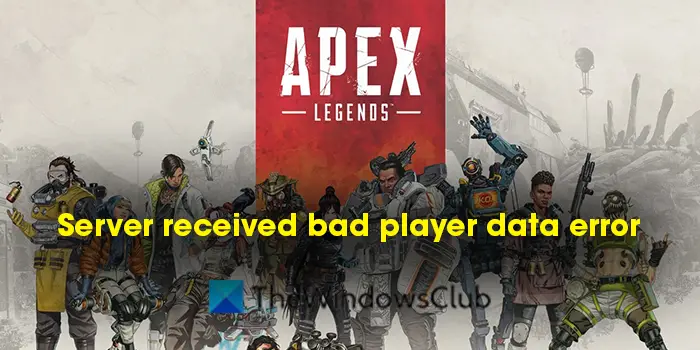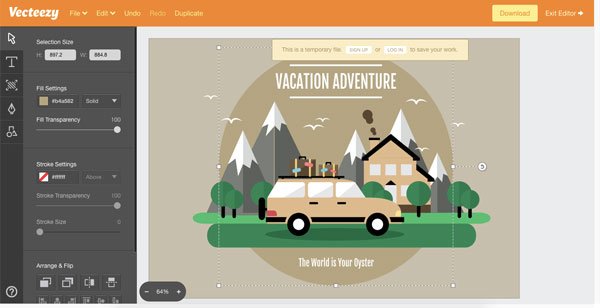Illustrator は、プロと愛好家の両方が利用できるトップのベクター グラフィック アプリの 1 つです。 Illustrator はロゴ、雑誌の表紙、イラストなどに使用できます。 Illustrator は、ツールと機能を一度覚えてしまえば、必要な作業はほぼすべて実行できます。知ることIllustratorでシルエットを作る方法学ぶと便利なスキルです。シルエットは、必ずしも特徴を示す必要がない場合、ロゴやその他のアートワークに役立ちます。驚くべきことに、アートワーク内のオブジェクトの影を作成する必要がある場合、シルエットを使用して影を作成できます。

シルエットとは何ですか?
シルエットは、人物、動物、物体、または風景の画像であり、単色 (通常は黒) の立体形状として表現され、そのエッジは被写体の輪郭と一致します。シルエットの内部には特徴がなく、通常、シルエットは明るい背景、通常は白、またはまったく背景上に表示されます。 Illustrator を使用して、デジタル メディアで使用したり、印刷して切り抜いたりするためのシルエットを作成できます。 Illustrator はベクターベースであるため、ピクセル化することなくシルエットを伸縮できます。 Illustrator ではシルエットを作成する方法がいくつか提供されていますが、Illustrator でシルエットを作成する非常に簡単な方法があります。画像のパス/アウトラインを取得できれば、そのシルエットを作成できます。シルエットは、ペンツール、鉛筆ツール、画像トレースを使用して作成できます。スキルがあれば他の方法もあります。最良の結果を得るにはツールを組み合わせて使用する必要がある場合がありますが、これらは主なツールです。
Illustratorでシルエットを作成する方法
Adobe Illustrator で白黒のベクター シルエットを作成するには、イメージ トレース オプションを使用してシルエットを作成します。
- Illustratorで画像を取得する
- 画像を解析する
- 画像トレース
- 画像を拡大する
- 不要な色を削除する
- 画像の色を変更する
- アウトラインパス
- 保存
1] 画像をIllustratorに取り込みます
画像をシルエットにする最初のステップは、画像を Illustrator に取り込むことです。 Illustrator を開いて、「ファイル」、「開く」の順に選択し、画像を検索して選択し、「開く」を押します。また、保存されている画像ファイルを見つけて右クリックし、「プログラムから開く」、「Adobe Illustrator (バージョン) で開く」の順に選択することもできます。画像は Illustrator のキャンバス上で開きます。
2]画像を解析する
このステップは非常に重要で、画像をシルエットにする方法を選択するのに役立ちます。画像の被写体をシルエットにするには、背景を削除する必要があります。つまり、背景が非常にカラフルな画像は切り抜くのが難しくなります。ただし、Illustrator を使用すると、非常に簡単に作成できます。ペンツールを使えば、画像の被写体の周囲を簡単にカットすることができます。この記事では画像トレース オプションを使用しますが、この方法が最適かどうかを確認するには画像を分析する必要があります。類似した色が多い画像は、画像トレース オプションを使用するのが難しいことがわかります。これは、背景と被写体の画像に類似した色が含まれている可能性があるためです。これにより、不要な色を削除するのが難しくなります。
3]画像トレース
画像が Illustrator にあり、分析が完了したので、画像トレースを実行する準備が整いました。
イメージ トレースは、画像をベクター化したり、自動的に特定の色に分解したりできる Illustrator ツールです。このツールには、ほとんどの作業を自動的に実行できる一連のモードが付属しています。
オプションは次のとおりです。
- 高忠実度の写真と低忠実度の写真 – これらのオプションはそれぞれ、非常に詳細なベクトル画像とわずかに詳細度の低いベクター画像を生成します。写真や複雑なアートワークに最適です。
- 3 色、6 色、および 16 色 – これらのプリセットは、3 色、6 色、または 16 色のベクトル画像を出力します。これらのプリセットは、単色が多いロゴやアートワークに最適です。
- Shades of Gray – このプリセットは、詳細なグレースケール画像を生成します。
- 黒と白のロゴ – このプリセットは、黒と白の 2 色でシンプルなロゴを作成します。
- スケッチ アート、シルエット、ライン アート、テクニカル ドローイング – これらのプリセットは、特定の種類の画像に最適に使用され、白黒のほとんどが線ベースの描画を作成します。
Illustrator で画像を開くと、上部にある [画像トレース] オプションが有効になります。画像トレースの横にあるドロップダウン矢印をクリックしてオプションを表示します。各イメージ トレース オプションを試して、どれが探しているものに最も近いかを確認できます。
画像を選択して [画像トレース] ボタンをクリックすると、デフォルトの画像トレース オプションが使用されます。使用する特定のイメージ トレース オプションを選択する必要があります。
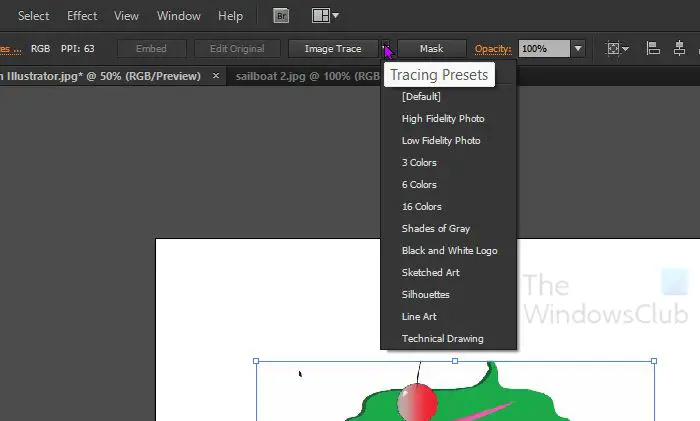
画像トレース オプションにアクセスするには、キャンバス上で画像を選択し、上部のメニュー バーに移動して、[画像トレース] ボタンを表示します。 [画像トレース] ボタンの横にあるドロップダウン矢印をクリックします。
画像トレース オプションの 1 つが次のとおりであることに気づくかもしれません。シルエット。シルエット オプションを使用すると、画像を自動的にシルエットに変更できます。ただし、このオプションは、背景に色が付いている画像に対して最良の結果をもたらしません。
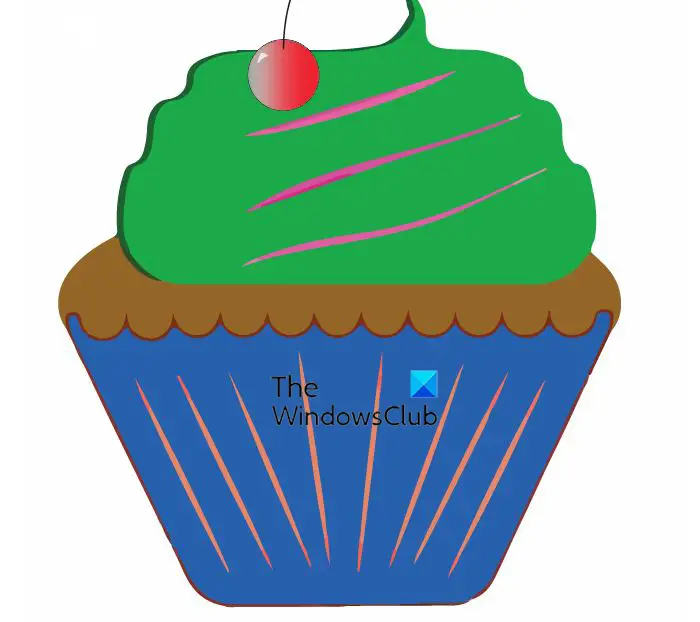 これは、イメージ トレースに使用されるイメージです。この画像の背景は白なので、シルエット オプションを使用すると結果が良くなります。画像を選択して上部のメニュー バーに移動し、[画像トレース] ボタンの横にあるドロップダウン矢印をクリックして、[シルエット] を選択するだけです。画像はシルエットになります。背景が白の場合は、それ以上の調整は必要ありません。上部のメニュー バーにある [展開] をクリックするだけで、画像に青い輪郭が表示されます。これにより、画像がベクトル スケーラブル イメージになります。
これは、イメージ トレースに使用されるイメージです。この画像の背景は白なので、シルエット オプションを使用すると結果が良くなります。画像を選択して上部のメニュー バーに移動し、[画像トレース] ボタンの横にあるドロップダウン矢印をクリックして、[シルエット] を選択するだけです。画像はシルエットになります。背景が白の場合は、それ以上の調整は必要ありません。上部のメニュー バーにある [展開] をクリックするだけで、画像に青い輪郭が表示されます。これにより、画像がベクトル スケーラブル イメージになります。
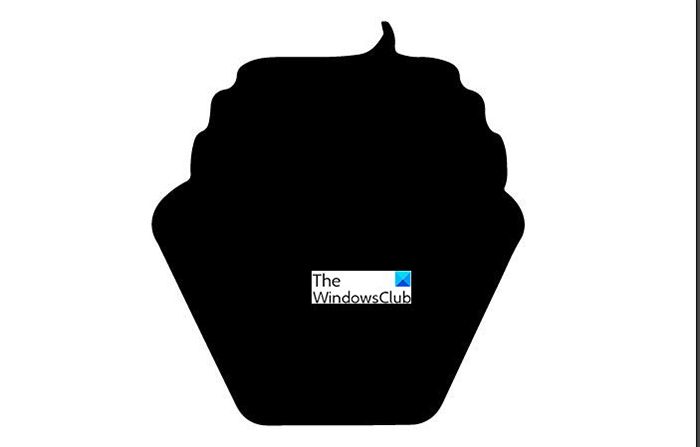 これは、イメージ トレースに [シルエット] オプションを使用した後の結果です。元の画像の背景は白だったので、結果は簡単に得られ、調整の必要はありませんでした。
これは、イメージ トレースに [シルエット] オプションを使用した後の結果です。元の画像の背景は白だったので、結果は簡単に得られ、調整の必要はありませんでした。
色付きの背景を持つ画像のシルエットを作成する
背景が真っ白ではなかったらどうなるでしょうか?背景が真っ白ではない別の画像を見てみましょう。

この画像には無地の背景がありますが、白ではありません。結果がどのようになるかを見てみましょう。画像トレースが使用されます。
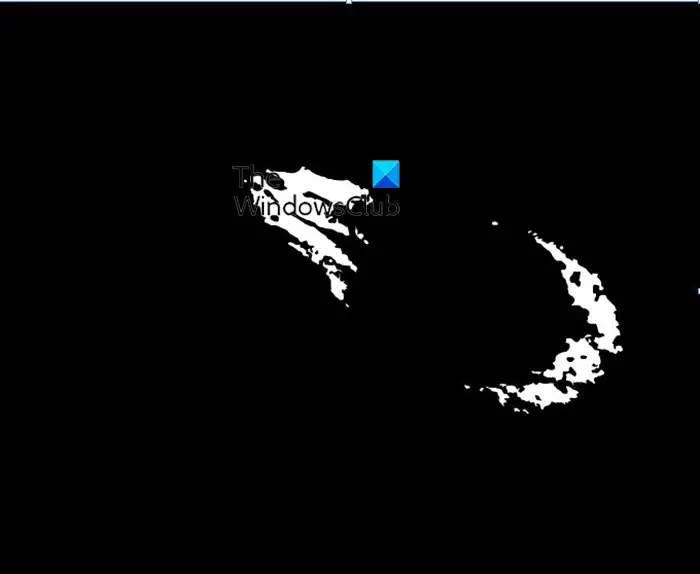
これは、単色の背景を持つ画像に対する画像トレースの結果です。
色付きの背景を持つ画像上で画像トレースを使用してシルエットを取得する最良の方法は、画像の背景を削除することです。これにはペンツールまたは画像トレースツールを使用できます。この記事では、画像トレースツールを使って背景を除去し、画像をシルエット化していきます。
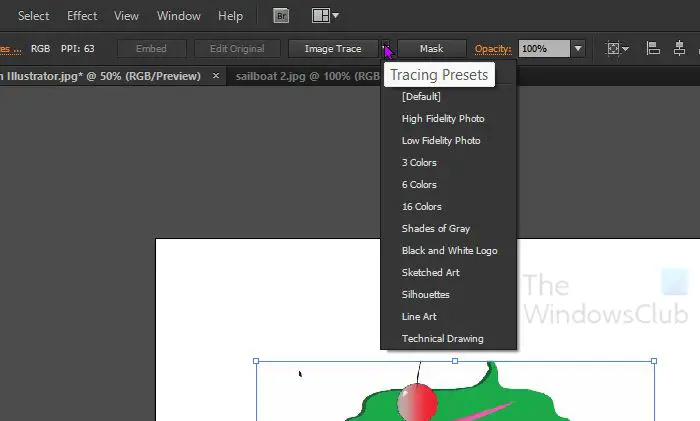
画像トレースを使用して背景を削除する最初のステップは、画像を選択し、トップ メニューに移動して画像トレースの横にあるドロップダウン矢印をクリックし、オプションの 1 つを選択することです。この場合、忠実度の高い写真オプションが使用されます。クリック忠実度の高い写真オプションを選択すると、Illustrator が動作するようになります。
4】画像を拡大する

画像トレースが完了したら、上部のメニュー バーに移動し、拡大する。画像をクリックすると、画像の周りに青い輪郭が表示されます。
5]不要な色を削除する

背景を削除するには、背景をクリックして を押すだけです。消去。
6]画像の色変更
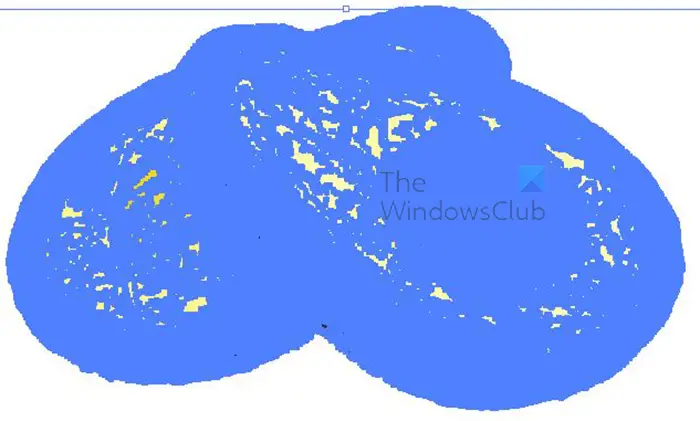 背景を削除した後、画像をクリックすると青に変わることがわかります。これらの青い線はパスであり、個別に選択して削除したり、他の色に変更したりできるように分割されたさまざまな色です。
背景を削除した後、画像をクリックすると青に変わることがわかります。これらの青い線はパスであり、個別に選択して削除したり、他の色に変更したりできるように分割されたさまざまな色です。
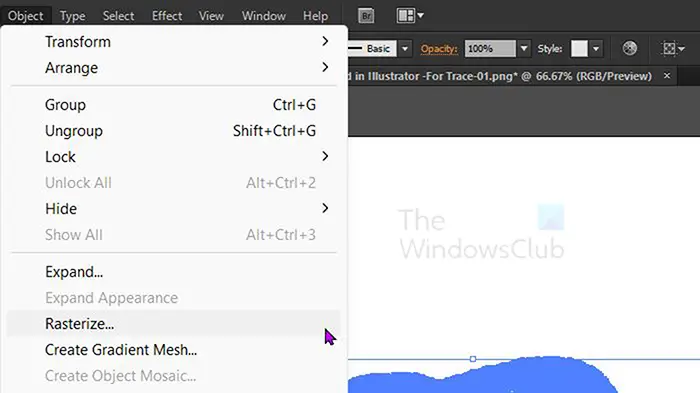
画像をシルエットに変更するには、画像をパスから 1 つのフラット画像に変更する必要があります。これはラスタライズすることで実現できます。画像をラスタライズする トップメニューに移動し、「オブジェクト」をクリックしてから「ラスタライズ」をクリックします。
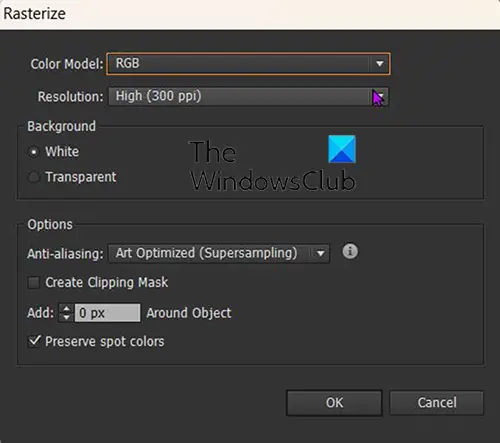
[ラスタライズ] ウィンドウが表示され、オプションを選択できます。カラーモードをクリックして、RGB、グレースケール、またはビットマップを選択できます。解像度を選択できます。高品質でファイル サイズが大きい場合は 300 を選択します。画面のみに使用する場合は、より低い解像度を選択できます。背景は「透明」または「白」からお選びいただけます。ピクセルの追加、クリッピングマスクの作成、スポットカラーの保持を選択できます。この場合、行われる唯一の変更は、透明な背景を選択することです。すべて完了したら、クリックしますわかりました変更を確認するか、キャンセル変更を受け入れずに閉じる。

ラスタライズ後の画像です。 1 つの平面画像になり、シルエットにできるようになりました。
画像をラスタライズした後、シルエットにすることができます。画像を選択してトップメニューに移動し、画像トレースの横にあるドロップダウン矢印をクリックして、[シルエット]を選択するだけです。
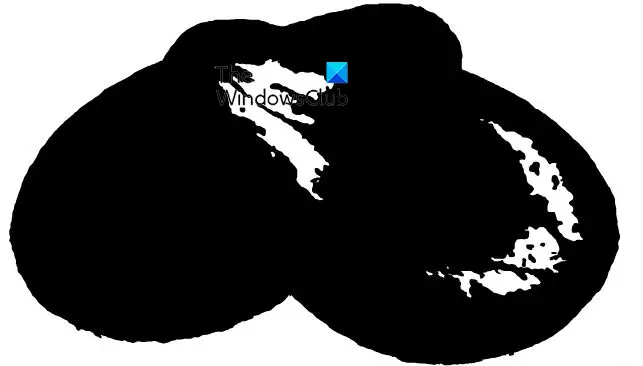
シルエット画像トレースを適用したときの画像。
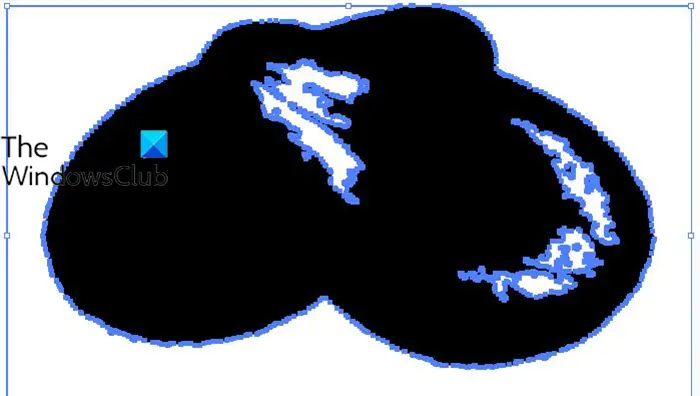
画像の一部に白い部分があることがわかります。それは簡単に修正できます。画像を選択し、上部のメニュー バーに移動して [展開] を押します。これにより色が選択され、編集可能になります。
画像が展開されているときは、希望する色以外の色 (この場合は白) を選択するだけです。それらを選択したら、カラー パレットに移動し、希望の色 (黒) をクリックします。色を変更する前に、画像を右クリックして「グループ解除」を選択します。これにより、個々の色を変更できるようになります。画像を右クリックして選択することもできます。複合パスを解放する。これにより、画像が 1 色 (この場合は黒) になります。必要な色は黒なので、それ以上の色変更は必要ありません。
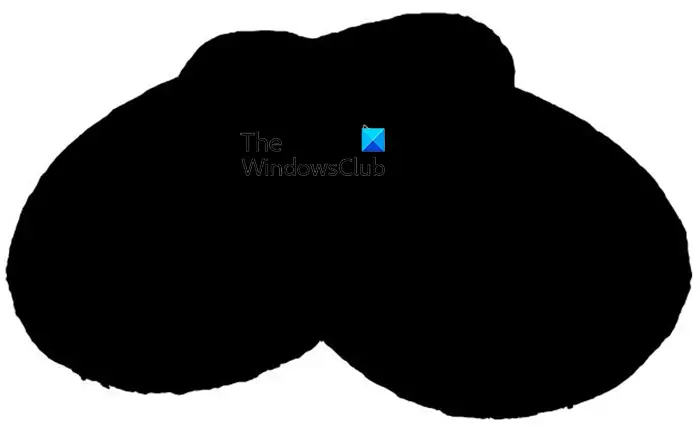
これは、色の背景にあった画像のシルエットです。必要に応じて、色付きの背景に戻すことができます。
7]アウトラインストローク
これは最後のステップですが、重要です。この手順を省略すると、画像を拡大または縮小したときに画像内の要素が歪みます。拡大または縮小するたびにこの歪みが発生しないようにするには、画像を選択してから、物体それからパスそれからアウトラインストローク。
8]保存
大変な作業をした後は、ファイルを保存する必要があります。最初に実行する必要がある保存は、イラストレーター.aiファイル。これにより、ファイルを閉じた後に編集できるようになります。作業が完了したら、画像の用途に最適なファイル形式を選択します。画面上でのみ使用する場合は JPEG ファイルを使用できます。オンラインと印刷の両方で使用する場合は、PNG として保存できます。PNG ファイルには背景がありません。印刷専用として名前を付けて保存PNGまたはTIFFただし、解像度が高いことを確認してください。名前を付けて保存するにはJPEGまたはPNGに行くファイルそれから輸出。 [エクスポート]ウィンドウが表示されます。ファイル名と形式を選択し、[アートボードを使用] をクリックします。完了したら、[保存] をクリックして確定するか、[キャンセル] をクリックして保存せずに [エクスポート] ウィンドウを閉じます。
写真からベクター シルエットを作成するにはどうすればよいですか?
Illustrator でシルエットを作成するには、Illustrator に画像を配置し、ペン ツール、鉛筆ツール、または画像トレースを使用して画像の輪郭を描き、その後特徴を削除します。詳細なガイドがここに記載されており、それに従って実行することをお勧めします。
こちらもお読みください:Photoshopでシルエットを作成する方法
Illustratorで自動トレースできますか?
オートトレースはその名の通り、画像を自動でトレースするトレース機能です。これは、任意のラスター画像をトレースし、ベクター形状に変換できる機能です。 Illustrator の機能はイメージ トレースと呼ばれ、さまざまな用途に合わせた結果を得ることができるように、多くのオプションから選択できます。画像をトレースして、画像からシルエットを作成することができます。