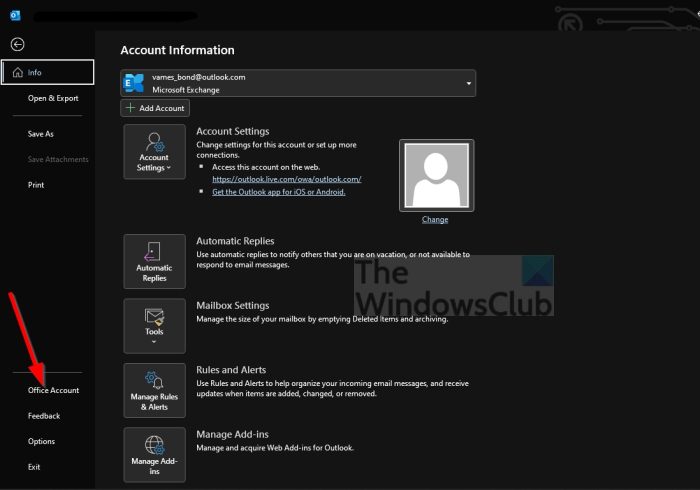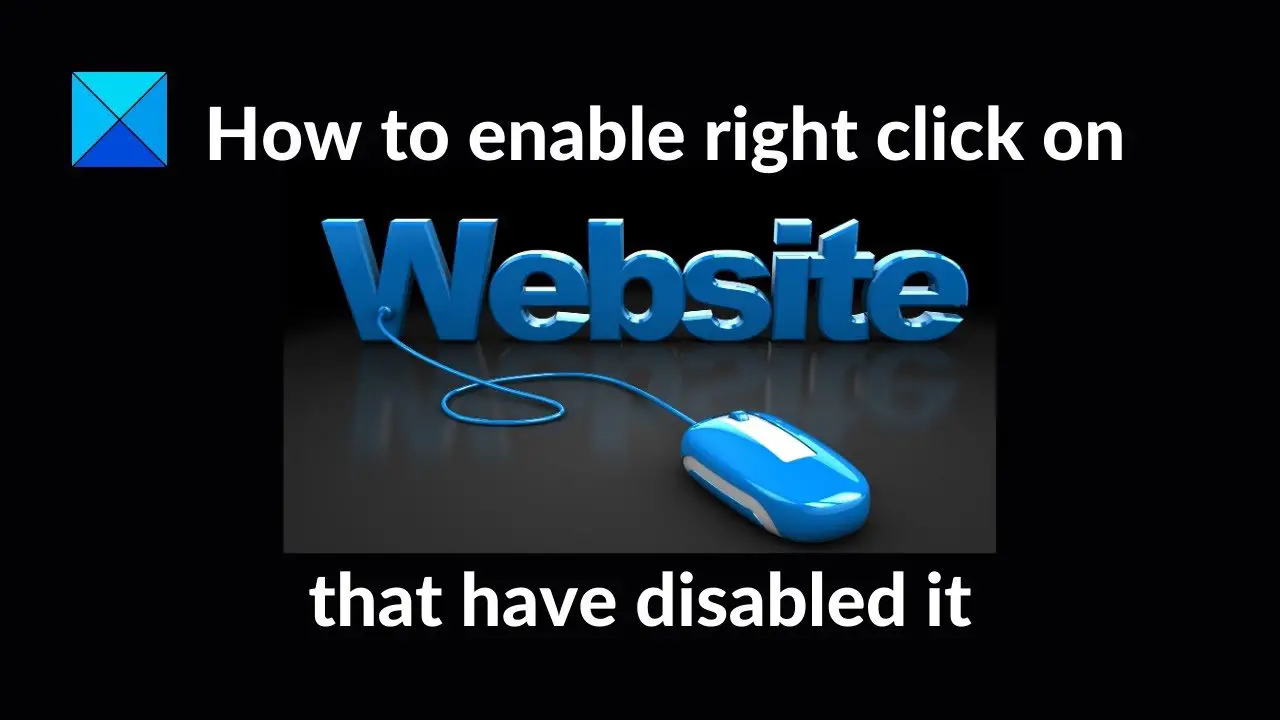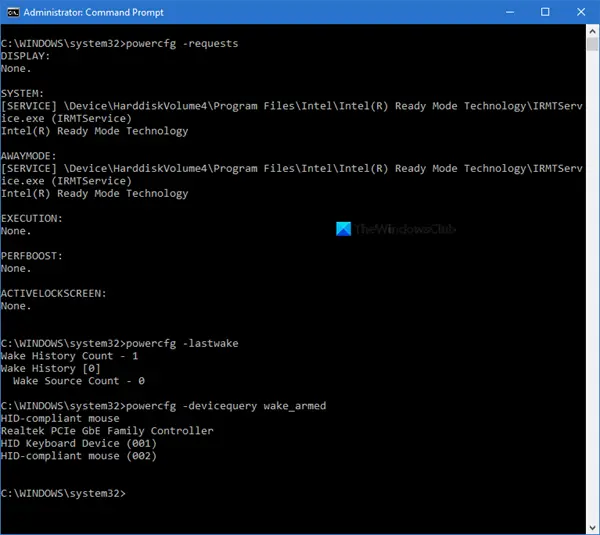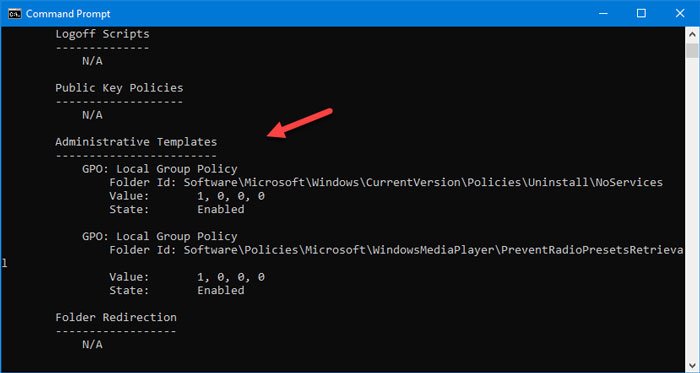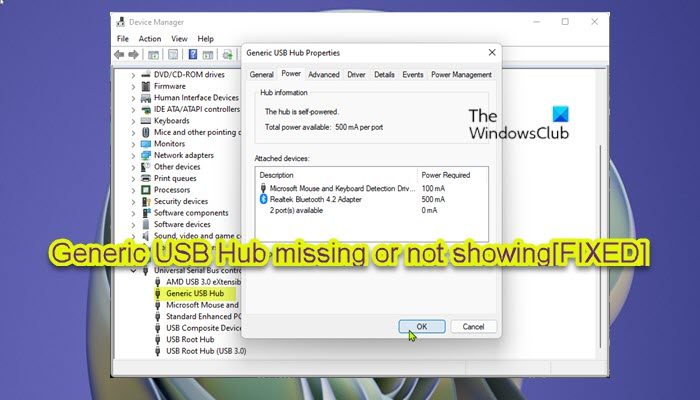知ることPhotoshopでシルエットを作成する方法学ぶと便利なスキルです。シルエットは、必ずしも特徴を示す必要がない場合、ロゴやその他のアートワークに役立ちます。驚くべきことに、アートワーク内のオブジェクトの影を作成する必要がある場合、シルエットを使用して影を作成できます。 Photoshop は、プロと愛好家の両方が利用できるトップのラスター グラフィック アプリの 1 つです。 Photoshop は、写真の修正、写真のレタッチ、画像の操作などに使用できます。 Photoshop は、ツールと機能を一度覚えてしまえば、やりたいことはほぼ何でもできるようになります。

シルエットは、人物、動物、物体、または風景の画像であり、単色 (通常は黒) の立体形状として表現され、そのエッジは被写体の輪郭と一致します。 Photoshop には、シルエットを作成する方法が複数あります。この記事では、2 つの方法を使用してシルエットを作成する方法について説明します。 1 つの方法ではカラー チャネルを使用し、もう 1 つの方法では画像のアウトラインを使用します。画像によっては、ある方法で最適に機能する場合と、別の方法では最適に機能しない場合があります。
シルエットとは何ですか?
シルエットは、人物、動物、物体、または風景の画像であり、単色 (通常は黒) の立体形状として表現され、そのエッジは被写体の輪郭と一致します。シルエットは、背景とは完全に対照的な被写体の輪郭です。
これは両方の方法で使用される元のイメージです。
Photoshopでシルエットを作る方法
1]方法1
Photoshop に画像を配置します
画像を操作するには、画像を Photoshop に配置する必要があります。 Photoshop を開いて、[ファイル]、[開く] の順に選択し、画像を検索して選択し、[開く] を押します。画像ファイルが保存されている場所を見つけて、それを右クリックして選択することもできます。で開く次に、次で開きますAdobe Photoshop (バージョン)。画像は Photoshop で「Background」という名前のレイヤーとして開きます。
重複した画像
次のステップは、イメージを複製することです。元の画像を編集できないように保護しておくことが最善であるため、これは重要です。画像を複製するには、レイヤーパネルに移動し、背景レイヤーをクリックしてから、Ctrl + J。レイヤーをクリックして、レイヤー パネルの下部の [新しいレイヤーの作成] アイコンにドラッグして放すことによって、レイヤーを複製することもできます。レイヤーをクリックして上部のメニュー バーに移動し、層それからレイヤーの複製。作成された複製レイヤーは、元のレイヤーの上に配置されます。
チャンネルパレットに移動
次のステップは、レイヤーパネルのチャンネルパネルに移動することです。コピーレイヤー (背景コピー) が選択されていることを確認してから、レイヤーパネルの上部を見ると、チャンネルタブが表示されます。 RGB、R、G、B、赤、緑、青の 4 つのチャネルが表示されます。 RGB は元の画像チャネルの色です。赤は赤チャンネルです。緑は緑のチャネル、青は青のチャネルです。それぞれをクリックして、画像が最も暗いものを探します。それを特定したら、それを複製します。青チャンネルは、この画像の最も暗いチャンネルです。このチャンネルを複製するには、チャンネルを右クリックして「複製」を選択します。チャンネルをクリックしてドラッグして、チャンネルを複製することもできます。新しいチャンネルアイコンを作成レイヤーパネルの下部にある複製された青色のチャネルは、他のチャネルの一番下に配置されます。チャンネルのコピーを作成したら、目アイコン。

チャンネルがオンになると、画像が赤く見え始めます。
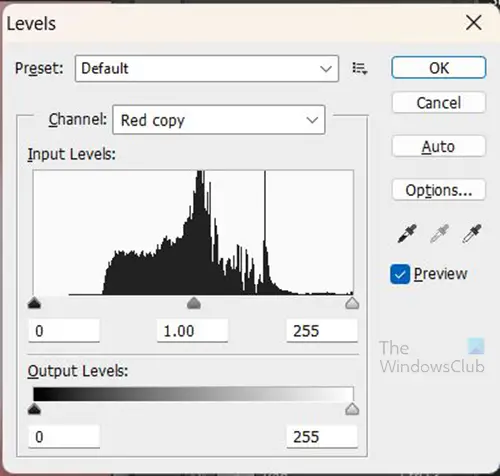
次のステップは、そのチャンネルレイヤーを暗くすることです。これはレベルを使用して行うことができます。プレスCtrl + Lレベルをオンにします。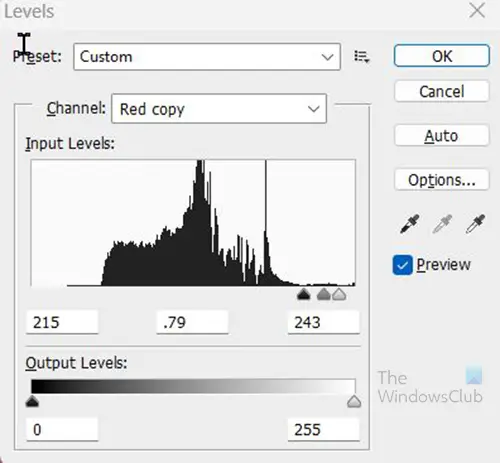
レベル ウィンドウが開いたら、3 つのタブを上の図のように調整します。完了したら、 を押しますわかりました確認するために。
青のコピー チャンネル (暗いチャンネルとして選択したチャンネル) をクリックし、パネルの下部までドラッグします。チャンネルを選択範囲としてロードアイコン。これにより、画像の周囲に選択範囲が表示されます。その後、レイヤーパネルに戻ります。
選択範囲を反転する必要があります。これを行うには、上部のメニュー バーに移動し、選択それから逆数。
レイヤーパネルの下部に移動し、新しい塗りつぶしまたは調整レイヤーを作成する。カラーピッカーが表示されるので、[単色]をクリックし、黒を選択して[OK]を押します。シルエットが見えてきます。

使用されたこの画像では、ドレスの細部の白い部分がまだ透けて見えています。これは目的によっては機能する可能性があります。ただし、すべてを黒にしたい場合は、別の手順を追加する必要があります。次の手順はすべてのイメージに必要なわけではないことに注意してください。上記の手順を実行すると、一部の画像は完全に元に戻ります。ただし、まだ色が透けて見える場合は、次の手順に従ってください。
調整レイヤーの追加(オプション)
この手順は、上記の手順を実行しても、輪郭だけでなく一部の色や詳細がまだ透けて見える場合に必要です。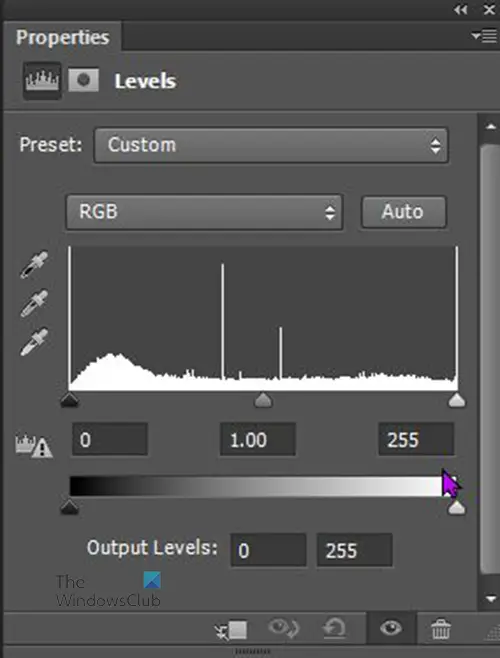
調整レイヤーを追加するには、コピーレイヤーをクリックしてからレイヤーパネルの下部に移動し、新しい塗りつぶしまたは調整レイヤーを作成するアイコン。メニューが表示されるので、「レベル」をクリックします。これにより、調整レイヤーイメージコピーレイヤーの上にあります。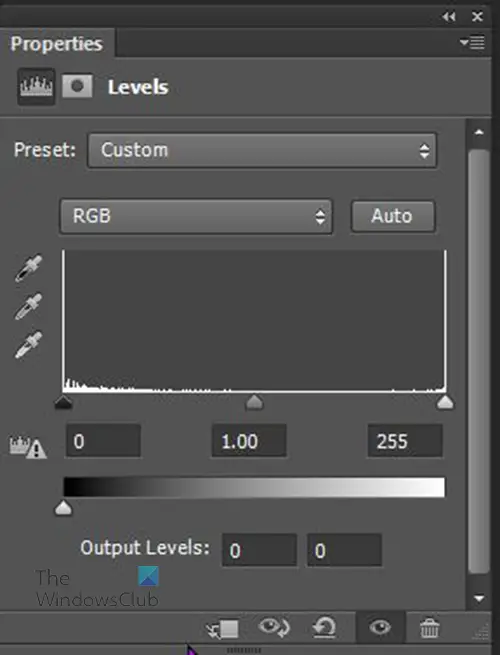
レベル調整レイヤーで、出力レベルのスライダーを探します。右側の値を次のように変更します。0または、値が に変わるまで、右側の白いスライダーを左から黒色に移動します。0。調整しながら画像が変化するのを確認できます。満足のいく値に達したらすぐに停止できます。
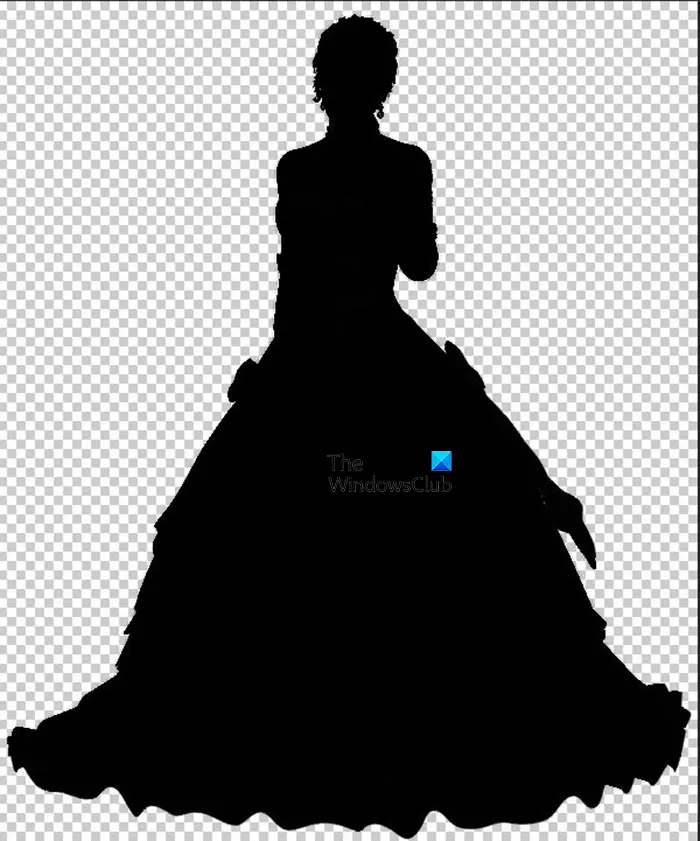
レベル調整レイヤーを調整した画像です。
背景レイヤーを追加(オプション)
このステップでは、背景となる新しいレイヤーが作成されます。プレスCtrl + Shift + N新しいレイヤーを作成します。レイヤーに名前を付けて「OK」をクリックします。レイヤーを明るい色にする必要があります。この新しいレイヤー上で、右側のツール パネルに移動し、ペイント バケットをクリックし、前景色として明るい色を選択してから、キャンバスをクリックします。最後に作成した新しいレイヤーが選択されているレイヤーであることを確認してください。新しいレイヤーは選択した色になり、すべてがブロックされます。レイヤーのカラーモードに移動し、選択します乗算する。この新しいレイヤーは最上部に残すことも、色塗りレイヤーとレベル調整レイヤーの間で移動することもできます。背景レイヤーの追加はオプションであり、画像に既にある背景なしまたは白い背景でも機能する可能性があることに注意してください。

これは色付きの背景を持つシルエットです。迷彩色があるかどうかを確認できます。色が残っている場合は、消しゴムツールで消去してください。
方法 2
この方法は簡単なので覚えやすいでしょう。
Photoshop に画像を配置します
画像を操作するには、画像を Photoshop に配置する必要があります。 Photoshop を開いて、[ファイル]、[開く] の順に選択し、画像を検索して選択し、[開く] を押します。画像ファイルが保存されている場所を見つけて、それを右クリックして選択することもできます。で開く次に、次で開きますAdobe Photoshop (バージョン)。画像は Photoshop で「Background」という名前のレイヤーとして開きます。
重複した画像
次のステップは、イメージを複製することです。元の画像を編集できないように保護しておくことが最善であるため、これは重要です。画像を複製するには、レイヤーパネルに移動し、背景レイヤーをクリックしてから、Ctrl + J。レイヤーをクリックして、レイヤー パネルの下部の [新しいレイヤーの作成] アイコンにドラッグして放すことによって、レイヤーを複製することもできます。レイヤーをクリックして上部のメニュー バーに移動し、層それからレイヤーの複製。作成された複製レイヤーは、元のレイヤーの上に配置されます。
新しいレイヤーを作成する
プレスCtrl + Shift + N新しいレイヤーを作成する場合、このレイヤーは他のレイヤーの上に配置されます。上部のメニュー バーに移動して をクリックして、新しいレイヤーを作成することもできます。層それから新しいそれから層。新しいレイヤーに名前を付けることも、デフォルト名をそのまま使用することもできます。新しいレイヤーをイメージ コピー レイヤーの下に配置します。
画像を選択
イメージ コピーのあるレイヤーを選択し、左側の [ツール] パネルに移動して、クイック選択ツール。のクイック選択ツール魔法の杖ツールと同じグループに属します。クイック選択ツールを使用して画像の輪郭を選択します。シルエットを作成しているので、詳細ではなく輪郭が必要であることに注意してください。 Shift キーを押したままクイック選択を使用すると、選択が容易になります。保持できます代替修正が必要な場合は、クリックしながら修正します。代替を作りますクイック選択ツール持っていますマイナス (-)サインすると、選択したスポットを取り込むことができます。シフト選択している間、選択範囲が表示されます。
注記:画像内の詳細ではなく、輪郭のみが選択されていることを確認してください。細部が選択されていることがありますが、気づかない場合があります。画像をズームインしてさまざまな部分、特に背景の色に近い部分を観察します。これらの部分が白い場合、周囲に選択範囲があるかどうかがわかりにくい場合があります。画像の詳細の周囲で選択範囲が外れている場合は、クイック選択ツールを使用してクリックするだけで選択が解除されます。いずれかの詳細が選択されると、黒を適用してシルエットを作成するときの結果に影響します。
レイヤーマスクの作成
選択が完了したらレイヤーマスクを作成します。レイヤー マスクを作成するには、レイヤー パネルの下部にある [レイヤー マスクの追加] アイコンをクリックします。画像レイヤーの左側に白い輪郭のアイコンが表示されます。これが選択範囲です。レイヤーマスクが作成されると、必要に応じて調整できるいくつかのコントロールが表示されます。
レイヤーマスクを選択
所有Ctrlをクリックし、レイヤーマスクアイコンをクリックして選択します。レイヤーマスクアイコンは、そのレイヤー上の画像の横に表示されます。
新しいレイヤーを作成する
レイヤー マスクを選択した状態で (Ctrl キーを押しながらレイヤー マスク アイコンをクリック)、新しいレイヤーを作成します。プレスCtrl + Shift + N新しいレイヤーを作成する場合、このレイヤーは他のレイヤーの上に配置されます。上部のメニュー バーに移動し、 をクリックして新しいレイヤーを作成することもできます。層それから新しいそれから層。新しいレイヤーに名前を付けることも、デフォルト名をそのまま使用することもできます。
新しいレイヤーに色を追加する
新しいレイヤーが作成されたら、それに色を追加します。新しいレイヤーを選択した状態で、左側のツールパネルに移動し、ペイントバケットツールを選択します。次に、左側のツール パネルにある前景色/背景アイコンをクリックし、前景色が黒であることを確認します。
注記:新しいレイヤーを作成してペイントを追加する前に、レイヤーマスクが選択されていることを確認してください。レイヤーマスクが選択されていない場合は、新しいレイヤーの上にペイントが配置され、画像は黒いペイントの後ろになります。レイヤーマスクが選択されている場合、画像を見てその周囲の輪郭を確認できます。つまり、新しいレイヤーを作成し、ペイントバケットからペイントを追加します。
完成したシルエット
画像のシルエットが新しいレイヤーに配置されます。シルエットには周囲の選択範囲が残ります。選択を削除するには、左側のツールバーからクイック選択ツールをクリックし、キャンバスを右クリックして、選択を解除します。
方法その2で完成したシルエットがこれです

シルエットは実際の画像とは別のレイヤーにあるので、シルエットを動かすことができます。
プロジェクトを保存する
完成したプロジェクトを保存するには、「ファイル」、「名前を付けて保存」の順に選択し、必要に応じて後で変更できるように、最初に Photoshop PSD ファイルとして保存します。その後、別のファイル形式で保存できます。画面のみで使用する場合は JPEG として保存し、印刷する場合、または背景を除外する場合は PNG として保存します。
こちらもお読みください: Illustratorでシルエットを作成する方法
シルエットはどうやって作られるのでしょうか?
シルエットを作成する 3 番目の方法は、ペン ツールを使用することです。
- ペンツールを使用して、Photoshop にある画像の輪郭を描きます
- 輪郭を単色で塗りつぶします
- 輪郭と異なる色の背景に配置します。
なぜシルエットはほとんどが黒なのでしょうか?
シルエットは通常、現実世界の影によって作成されるため、ほとんどが黒です。ただし、シルエットは、対照的な表面上の任意の単色の輪郭にすることができます。シルエットによっては、ある程度のディテールや装飾が施されている場合もあります。ただし、ディテールを追加しすぎると、シルエットが損なわれる可能性があります。