この投稿では、その方法を紹介します新しい Outlook アプリでメール テンプレートを作成するWindows 11の場合。
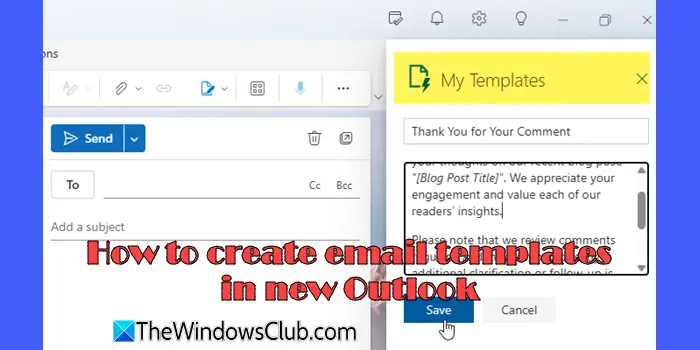
Microsoft Outlook (クラシック) での電子メールまたはメッセージのテンプレートの作成これには、電子メールを手動で作成し、「Outlook テンプレート」ファイルとして保存し、使用するたびにそのファイルを再度開く必要がありました。ただし、新しい Outlook ではこのプロセスが簡素化されています。外部テンプレート ファイルを保存して検索する代わりに、アプリ内で直接テンプレートを作成、アクセス、変更できます。
新しい Outlook でテンプレートを作成するにはどうすればよいですか?
の私のテンプレート新しい Outlook アプリの機能を使用すると、数回クリックするだけで新しいメール テンプレートを作成し、将来使用できるように保存できます。これらのテンプレートは、サイドバー新しいメールを作成するときにすばやくアクセスできるようになります。これにより、メニュー間の移動や複数のファイルの管理に煩わされることなく、事前に作成したコンテンツを電子メールに挿入することがはるかに速く簡単になります。
新しい Outlook アプリでメール テンプレートを作成する
新しい Windows 用 Outlook アプリで電子メール テンプレートを作成するには、次の手順を実行します。
- 新しいメールを作成する
- 「My Templates」でテンプレートを作成します。
- テンプレートを「My Templates」に保存します。
これを詳しく見てみましょう。
新しい Outlook アプリを開き、新着メール左上隅のボタン。
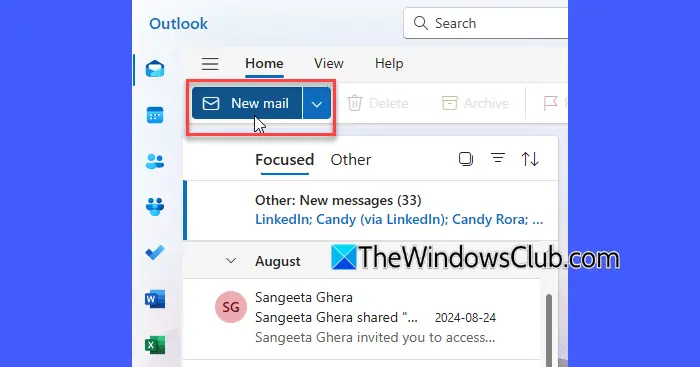
新しいメッセージ ウィンドウで、テンプレートとして使用する電子メールを作成します。使用するたびに変更されるコンテンツに必要な場所にプレースホルダーを含めます。
次に、アプリ上部のアクションバーのアイコン。
![]()
わかります私のテンプレートアドインの下にリストされています。をクリックしてください私のテンプレート。
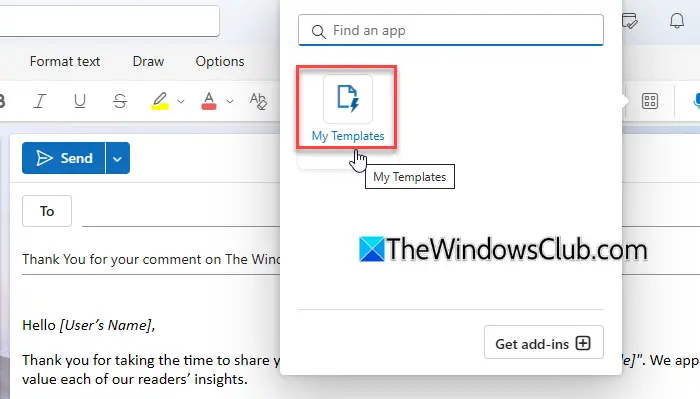
サイドパネルが表示されます。 Outlook によって提供されるデフォルトのサンプル テンプレートがいくつか表示されます。独自の新しいカスタム テンプレートを作成するには、+ テンプレートボタン。
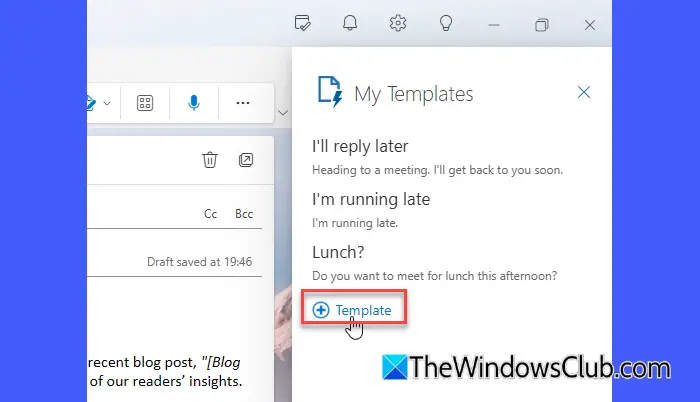
「」を入力できるフィールドが表示されます。タイトル' テンプレートとメッセージコンテンツ。通常の電子メール ウィンドウのメッセージをコピーして、テンプレート エディターに貼り付けます。テンプレートには電子メールのすべての書式設定が保持されるため、後で使用するときに再作成する必要はありません。次に、テンプレートの適切なタイトルを入力し、保存ボタン。
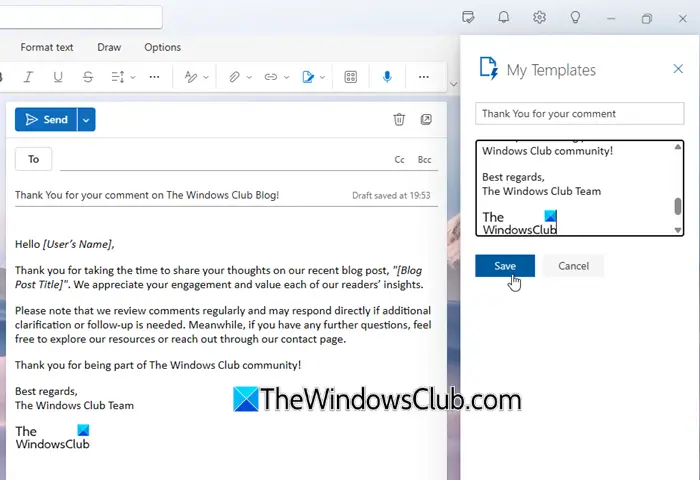
または、テンプレート エディターでテンプレートの「タイトル」とメッセージの内容を直接入力して、新しいテンプレートを作成することもできます。必要なフィールドに入力し、「保存」ボタンをクリックするだけでテンプレートを保存できます。
注:
- のサイズ制限Outlook の [マイ テンプレート] アプリのテンプレートの場合は、32キロバイト(KB)。コンテンツがこの制限を超えると、エラーが発生し、テンプレートは保存されません。
- のタイトルテンプレートの制限は次のとおりです32文字、スペースを含む。
- コンテンツには、画像のほかにテキスト、ハイパーリンク、基本的な書式設定 (太字、斜体、箇条書きなど) を含めることができます。ただし、表や埋め込みメディア (ビデオ、添付ファイル) などの高度な書式設定オプションはサポートされていません。
- テンプレートはメッセージ本文の内容のみに限定されます。次のようなフィールドを事前設定することはできません宛先、Cc、Bcc、件名、または追加添付ファイル。

新しい Outlook でメール テンプレートを使用する
テンプレートを作成すると、私のテンプレート簡単にアクセスできるサイドバー。使用方法は次のとおりです。
をクリックして開始します新着メールOutlookで。電子メール作成ウィンドウで、アプリ上部のアクションバーの アイコンをクリックして選択します私のテンプレートドロップダウンメニューから。
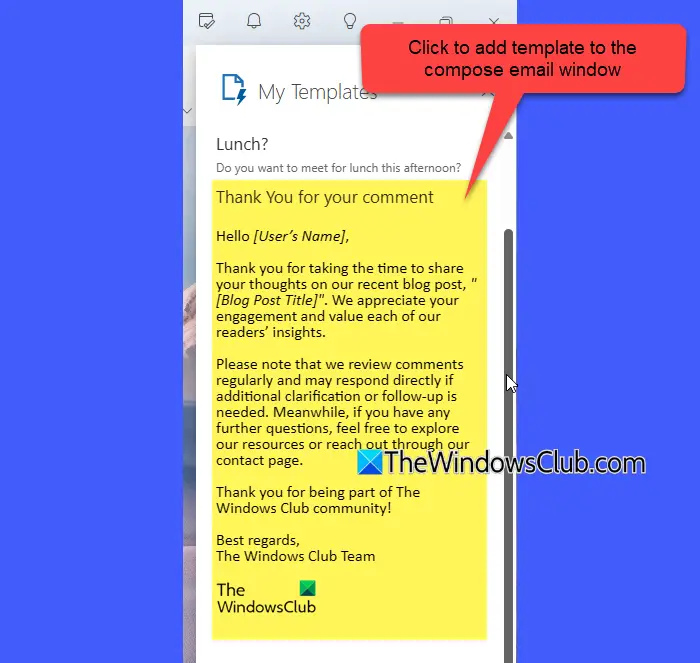
次に、私のテンプレートサイドバーで、使用するテンプレートを見つけてクリックします。コンテンツは自動的にメールの下書きに挿入されます。プレースホルダーを受信者固有の詳細で更新し、最終編集を行って、通常どおり電子メールを送信します。
新しい Outlook で電子メール テンプレートを編集または削除する
新しい Outlook で電子メール テンプレートを編集または削除するには、次の手順に従います。
をクリックして開始します新着メール。電子メール作成ウィンドウで、アプリ上部のアクションバーにある アイコンをクリックして、「My Templates」を選択します。マウスオーバーしますの希望のテンプレート私のテンプレートサイドバー。右側に 2 つのアイコンが表示されます。
- テンプレートを編集するには、編集テンプレートリストの横にあるアイコン(鉛筆)。変更を加えて、 をクリックします保存。
- テンプレートを削除するには、消去アイコン(ゴミ箱)。削除の確認は求められないので注意してください。
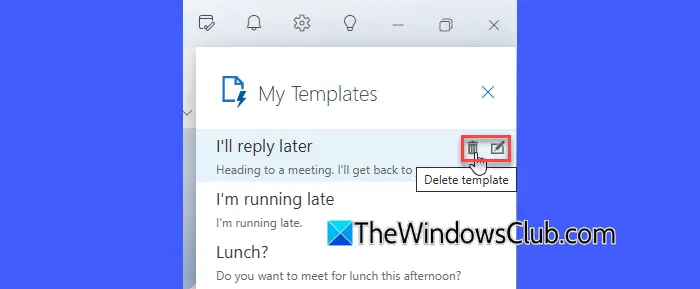
読む: 最高の無料電子メール テンプレート ビルダー ソフトウェアとオンライン ツール。
Outlook メールボックスのテンプレートが見つかりません
メールボックスで [マイ テンプレート] 機能が見つからない場合は、次の手順を試してください。
- 更新すると問題が解決される可能性があるため、新しい Outlook の最新バージョンを使用していることを確認してください。
- クリック新着メール。上部のアクションバーで、アプリ > アドインの入手。でOutlook 用アドインウィンドウで「My Templates」を検索し、クリックします追加。
- マイ テンプレート機能がバックエンドで有効になっていることを組織の IT 管理者に確認してください。中を見てください管理者が管理する下のセクション私のアドイン([Outlook 用アドイン] ウィンドウ内) をクリックして、[マイ テンプレート] が追加されたことを確認します。

結論として、新しい Outlook のテンプレートは主に (サイズと機能の制限により) 短いテキストのみのメッセージ用に設計されていますが、一貫した事前に作成された電子メールを迅速に送信し、日常的なコミュニケーションをより効率的にするのに依然として有益です。
読む:Outlook メールに最適なクリスマス テンプレート。
新しい電子メール テンプレートを作成するにはどうすればよいですか?
新しいメール テンプレートを作成するには、まず、再利用する予定のメールを作成します。一貫性を保つコンテンツ、レイアウト、構造の草案を作成し、受信者の名前や日付など、用途ごとにカスタマイズする情報のプレースホルダーを残します。電子メールの準備ができたら、それをテンプレートとして電子メールに保存します。 「テンプレートとして保存」または同様のオプションでクライアントを保存します。






