Photoshop には、作品を目立たせるための機能がたくさんあります。組み合わせてユニークなアートワークを作成できます。この記事では、退屈を与える方法を説明しますPhotoshop のレイヤー スタイルを使用して黄金の外観をテキストで表現する。たくさんありますPhotoshop のヒント、コツ、共有できる機能もあるので、もう一度戻って詳細を確認してください。

Photoshopでゴールドテキスト効果を作成する方法
Photoshopで金色のテキストエフェクトを作成すると、さまざまな作品のロゴやアートワークに使用できます。金色のテキスト効果は、ジュエリー会社のロゴに使用できます。ゴールドのテキスト効果は、Photoshop のレイヤー スタイルを使用して作成されます。これは、さまざまなレイヤー スタイルを組み合わせて使用して、目的の効果を実現します。必要な手順は次のとおりです。
- キャンバスとテキストを準備する
- レイヤー効果を適用する
- 仕上げを施す
- 保存
1]キャンバスとテキストを準備する
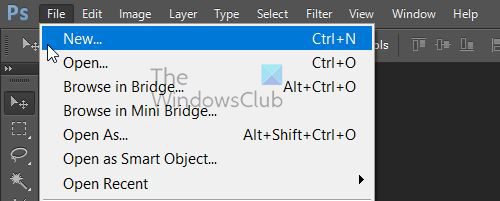
最初のステップは、Photoshop を開いて新しいファイルを作成することです。に行くファイルそれから新しいまたは を押してくださいCtrl + Nキーボード上で。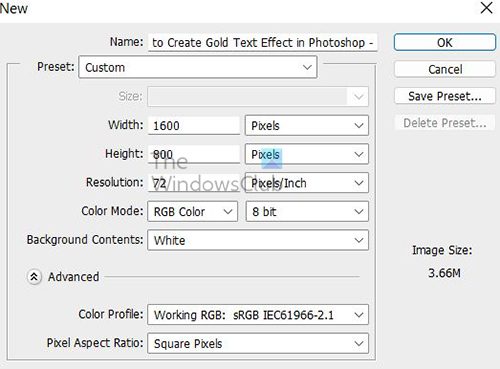
[新しいドキュメント] ダイアログ ウィンドウが表示されます。の寸法を入力してください幅1600ピクセル、 身長800ピクセル、 そして解像度 72 ピクセル/インチ書類用に。上部にドキュメントの名前を追加することもできます。すべての情報を入力したら、 をクリックしますわかりましたドキュメントを作成します。
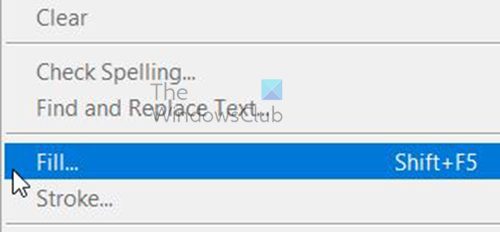
黒の背景ではゴールドがよりよく映えるため、キャンバスの色を黒に変更します。背景を黒に変更するには、次の場所に移動します。編集それから埋めるまたは を押してくださいCtrl + F5。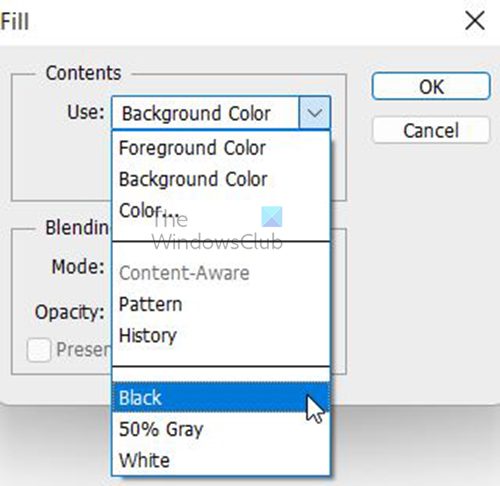
で埋める、ダイアログボックスコンテンツセクションセット使用というオプション黒次に、 を押しますわかりました。
を選択してください水平 タイプツールからのツール左側のパネル。
ゴールドにしたいフォントを選択します。上部のメニュー バーに移動し、ドロップダウン メニューからフォントを選択します。フォントを選択し、太字にしてサイズを選択します72、これは選択できる最大のサイズですが、書き込み後にいつでもサイズを変更できます。
メニューバーで、色見本そしてカラーピッカーが現れます。
の値を設定しますR、G、そしてBに255、 それぞれ。こうすると文字が白くなります。 Oを押してカラーピッカーの情報を確認しますk。テキストの色を白に設定すると、黒の背景に対して表示されます。
文書内をクリックして入力します。この記事の本文は、「TWC」、ただし、好きなテキストを書くことができます。テキストは背景に比べて小さくなります。ただし、次のステップでさらに大きくなります。
テキストを確認するには、チェックマークメニューバーにあります。
テキストのサイズを変更するには、次の場所に移動します。編集それから自由変形または を押してくださいCtrl + T。 Photoshop CC では、角のハンドルのいずれかを押したまま、希望のサイズまでドラッグするだけです。 Photoshop CS6 以前の場合は、Ctrl + Shift角のハンドルを押したまま、希望のサイズまでドラッグします。 Photoshop CS6 の場合Ctrl + Shiftテキストが歪むことなく均等にサイズ変更されます。 Photoshop CC では、比率が自動的に制限されるため、キーを押したままにする必要はありません。
テキストを中央に配置するには、テキストを押したままキャンバスの中央までドラッグします。プレス入力閉じる自由変形。
長押ししてテキストのコピーを作成しますオルタナティブテキストをドラッグしているとき、またはレイヤーパネルに移動しているとき、右クリックテキスト上で選択してくださいレイヤーの複製または、テキストレイヤーを押したまま下にドラッグします。新しいレイヤーの作成アイコン。
テキストのコピーが、レイヤーパネルのオリジナルの上に表示されます。両方のテキストが 1 つのように見えるように、キャンバス上の同じ場所に配置する必要があります。
2] レイヤー効果を適用する
ゴールド効果を作成するには、グラデーション オーバーレイを追加する必要があります。グラデーションの理由は、色のバリエーションであるためです。金色の効果を得るには、色、光、影のバリエーションが必要です。
レイヤーパネルに移動し、テキストのコピーを選択します。この場合、それはTWCのコピー、次に、レイヤースタイルを追加する下部のアイコン。
でレイヤー効果メニューを選択するグラデーションオーバーレイ。
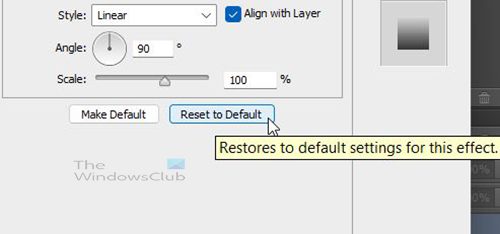
[グラデーション オーバーレイ] オプションが表示されます。以前の設定をクリアするには、「デフォルトにリセット」をクリックします。
グラデーション見本をクリックして、グラデーション カラーを編集します。
ダブルクリックすると、左 カラーストップグラデーションエディターの下にあります。
カラーピッカーが表示されるので、設定します。R-値を247、G-値を238、そしてB-値を173。次にクリックしますわかりましたカラーピッカーを閉じて変更を確認します。
グラデーション エディターで、カラー ストップをダブルクリックします。右側グラデーションエディターの。
カラーピッカーが表示されるので、設定します。R-値を193、Gに値を付ける172、そしてBに値を付ける81。次に、「OK」をクリックしてカラーピッカーを閉じ、変更を確認します。
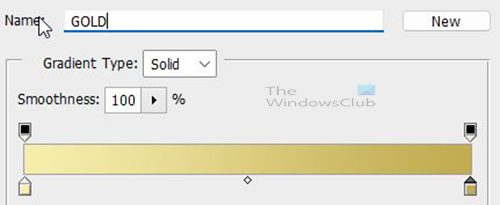
このグラデーションは再度必要になるので保存しておきます。グラデーションに名前を付けて保存するには金でグラデーションエディター次に、「新規」ボタンをクリックして保存します。
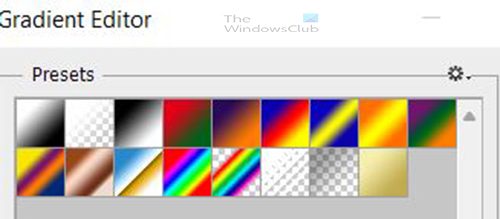
ゴールド グラデーションのサムネイルがプリセットエリア。 [OK] をクリックしてグラデーション エディターを閉じます。
[レイヤー スタイル] ダイアログ ボックスで、スタイルへの勾配の反射, これにより、濃い金色がテキストの上部と下部に移動し、明るい色が中央に移動します。

反射されたグラデーション スタイルのテキスト。
でレイヤースタイルダイアログ ボックスで選択しますベベルとエンボス名前を直接クリックします。
以前のカスタム設定をクリアするには、デフォルトにリセットボタン。
構造セクションセット内スタイルにインナーベベルそして技術にチゼルハード。
に行きますシェーディングセクションの右側にある小さな矢印をクリックします。ガラスの輪郭サムネイル。をダブルクリックしますリングダブルをクリックして選択します。
を設定します。角度に1200。をオンにしますアンチエイリアス済みギザギザのエッジを滑らかにするオプション。
効果にコントラストをさらに加えるには、ハイライトの不透明度そして影の不透明度に75%。
文字内のスペースを大きくして詰めます。サイズのベベルとエンボス効果により、テキストがより純金のように見えます。
これを行うには、[サイズ] 値ボックス内をクリックし、キーボードの上矢印を使用して値をゆっくり増やします。外側の端から中心に向かって文字が埋まっていくのがわかります。正確なサイズの値は、使用したテキストのサイズによって異なります。この場合は、45このデモのテキストでは機能します。
照明を強化し、文字の反射のコントラストを高めるには、深さの値スライダーを右にドラッグします。 [深さ] 値ボックスにカーソルを置き、キーボードの上矢印または下矢印を使用して数値を増減することもできます。テキストの照明とコントラストの変化を観察できます。

テキストが本物の金のように見え始めています。
「エフェクト」ボックスで「インナーグロー」エフェクトを探し、名前をクリックします。
Inner Glow 設定をデフォルトにリセットして、以前の設定をすべてクリアします。
を変更しますブレンドモードに乗算するそして不透明度に50%。
カラー見本をクリックして、内部グローの色を変更します。

でカラーピッカーを変更しますR-値を232、Gに128、 そしてBに31。 「OK」をクリックしてカラーピッカーを閉じます。
を増やすサイズ文字が埋まるまで光らせます。サイズを変更するには、スライダーを使用するか、サイズ値ボックスをクリックしてキーボードの上矢印を使用して値を変更します。サイズの値は次のように設定されます。85ピクセルこの記事で使用した例については、快適なサイズ値を使用してください。プレスわかりました完了したら、[レイヤー スタイル]ダイアログ ボックスを閉じます。
に行きますレイヤーパネル元の文字レイヤーを選択します。この場合は、TWC。をクリックします。レイヤースタイルアイコン一番下にあるものを選択してください脳卒中。デフォルトにリセット以前のストローク設定をクリアします。
を変更します塗りつぶしタイプ脳卒中から勾配。小さな矢印をクリックして、金以前に保存されたグラデーション。
スライダーを移動するか、ストローク値ボックス内をクリックしてキーボードの上矢印を使用して値を上に変更し、ストロークのサイズを約 9 ピクセルに変更します。ストロークの変化を観察し、自分のスタイルに合った番手を選択してください。この記事で使用されているストローク サイズは 9 ピクセルです。
を変更します位置への勾配の外。グラデーションを変更するスタイルに反射。

金色のストロークを持つオリジナル テキスト レイヤーのテキスト。
適用するベベルとエンボス単語をクリックしてストロークに移動ベベルとエンボスでレイヤースタイル左側のダイアログボックス。
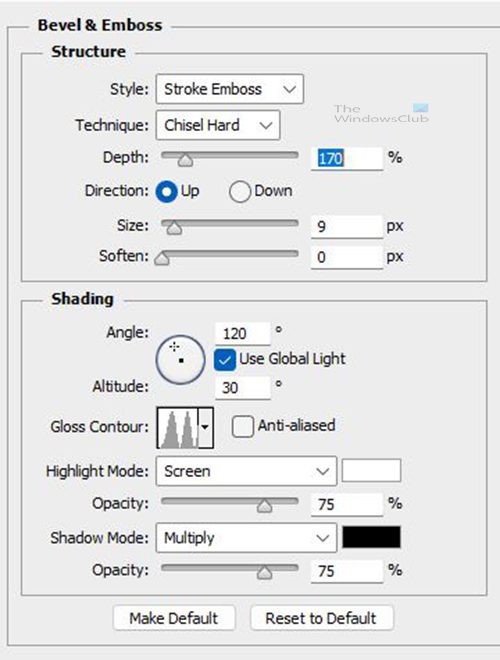
以前に行ったカスタマイズ設定のほとんどが使用されるため、「デフォルトにリセット」をクリックしないでください。を変更しますスタイルにストロークエンボスそして技術にチゼルハード。を設定します。サイズ値をストロークのサイズと同じにします。この場合は9。
深さ: 170%
角度: 120°
光沢輪郭: リング - ダブル
アンチエイリアス: チェックあり
ハイライトの不透明度: 75%
影の不透明度: 75%
これらはすべて、ベベル&エンボスそこにあるはずの設定。そうでない場合は、変更してください。
でベベル&エンボスオプションもあります輪郭オプションをオンにすると、輪郭オプション。
まだ中にいる間にレイヤースタイルダイアログボックスで単語をクリックし、アウターグロー。
を入れてください不透明度グローの約40そして、グローの色見本。
カラーピッカーが表示されるので、設定します。Rに値を付ける232、Gに128そしてBに31をクリックし、「OK」をクリックします。
を増やすサイズ周囲への輝き60または適切なグロー サイズを選択できます。完了したら、クリックしますわかりました変更を受け入れて閉じます。

これは、外側のグロー効果をすべて追加したテキストです。
3] 仕上げを施す
ゴールド効果の仕上げに、輝きを加えます。輝きは別のレイヤーに追加するのが最善です。に行きますレイヤーパネルクリックコピー レイヤ (最上位レイヤ)、この場合はTWCコピー。
新しいレイヤーを追加するには、オルタナティブキーを押してクリックします新しいレイヤーを作成するのアイコンレイヤーパネル。
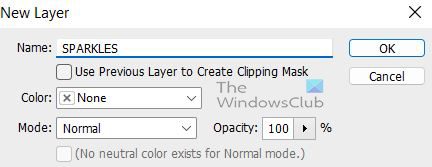
あ新しいレイヤーダイアログボックスが表示され、レイヤーに名前を付けます。レイヤーに名前を付けますスパークルそして「OK」をクリックします。
新しいレイヤー名スパークルズテキストレイヤーの上に追加されます。
ゴールドに輝きを加えるには、Photoshop のブラシのいずれかを使用する必要があります。左側のツールパネルに移動し、ブラシツールを選択します。
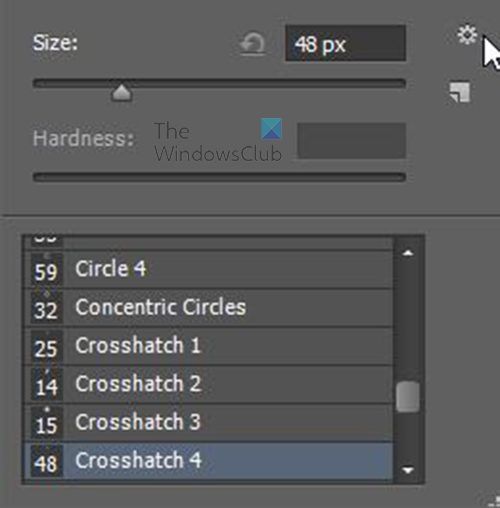
ブラシ ツールが選択された状態で、キャンバスを右クリックしてブラシオプションウィンドウ。を選択します。設定ギア右上端のアイコン。
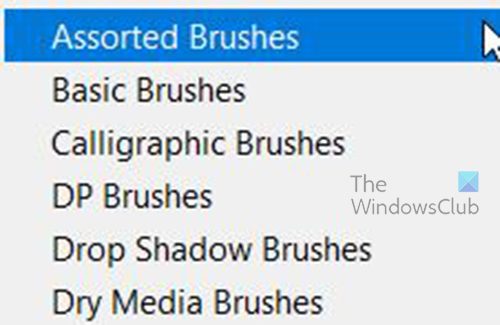
選ぶ各種ブラシドロップダウンメニューから。
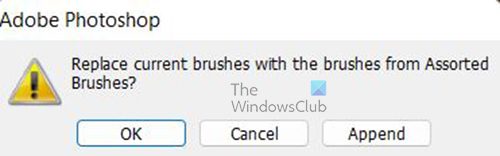
現在のブラシをさまざまなブラシに置き換えることを選択するメニューが表示されます。追加をクリックして、さまざまなブラシを現在のブラシに追加することを選択します。
ブラシ プリセット ピッカーを下にスクロールして、48 クロスハッチ 4に見えるものです。×見つけたら、ダブルクリックして使用します。
輝きを得るには、ゴールドカラーのサンプルを入手する必要があります。所有オルタナティブ一時的にに切り替えるにはスポイトツール次に、金色のテキストをクリックします (明るい金色の領域を選択します)。リリースオルタナティブ金色の文字をクリックすると。

テキスト上のランダムな場所をクリックして輝きを追加します。変化を加えるには、クリックする前にブラシのサイズを変更します。右の大括弧をクリックするとブラシが大きくなり、左の大括弧をクリックするとブラシが小さくなります。
テキストにあまりにも多くの輝きを加えないように注意してください。そうしないと、混雑して見える可能性があります。クリックCtrl + Z間違えた場合は元に戻します。
輝きが明るすぎる場合は、輝きの不透明度を下げることもできますが、これはオプションです。不透明度を下げたい場合は、レイヤーパネルに移動し、不透明度スライダーを使用して不透明度を下げます。
4]保存
大変な作業が終わったら、今度は保存します。可能な限り最高の色のゴールドの効果を最大限に得るには、ラスター画像を保存するのが最適なオプションです。画像はあまり大きくしないことを前提としています。 JPEG 画像として保存すると、サイズが小さく、非常に光沢のあるように見えます。ただし、開いたときに表示される白い背景を排除するために、PNG として保存します。背景が黒のみなので、ゴールドの効果がより一層映えます。
保存するには、次の場所に移動しますファイルそれから保存AまたはShift + Ctrl + S。

の名前を付けて保存ダイアログボックスが表示され、ファイル名を追加できます。新しいファイルを設定するときにファイルに名前を付けた場合、その名前はすでにファイル名ボックスに表示されています。に行きます形式ボックスに移動し、矢印をクリックして希望の形式を選択します。最初にファイルを次の名前で保存することをお勧めします。PSD編集できるようにしてから、別の形式で保存します(JPEGまたはPNG)、ウェブ上で共有または使用します。
特にウェブ用に保存するには、次の場所に移動します。ファイルそれから選択してくださいウェブ用に保存またはクリックしてくださいAlt + Shift + Ctrl + S。
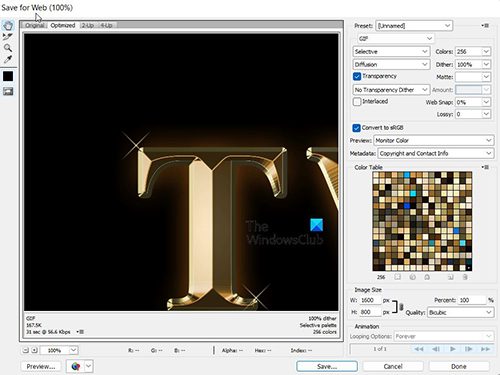
ダイアログ ボックスが表示されるので、必要なオプションを選択して、プレビュー、保存、キャンセル、または終わり。
読む:Photoshop で画像に著作権情報と連絡先情報を追加する方法
ゴールドテキストを作成する方法を学ぶことがなぜ重要なのでしょうか?
同じ原理を使用して他のカラー テキスト効果を作成できるため、ゴールド テキストの作成方法を学ぶことが不可欠です。これは、ロゴや印刷物などの他のアートワークを作成する際に役立つスキルです。テキストを金色にする手順は、他のオブジェクトを金色や銀色、またはその他の輝きのある色にするために使用できます。
これらの手順をシルバーテキストの作成に使用できますか?
原理は同じで、使用する色のサンプルを作成できるようにシルバーのものを見つける必要があるだけです。アートワークの正確な色を取得するには、実際のアイテムの例を入手して写真を撮るか、インターネットで見つけて Photoshop を使用して色をサンプリングし、後で使用できるように色見本として保存する必要があります。
アイテムには反射や影があることに注意してください。そのため、アートワークをよりリアルに見せるために、リアルなサンプルを入手し、アイテムの色のさまざまな側面をサンプリングするようにしてください。
「Web 用に保存」と「名前を付けて保存」が異なるのはなぜですか?
Web 用に保存には、Web での使用に最適化されたアートワークの保存を可能にする多くのオプションがあります。 Web ページ上で画像をプレビューしたり、Web ページ上で画像を検査してコードを確認したりすることもできます。 Web ページを作成する場合は、このコードをコピーして Web ページで使用できます。 [Web 用に保存] オプションには複数のファイル形式があり、Web での使用に最適化されています。目的に合わせてさらに変更を加えることができます。
作成したアートワーク内のオブジェクトの正確な色を取得するにはどうすればよいですか?
カラー見本を作成すると、アートワークの正確な色を取得できます。正確な色が必要な作業対象アイテムのサンプルを入手し、それらをサンプリングして見本を作成します。オンラインで色を検索することもできます。通常は希望に近い色が見つかります。
しかし、光が当たったときの色の見え方は実物を手にしてみると分かります。アイテムを入手し、高解像度の写真を撮って、コンピューターに取り込むことができます。その後、Photoshop を使用して、さまざまな照明を表す画像のさまざまな部分の色のサンプルを取得できます。これらの色見本を使用すると、アートワークを作成するときにリアルな色と照明効果を得ることができます。
