経験していますかRockstar Games Launcherのエラーコード7002.1?多くの Rockstar Games プレーヤーが、Rockstar Games Launcher で特定のゲームを起動するときにエラー コード 7002.1 が発生すると報告しています。このエラー コードは、以下を含むロックスター ゲームで発生します。グランド・セフト・オート・ファイブ(GTA5)とレッド・デッド・リデンプション2(RDR2)。ただし、他のロックスター ゲームでもトリガーできます。
Rockstar Games Launcher には、このエラー コードの 2 つの亜種があります。 1 つのエラー メッセージは次のとおりです。
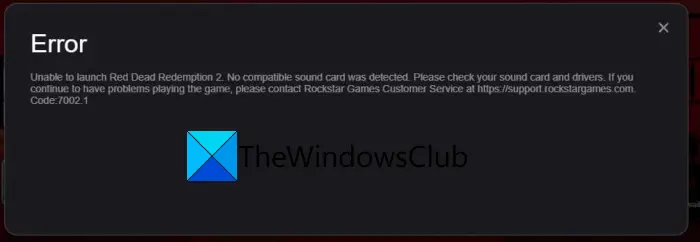
ゲーム起動エラー。後でもう一度試してください。コード:7002.1
他のエラー メッセージでは、次のような同様のエラー メッセージが表示されます。
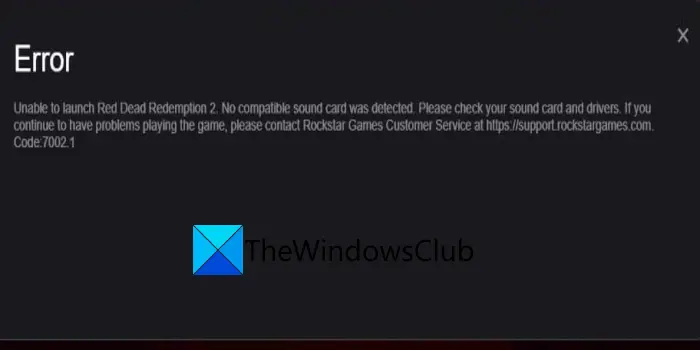
レッド・デッド・リデンプション 2 を起動できません。互換性のあるサウンド カードが検出されませんでした。サウンドカードとドライバーを確認してください。ゲームのプレイで引き続き問題が発生する場合は、Rockstar Games カスタマー サービス (https://support.rockstargames.com) までお問い合わせください。
コード: 7002.1
2 番目のエラー メッセージはサウンド カードまたはドライバーに問題があることを示していますが、エラーは複数の理由で発生する可能性があります。この問題は、ランチャーに特定の操作を実行するための管理者権限がない場合に発生する可能性があります。または、強力なウイルス対策スイートを使用していて、ランチャーに関連するプロセスがブロックされている場合にも発生する可能性があります。それ以外に、破損したゲームファイルやランチャーとのソフトウェアの競合によっても、Rockstar Games Launcher でエラー コード 7002.1 が発生する可能性があります。
いずれにせよ、同じエラーが発生した場合は、当社が対応いたします。エラーを取り除くのに役立つ修正がいくつかあります。それでは、早速チェックしてみましょう。
GTA 5およびRDR 2でのRockstar Games Launcherエラーコード7002.1を修正する
GTA 5およびRDR 2でRockstar Games Launcherエラーコード7002.1を修正する方法は次のとおりです。
- ゲームを再起動してみてください。
- Rockstar Games Launcherを管理者権限で実行します。
- Rockstar Games Launcher をウイルス対策ソフトのホワイトリストに登録します。
- ゲームを更新するか、ゲームファイルを確認します。
- オーディオドライバーを再インストールします
- オーディオのトラブルシューティングを実行する
- クリーン ブート状態でトラブルシューティングを行います。
1] ゲームを再起動してみてください
このエラーは、一時的な不具合が原因で発生する可能性があります。したがって、別のことを試す前に、ゲームを数回再起動して、エラーが発生しなくなるかどうかを確認してください。もしそうなら、それはそれでいいです。ただし、同じエラーが再び発生する場合は、以下で確認できる複数の修正プログラムが用意されています。
2] 管理者権限でRockstar Games Launcherを実行します
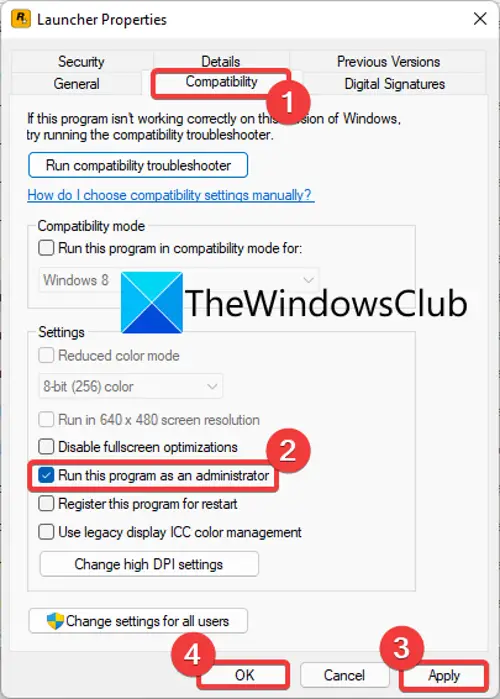
このエラーは、Rockstar Games Launcher に特定の操作を実行したり、関連フォルダーを変更したりするための十分な管理者権限がない場合に発生する可能性があります。シナリオが該当する場合は、管理者としてランチャーを実行することで問題を修正できるはずです。そのためには、デスクトップ上の Rockstar Games Launcher のショートカットに移動して右クリックするだけです。表示されたコンテキスト メニューから、管理者として実行オプションを選択し、UAC プロンプトで [はい] を押します。 GTA 5 または RDR 2 をプレイして、問題が解決したかどうかを確認してください。
Rockstar Games Launcher エラー 7002.1 が解決された場合は、ランチャーを使用するたびに管理者権限でランチャーを実行する必要があります。これを回避するには、次の手順を使用してランチャーを常に管理者権限で実行するようにします。
まず、Win+E ホットキーを使用してファイル エクスプローラーを開き、Rockstar Games Launcher の実行可能ファイルに移動します。ほとんどの場合、次の場所で見つかります。
C:\Program Files\Rockstar Games\Launcher
または、単にランチャー プログラムのデスクトップ ショートカットに移動することもできます。
ここで、Launcher 実行可能ファイルを選択して右クリックし、プロパティオプション。
新しく開いた「プロパティ」ウィンドウで、互換性タブ。
その後、というチェックボックスを有効にします。このプログラムを管理者として実行します。
最後に、 を押します。適用するボタンをクリックしてから、わかりました変更を保存するボタン
この方法でエラーを修正できない場合は、次の潜在的な修正に進んでください。
3] ウイルス対策のホワイトリストに Rockstar Games Launcher を追加
過保護なウイルス対策ソフトウェアを使用している場合、ウイルス対策ソフトウェアがランチャーと関連プロセスをブロックし、その結果、このエラーが発生する可能性があります。ウイルス対策ソフトが Rockstar Games Launcher に干渉しているかどうかを確認するには、ウイルス対策ソフトを一時的に無効にして、エラーが発生しなくなるかどうかを確認してください。 「はい」の場合、アンチウイルスが主な原因であると確信できます。アンチウイルスを永久に無効にしたくない場合は、Rockstar Games Launcher をアンチウイルスの除外/例外リストに追加する必要があります。
調査の結果、ウイルス対策に問題があることが見つからなかった場合は、次の解決策に進んでエラーを解決してください。
読む: SteamのGTA Vエラーコード1000.50を修正。
4] ゲームを更新するか、ゲームファイルを確認します
エラーを修正するには、ゲームを更新してみてください。さらに、ゲーム ファイルの整合性を検証して、エラーが修正されるかどうかを確認することもできます。ゲームに関連する破損したゲーム ファイルもエラーの原因となる可能性があります。したがって、Rockstar Games Launcherの専用機能を使用してゲームファイルを確認してください。その方法は次のとおりです。
- まず、Rockstar Games Launcherでホーム画面を開き、「設定」オプションをクリックします。
- 次に、左側のペインの [インストールされているゲーム] セクションで、エラーが発生しているゲームを選択します。
- その後、「ゲームファイルの整合性を検証」オプションの下にある「整合性を検証」ボタンをクリックします。
- 次に、ゲーム ファイルを検証します。プロセスが完了すると、ポップアップ メッセージが表示されます。その後、ゲームをプレイしてみて、エラーが修正されたかどうかを確認できます。
5]オーディオドライバーを再インストールします
サウンドカードを確認し、オーディオドライバーを更新、ロールバック、または再インストールします
関連記事:デバイスドライバーの問題のトラブルシューティングと修正。
6] オーディオのトラブルシューティングを実行する
を実行します。オーディオのトラブルシューティングそれが役立つかどうかを確認してください。
7] クリーン ブート状態でのトラブルシューティング
上記の解決策がどれもうまくいかない場合は、ソフトウェアの競合によってエラーが発生する可能性が高くなります。バックグラウンドで実行されている一部のアプリケーションが Rockstar Games Launcher に干渉し、ゲームの起動時にエラー コード 7002.1 を引き起こす可能性があります。それで、できますクリーンブートを実行する問題が解決したかどうかを確認してください。
クリーン ブート状態でエラーをトラブルシューティングするプロセスは次のとおりです。
- まず、Win+R ホットキーを押して「ファイル名を指定して実行」を呼び出し、次のように入力します。msconfigをクリックしてシステム構成ウィンドウを開きます。
- 次に、「サービス」タブに移動して、すべての Microsoft サービスを非表示にするオプション。
- 次に、すべて無効にするボタンをクリックして、必須の Microsoft サービスを除くすべてのサービスを無効にします。
- その後、「スタートアップ」タブに移動し、タスクマネージャーを開くオプション。
- 次に、タスク マネージャーですべてのスタートアップ プログラムを無効にします。
- 最後に、「システム構成」ウィンドウに戻り、「OK」ボタンを押して変更を適用します。
次に、PC を再起動し、Rockstar Games Launcher を起動して、エラーが修正されたかどうかを確認します。
読む:Windows PC でグランド セフト オート 5 (GTA V) がクラッシュする。
Rockstar ゲームランチャーエラーを修正するにはどうすればよいですか?
あなたがそうであればRockstar Games Launcherの実行に問題があります、管理者権限を使用して互換モードでランチャーを実行してみてください。それでもエラーが解決しない場合は、グラフィックス ドライバーの更新、DNS キャッシュのフラッシュ、ファイアウォールとウイルス対策の無効化、クリーン ブートの実行、またはランチャーの再インストールを試してください。
GTA 5 ランチャーのエラーを修正するにはどうすればよいですか?
Rockstar Games Launcher が GTA 5 で動作しない場合は、ゲーム ファイルの整合性の確認、Social Club アプリケーションの再インストール、グラフィックスおよびサウンド ドライバーの更新、またはゲームの再インストールを試してください。それとは別に、仕事を完了するために前述のヒントとコツを実行することができます。
ヒント: グランド・セフト・オートVランチャーが動作しなくなった問題を修正。
それでおしまい!


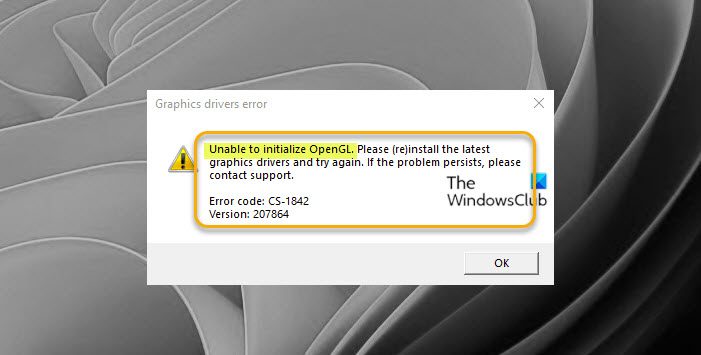
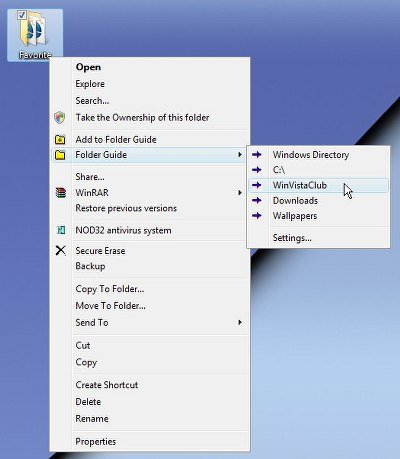
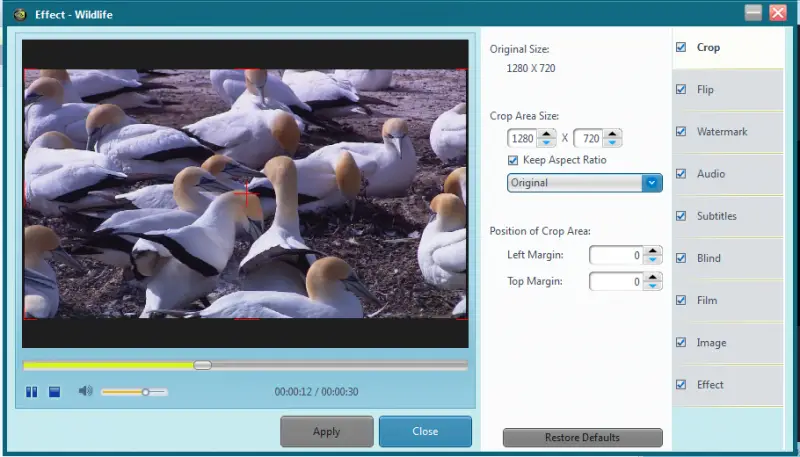
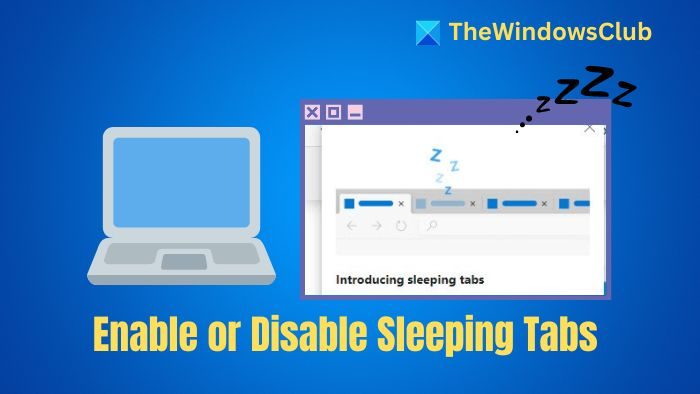
![タイプ ライブラリ/DLL の読み込みエラー、0x80029c4a [修正]](https://rele.work/tech/hayato/wp-content/uploads/2019/09/Error-loading-type-library-DLL.png)