インデザインデザイナーができることデザインをインタラクティブにするそしてオンラインでも使える。オンラインで使用するデジタル インタラクティブ、書籍、雑誌、カードなどを作成できます。したがって、学ぶことは良いことですInDesign でインタラクティブなビデオ スライドを作成する方法デジタル機器での使用向け。インタラクティブなビデオ スライドは、デジタル雑誌、書籍、カタログ、Web サイトのページなどで使用できます。

InDesign でインタラクティブなビデオ スライドを作成する方法
インタラクティブなコンテンツにより、ユーザーはコンテンツでより刺激的な体験をすることができます。テクノロジーがもたらすあらゆる可能性。デジタル コンテンツは、印刷されたコンテンツのような平面的なものではなく、興味深いものである必要があります。
InDesign でインタラクティブなビデオ スライドを作成する手順は次のとおりです。
- InDesignを開いて準備します
- ページのモックアップを作成します (オプション)
- InDesign にビデオを追加する
- レイアウト動画
- 動画からサムネイル画像を作成
- サムネイル画像をレイアウトする
- 再生ボタンを作成または挿入する
- サムネイルに再生ボタンを追加する
- キャプションを追加する (オプション)
- ビデオをマルチステートオブジェクトに変換する
- キャプションをマルチステートオブジェクトに変換する
- ボタンをインタラクティブにする
- キャプションにアニメーションを追加する
- ボタンを押したときにキャプションが変わるようにする
- オンラインでプレビューして公開する
1] InDesignを開いて準備します
この最初のステップでは、InDesign を開いて準備します。 InDesign アイコンをクリックして開き、[新しいドキュメント] をクリックします。 [新しいドキュメント] オプション ウィンドウが開くので、ドキュメントに必要なオプションを選択します。ドキュメントを使用する場所に応じて、横向きまたは縦向きのレイアウトを使用することを選択できます。デフォルトのレイアウトは縦向きです。この記事では、ビデオ スライドを縦長のシートに配置します。
2] ページのモックアップを作成します (オプション)
インタラクティブなビデオ スライドは、より多くのコンテンツを含むページの一部である場合があることに注意してください。つまり、ボタン、サムネイル、ビデオを他のコンテンツと完全に調和する場所に配置する必要があります。作業領域/ページにラベルを付けることをお勧めします。これは紙で行うことも、デジタルで行うことも、その両方で行うこともできます。各パーツがどこに収まるかを示すページのモックアップを作成できます。モックアップを使用すると、コンテンツを正しい場所に配置しやすくなります。
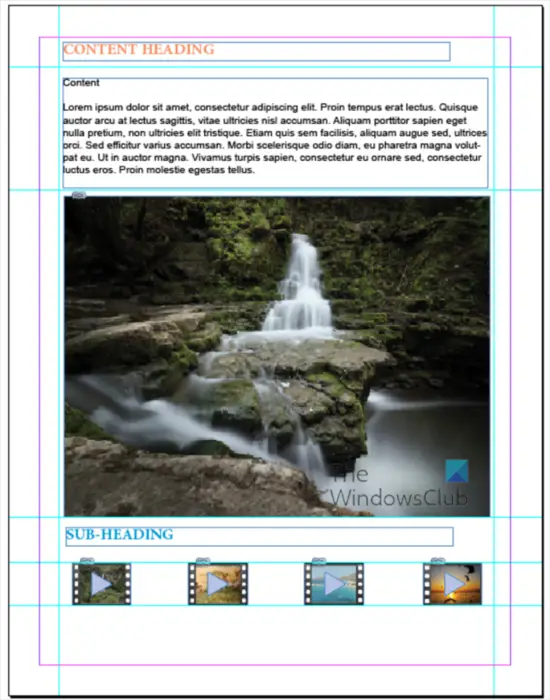
これは、各要素がどこに収まるかを示すために配置されたガイドを示すページのモックアップです。
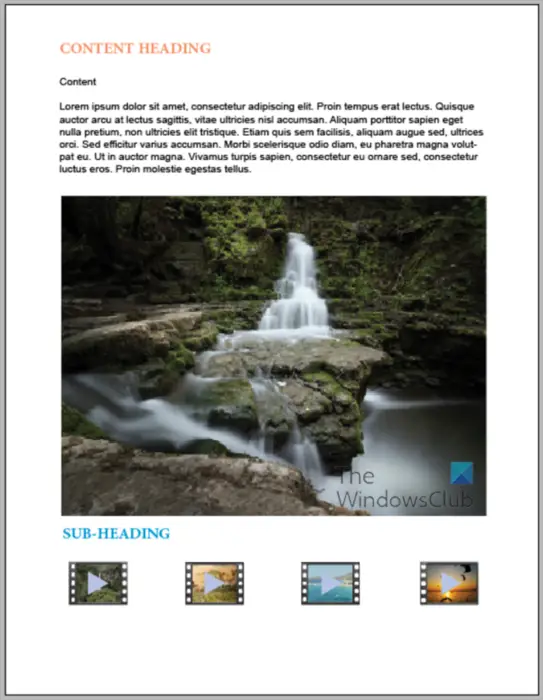
これは、ガイドが表示されていないページのモックアップです。ページにコンテンツのみを表示するには、 を押します。W、ガイドと線を再びオンにするには、 を押します。W。
3] InDesignにビデオを追加する
このステップでは、ビデオを InDesign に追加します。動画のサイズは大きいため、1 つずつ追加することをお勧めします。 InDesign にビデオを追加するにはいくつかの方法がありますが、この記事では、ビデオを 1 つずつ InDesign にドラッグします。ビデオを追加する手順は、InDesign で画像を追加する手順と似ています。
4】レイアウト動画
ビデオを 1 ページのインタラクティブ スライドとして作成するには、ビデオを同じサイズにして、重ねて配置します。インタラクティブなビデオ スライドに表示する順序でそれぞれを配置します。ガイドを使用してビデオを適切な場所に配置し、ガイド間に収まるようにサイズを変更できます。
5】動画からサムネイル画像を作成
各ビデオを表すサムネイルがビデオと同じように見えるようにする必要があります。ビデオに似た画像を取得したり、ビデオのスクリーンショットを撮ったりすることができます。
ビデオのサムネイルを取得するには、ビデオを InDesign に配置し、希望のサイズに変更します。その後、Microsoft Snipping ツールを使用してビデオの画像をキャプチャできます。次に、それを保存して InDesign に配置します。その後、サムネイルとして使用するサイズにサイズを変更できます。これをビデオごとに行います。ビデオがフォルダー内に大きなアイコンとして表示されている場合、Snipping ツールを使用してスクリーンショットを撮ることもできます。
6] サムネイル画像を配置する
サムネイルが作成されたので、ビデオを表示する方法に従ってサムネイルをレイアウトします。モックアップに基づいて、サムネイルがスライド上にレイアウトされる方法です。一番右にあるサムネイルとボタンは、パイルの一番下にあるビデオを制御します (ビデオは作業領域の最初に配置されます)。レイアウトを変更したい場合は変更できます。
7] 再生ボタンを作成または挿入します
このステップでは、各ビデオを再生するために押すボタンを表す再生ボタンを作成または挿入します。再生ボタンとなるボタンを検索することも、再生ボタンを作成することもできます。この記事では、ポリゴン ツールを使用して再生ボタンを作成します。
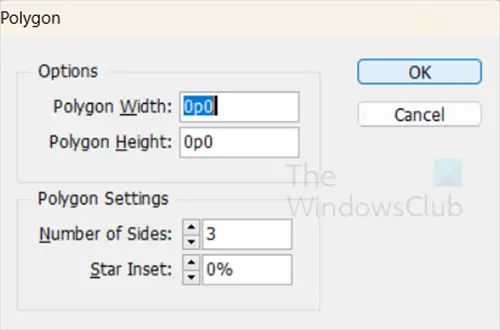
多角形ツールを選択し、作業領域をクリックすると、多角形ツール オプション ボックスが表示されます。 [側面の数]ボックスに「3」と入力し、[OK]をクリックします。これにより三角形が作成されますが、再生ボタンのように見えるように回転する必要があります。
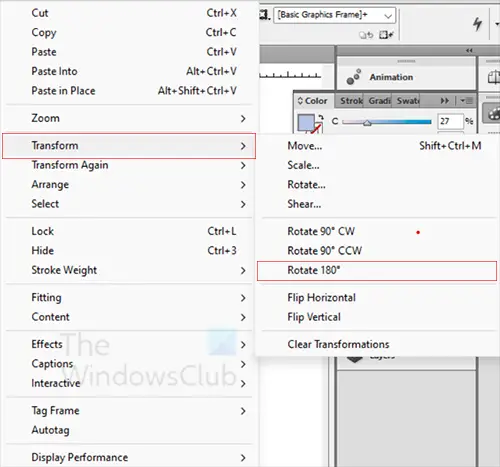
三角形を回転するには、三角形を右クリックし、表示されるメニューから [変形] をクリックし、[180] を選択します。
次に、三角形に色を付けます (白を使用しました)。サムネイルの色を圧倒しないように、不透明度を下げることもできます。
8] サムネイルに再生ボタンを追加
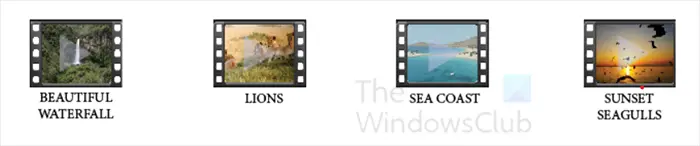
再生ボタンを編集して見た目に満足したら、作成したサムネイル上に再生ボタンを配置します。ビデオを表すために必要な各サムネイルに配置するボタンのコピーを作成します。
9] キャプションを追加します(オプション)
動画に説明するテキストを追加したい場合があります。テキストを追加する場合は、閲覧者があまり多くの情報を読まなくても済むように短くしてください。ビデオの下部セクションにテキストを配置できます。
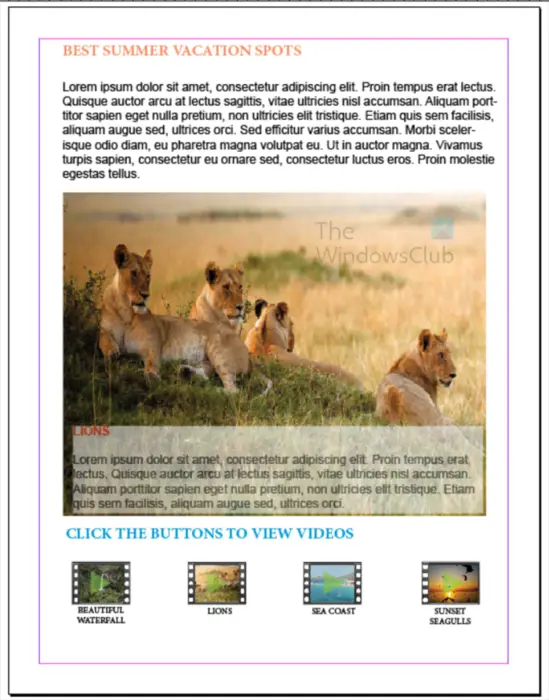
テキストの後ろに背景を追加できますが、ビデオが透けて見えるように少し透明にします。
10] ビデオをマルチステートオブジェクトに変換する
これは、ビデオをマルチステート オブジェクトに変換するステップです。これにより、InDesign のスライド機能を使用して一方から他方に移動できるようになります。ビデオをマルチステート オブジェクトにするには、すべてのビデオを選択します。
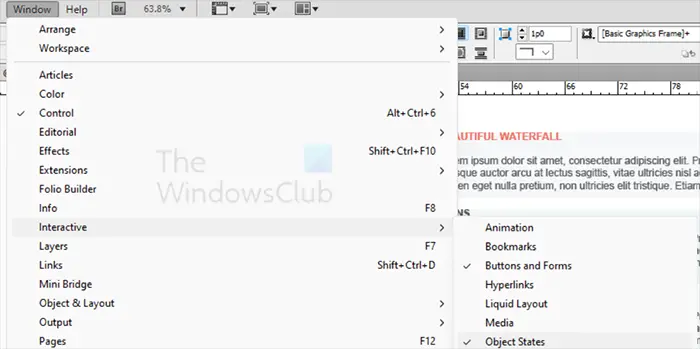
次に、上部のメニューバーに移動し、ウィンドウそれから相互の作用それからオブジェクトの状態。
[オブジェクトの状態] ウィンドウが表示されます。をクリックします。選択範囲をマルチステート オブジェクトに変換するウィンドウの左下にあるアイコン。
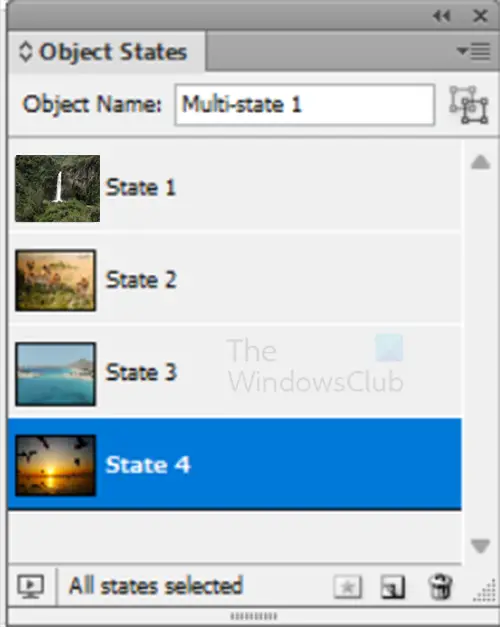
[オブジェクトの状態] ウィンドウにビデオが追加され、State 1 という名前が付けられます。
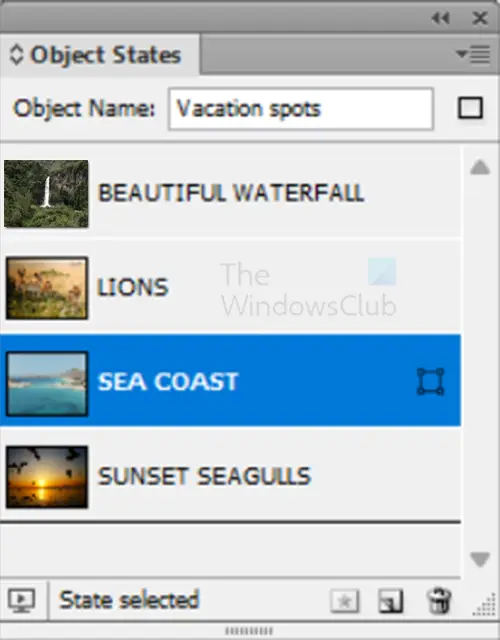
作成したサムネイルの名前を反映するように名前を変更します。これにより、各サムネイルで作成したボタンにリンクしやすくなります。また、オブジェクト名グループにわかりやすい名前を付けます。これは、「オブジェクトの状態」ウィンドウの上部に追加されます。
11] キャプションをマルチステートオブジェクトに変換する
キャプションをマルチステート オブジェクトに変換することもできます。これにより、それらをスライドに追加し、ボタンがアクティブになったときにポップアップできるようになります。ビデオをマルチステートオブジェクトにする場合の手順は上記と同じです。
ボタンやビデオに対応して表示する順序でキャプションを積み重ねることに注意してください。順番が決まったら、すべてを選択してトップメニューに移動し、垂直方向の中心を揃えるそして水平方向の中央揃え。キャプションが順番に並んでいない場合は、いつでもドラッグして順番に並べることができます。オブジェクトの状態ウィンドウ。識別しやすいように、州に名前を付ける必要もあります。
キャプションをトリガーされるまで非表示にする
キャプションをマルチステート オブジェクトにする場合の違いは、トリガーされた場合にのみキャプションを読み込むようにすることです。
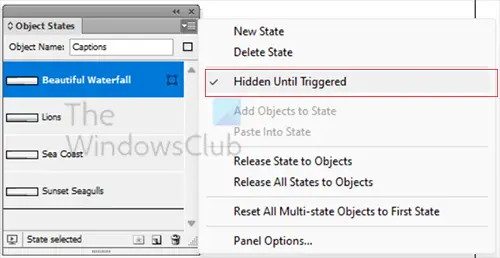
これを行うには、「オブジェクトの状態」ウィンドウのメニュー・ボタンをクリックし、「トリガーされるまで非表示」をクリックします。各状態をクリックしてこれを実行します。
12] ボタンをインタラクティブにします
読む:InDesign でインタラクティブなスライドショー プレゼンテーションを作成する方法
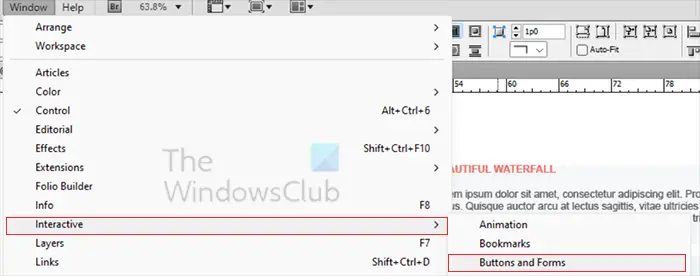
ボタンをインタラクティブにして対応するビデオにスキップするには、トップメニューに移動して を押します。ウィンドウそれから相互の作用それからボタンとフォーム。
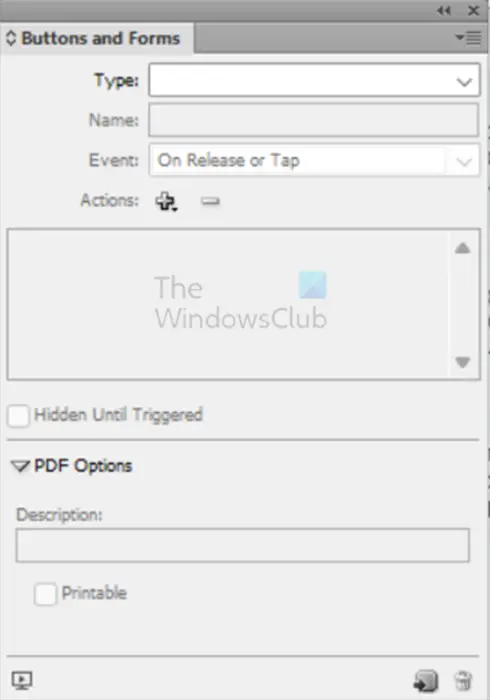
のボタンとフォームオプションウィンドウが表示されます。各ボタンをクリックし、タイプをボタンに変更します。ボタンにわかりやすい名前を付けます。イベントをそのままにしておきますリリースまたはタップ時。 [アクション] でプラス (+) アイコンをクリックし、ドロップダウン メニューが表示されたら、ビデオ。 [ビデオ] ボックスで、そのボタンに対応するビデオを探して選択します。
ボタンにアニメーションを追加する
ボタンをロールオーバーまたはクリックしたときの外観を変更することで、ボタンにインタラクティブなアニメーションを追加できます。 「外観」に移動し、「ロールオーバー」をクリックしてからボタンをダブルクリックします。ボタンを右クリックして選択できます。効果それから透明性透明度を高めて、ボタンをロールオーバーしたときにボタンを明るくします。ロールオーバーしたときにボタンの色を変更することもできます。
上記の手順に従って、すべてのボタンをインタラクティブにし、それぞれのビデオにリンクします。同じ手順に従って、ビデオを一時停止または停止するボタンを作成できます。ボタンを作成して、それぞれのビデオにリンクし、アクションを次のように変更するだけです。停止または一時停止の代わりに遊ぶ。
13] キャプションにアニメーションを追加する
キャプションにアニメーションを追加して、ロード時にキャプションにさまざまな動作をさせることができます。この記事では、キャプションの読み込み時に簡単なフェードインを追加します。
これを行うには、次の場所に移動しますウィンドウのアニメーションそれからアニメーション。
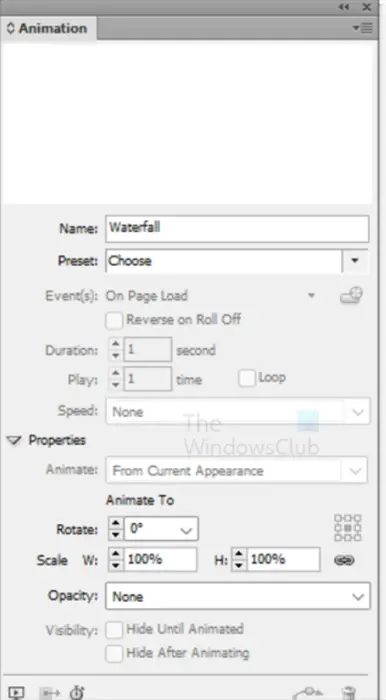
まだロードされていない場合は、アニメーション パネルが表示されます。
キャプションのオブジェクト状態に移動し、それぞれをクリックします。各キャプションをダブルクリックし、アニメーション パネルで をクリックします。プリセットそして選択してくださいフェードインまたはあなたが望むアニメーション。イベントが次のように設定されていることを確認してください。状態ロード時ページの読み込み時ではありません。アニメーションの長さを次のように変更します。0.5。 [オブジェクトの状態] パネルのキャプションの状態ごとにこれを実行します。
14] ボタンを押したときに字幕を変更する
キャプションは、それが表す各ビデオに対応している必要があります。キャプションを順番に並べて、すべてを選択してビデオの下部に配置します。これらを 1 つのビデオに配置するだけで、ボタンが押されたときにそれぞれのビデオでトリガーされます。
以前に作成したボタンにキャプションを追加する
以前に作成したボタンに移動してから、「フォームとボタン」パネルに移動し、ボタンにキャプションを追加する必要があります。対応するボタンに追加するだけです。これにより、ボタンを押して対応するビデオを再生したときにそれらが表示されるようになります。
これを行うには、ボタンとフォームパネル。対応するキャプションを追加する各ボタンをクリックします。各ボタンにアクションがすでに割り当てられていることがわかります。をクリックします。プラス (+)アイコンをクリックし、メニューから をクリックします州に行く。オブジェクトをキャプション、またはキャプションを付けてグループに付けた名前に変更します。次に、対応するキャプションを下から選択します州。
重要な注意事項
[ボタンとフォーム] パネルで、ビデオのアクションの上にキャプテンのアクションを作成します。キャプションのアクションは最後に作成したため、自動的に下部に追加されます。キャプションのアクションをクリックし、ビデオのアクションの上にドラッグするだけです。
15] プレビューと公開
ファイルで作業するときにプレビューして機能するかどうかを確認できます。画像とキャプションをマルチステート オブジェクトにする場合は、[ボタンとフォーム]、[オブジェクトの状態]、または [アニメーション] パネルの下部にある再生ボタンをクリックして、プレビューしてボタンが機能することを確認できます。オンラインで公開するには、新しいバージョンの InDesign でウィンドウの上部にある [共有] ボタンをクリックします。これにより、ドキュメントがブラウザに読み込まれ、オンラインで表示できるようになります。
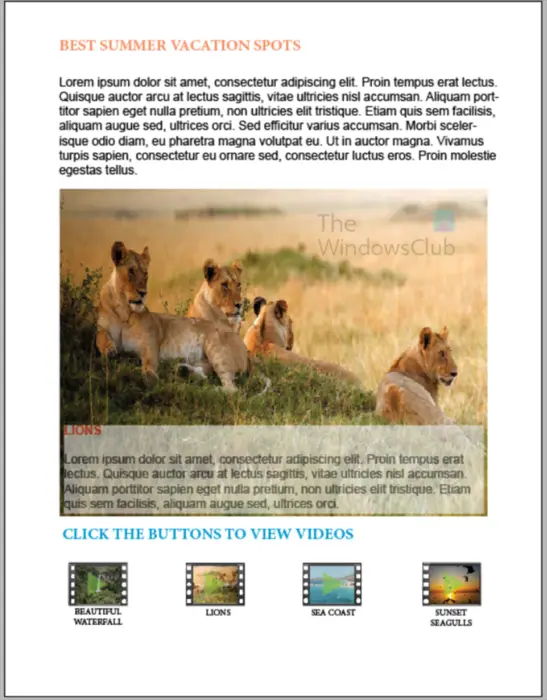
作成された 4 つのスライドのうちの 1 つを示す完全なビデオ スライド。
読む:InDesign ファイルをパッケージ化して圧縮する方法
InDesign でアニメーションを作成するにはどうすればよいですか?
InDesign ではオブジェクトをアニメーション化できますが、それは非常に簡単です。トップメニューに移動し、「ウィンドウ」、「インタラクティブ」、「アニメーション」の順にクリックします。アニメーションパネルが開きます。アニメーション化するオブジェクトをクリックしてパネルに移動し、必要なプリセット アクションを選択してから、アニメーションに必要な時間を選択します。また、アニメーションをどの時点でロードするかを選択することもできます。必要に応じて、アニメーションの開始時期を制御するボタンを作成できます。
InDesign でプレゼンテーション モードにするにはどうすればよいですか?
InDesign で作成する場合、通常、ドキュメント内にガイドと線が含まれます。これらは通常、レイアウトを支援するためにあります。これらのガイドや線は、プレゼンテーションを行う場合には適していません。ドキュメントをきれいに見せたい場合、InDesign から直接表示したい場合は、W キーを押すだけです。これにより、作業内容以外のすべてが画面から削除されます。次に W を押すと、すべてのガイドと線が元に戻ります。






