Windows 11には専用が付属していますパスキー設定PassKeysを作成および保存したすべてのアプリとWebサイトのリストを表示できる機能。それに加えて、それらのPassKeyを削除することもできます。そして、このチュートリアルでは、お見せしますWindows11PCのアプリやWebサイトの保存されたPassKeysを削除する方法。
PassKeyは、パスワードに代わるシンプルで安全な代替品であり、デバイス上の特定のアカウントにログインします。 Windows(Google.com、ebay.comなどなど)のパスキーをサポートして有効にしているWebサイト/アプリにアカウントを持っている場合は、PassKey(PassKey)を作成できます。指紋認識、顔認識、 またはピン)使用Windowsこんにちはあなたのアカウントのために。完了したら、アカウントパスワードを使用せずにWindows 11デバイスでそのPassKeyを使用してアカウントにサインインできます。ただし、Windows 11デバイスからある程度のアカウントのPassKeysを削除する必要がある場合は、パスキー設定機能は非常に役立ちます。
さらに先に進む前に、この機能はWindows 11の安定したリリースにまだ含まれていないことに注意してください。今のところ、このPassKey設定機能は、Windows 11のインサイダープレビュー(ビルド23486以降)に存在します。サポートされているビルドでは、この機能を今すぐ使用できます。
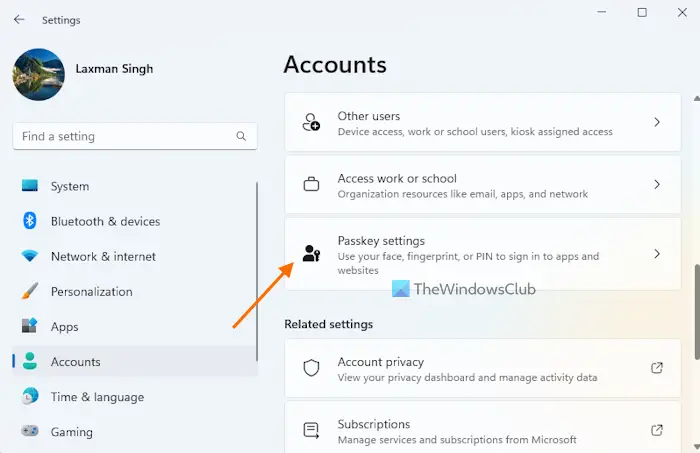
にアプリやWebサイトの保存されたPassKeysを削除しますあなたにWindows 11コンピューター、次の手順に従います。
- 開きますWindows 11設定を使用するアプリWin+iショートカットキー
- を選択しますアカウント左セクションのカテゴリ
- をクリックしますパスキー設定右側に存在するオプション
- Windows 11デバイスにPassKeyが保存されているすべてのWebサイトとアプリ(アカウントメールアドレスとともに)のリストが表示されます。リストが巨大な場合は、利用可能な検索ボックスを使用して特定のアプリ/ウェブサイトを検索することもできます
- 次に、Webサイト/アプリの保存されたPassKeyを削除するには、をクリックします。3つの水平ドット右側で利用可能なアイコン
- をクリックしますPassKeyを削除しますオプション
- 確認ポップアップで、を押しますPassKeyを削除しますボタン。
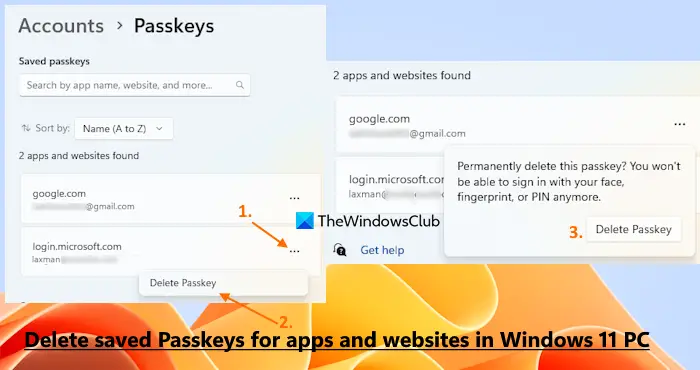
上記の手順を繰り返して、Windows 11システムから他のWebサイトやアプリの保存されたパスキーを削除します。
次にアカウントのPassKeyを保存するときは、アカウント設定にアクセスし、既存のPassKeyを削除してから、新しいPassKeyを作成する必要があります。その後、作成されたPassKeyはに表示されますパスキー設定Windows 11設定アプリのセクション。
関連している: Windows PCで保存されたユーザー名とパスワードを管理します
これが役立つことを願っています。
Windows 11にWebサイトのパスワードはどこに保存されていますか?
Windows 11コンピューターのさまざまなWebサイトに対して保存されたパスワードを表示、管理、および/または削除する場合は、ブラウザを開いてアクセスする必要があります。パスワードマネージャーブラウザ設定のセクション。そこには、あなたが保存しているすべてのウェブサイトのパスワードが表示されます。資格情報マネージャーを使用して、Microsoft Edgeブラウザーを使用して接続するWebサイト(Web資格情報セクション)のログイン情報にアクセスすることもできます。
Windows 11で保存されたパスワードを削除するにはどうすればよいですか?
Windows 11で保存されたパスワードを削除するには、資格情報マネージャー機能を使用する必要があります。検索ボックスまたは別の好みの方法を使用して、資格情報マネージャーウィンドウを開きます。次にアクセスしますWindows資格情報クリアするセクションまたは資格情報マネージャーから保存されたすべてのパスワードを削除しますWindows 11コンピューターに保存されているWebサイト、プログラムなど。






