必要に応じて、Word や PowerPoint などの Microsoft Office アプリの設定を構成して、スペルチェック機能を有効または無効にすることができます。これは、手紙の下書きをしたり、ブログなどのメモを作成したりするときに特に便利です。それ以外の場合は、これは必要ありません。たとえば、連絡先名やその他の固有名詞などを入力すると、スペル チェックでは違いが認識されず、必須ではありませんが、その下に赤い波線でフラグが付けられます。 OneNote アプリもこのルールの例外ではありません。校正機能をご希望されない場合は、OneNote無効にするには、指示に従ってください。
自動スペルチェックと文章校正を無効にしたい場合OneNote 2016またはWindows 用 OneNote アプリ, 前者では設定を変更し、後者では Onetastic アドオンを使用する必要があります。
OneNote のスペル チェック機能を無効にする
OneNote には、Microsoft Office と同じスペル チェック機能と文法チェック機能があります。両方の機能を無効にする方法について説明します。OneNoteそしてWindows 用 OneNote アプリ。 2 つの違いについては、以前の投稿を参照してください。OneNote アプリと OneNote デスクトップ ソフトウェアの違い。
OneNote デスクトップ ソフトウェアでスペルチェックをオフにする
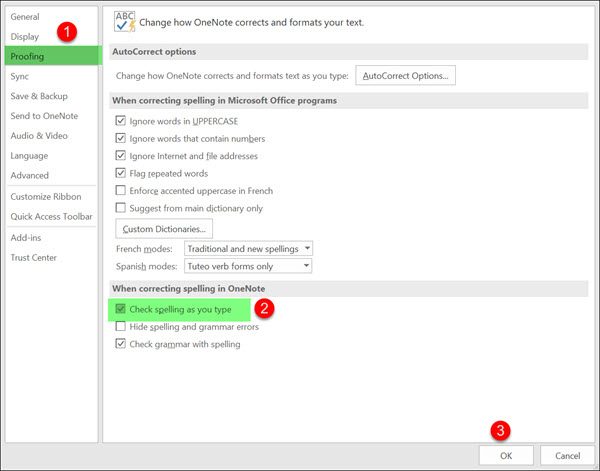
OneNote を起動します。 「ファイル」メニューに移動してクリックし、左側に表示されるリストから「オプション」を選択します。
次に選択します'校正' タブとセクションの下 'OneNote でスペルを修正する場合' に対してマークされたボックスのチェックを外します '入力時にスペルをチェックする' オプション。 「」のチェックを外すこともできます。スペルを含めて文法をチェックしてください」。
最後に、「OK」ボタンをクリックして、変更を有効にします。
Windows 向け OneNote アプリでスペル チェックを無効にする
OneNote アプリを開き、「」を選択します設定など' が 3 つの点として表示されます。
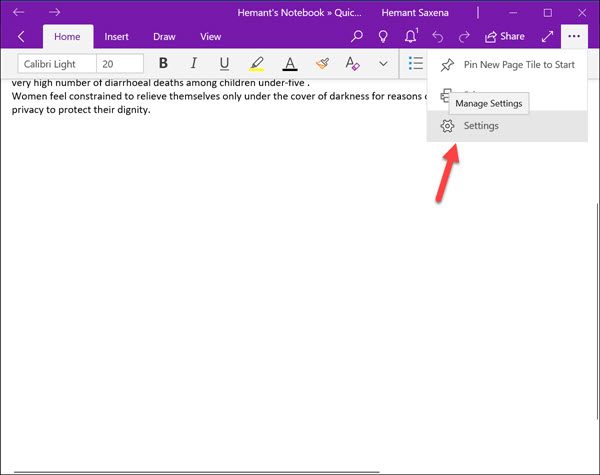
次に、「設定」>「オプション」を選択し、下にスクロールして「」を見つけます。校正' オプション。
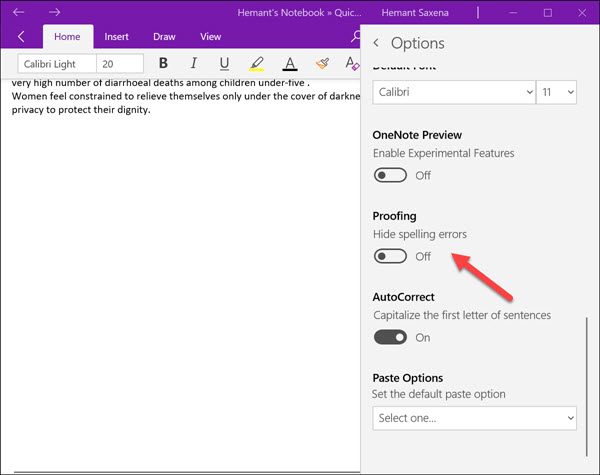
見つかった場合は、スライダーを「オフ」から「オン」に移動して、スペル ミスを非表示にします。
Onetastic Addin を使用してスペル チェッカーを無効にする
オネタスティックは Microsoft OneNote の無料アドインです。オプションのツールは、OneNote アプリに多くの新機能 (メニュー、マクロ、OneCalendar、画像ツールなど) を追加します。さらに、画像からテキストをコピーして貼り付けることもできます。この独創的なアドインの唯一の欠点は、その可用性がデスクトップ ユーザーに限定されていることです。モバイル ユーザーはこの機能を使用できません。また、Onetastic は Windows でのみ使用できます。
動作を確認するには、ダウンロードしてインストールします。このアドインの正しいバージョンを必ず選択してください (OneNote 2016 のバージョンに一致するアドインの 32 ビットまたは 64 ビット バージョン)
完了したら、実行可能ファイルを実行し、OneNote を起動する、プロンプトが表示されたら。
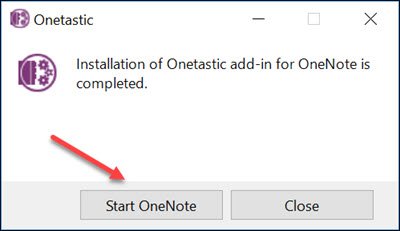
その後、「ホーム」タブを選択し、「」に移動します。マクロをダウンロードする以下のスクリーンショットに示すように、' セクション。

そこに到達したら、「マクロランドのマクロを表示」タブをクリックします。
次に、「」を選択しますスペルチェックなし「マクロとヒット」インストール' ボタン。
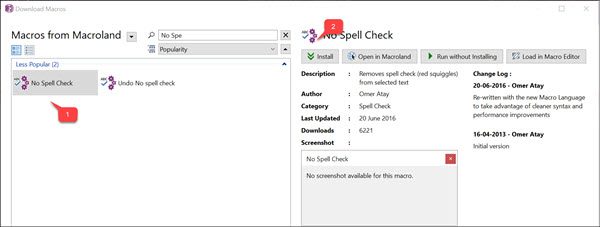
完了すると、「スペルチェックがインストールされていません」という青色の通知が表示されます。窓から出てください。
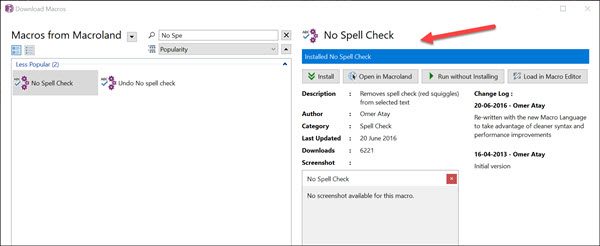
OneNote デスクトップ ソフトウェアに切り替え、[ホーム] タブをクリックします。スペルチェック' オプションが表示されるはずです。オプションをクリックして「」を選択するだけです。スペルチェックなし'。
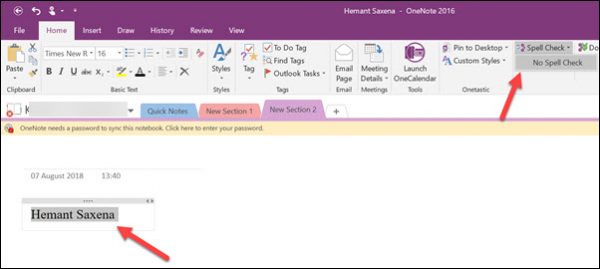
選択すると、単語の下に表示されていた赤い波線が即座に消えます。
OneNote でスペルチェックはできますか?
はい、OneNote ではスペル チェックを利用できます。スペル チェッカーを開くには、[校閲] タブをクリックし、[スペル チェック] グループの [スペル チェック] ボタンをクリックします。右側に校正ペインが表示され、提案が表示されます。正しい候補を選択し、「OK」をクリックします。
OneNote ですべてを無視するにはどうすればよいですか?
OneNote 365 には [すべて無視] のオプションはなく、スペルチェッカーを使用するときに [無視] を使用できるのは 1 回のみですが、[すべて無視] オプションは Excel、Word、PowerPoint、Outlook で使用できます。






