Windows 11/10には、歩数レコーダー機能 (以前は問題ステップレコーダー) 問題のトラブルシューティングに役立ちます。キーボード入力とマウスのクリックごとに、問題を説明するスクリーンショットがキャプチャされます。これを便利だと感じて定期的に使用するユーザーもいますが、めったに使用しない、またはまったく使用しないユーザーもいます。使わないけど使いたい場合はステップレコーダーを無効にするでWindows 11/10、この投稿が便利です。必要に応じていつでも後で有効にすることもできます。
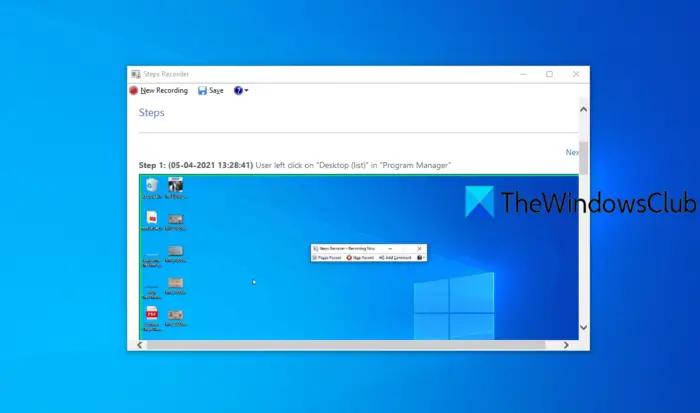
Windows 11/10でステップレコーダーを無効にする
Steps Recorder を無効にするネイティブな方法が 2 つあります。これらは:
- ローカルグループポリシーエディター
- レジストリエディタ。
最初のオプションは Windows 11/10 の Pro および Enterprise エディションで利用できますが、2 番目のオプションは Windows のすべてのエディションで利用できます。 Home Edition ユーザーで最初のオプションを使用したい場合は、次のことを行う必要があります。ローカル グループ ポリシー エディターをホーム エディションに追加する手動で。
両方のオプションを確認してみましょう。
アップデート: ステップ レコーダーは廃止予定です
1] ローカルグループポリシーエディター
手順は次のとおりです。
- ローカル グループ ポリシー エディターを開く
- 選択アプリケーションの互換性フォルダ
- アクセス歩数レコーダーをオフにする設定
- 選択有効オプション。
最初のステップで、次のように入力します。gpeditWindows 検索ボックスに「」と入力し、Enter キーを押します。 [ローカル グループ ポリシー エディター] ウィンドウが開きます。
次に、アプリケーションの互換性フォルダ。そのパスは次のとおりです。
[コンピュータの構成] > [管理用テンプレート] > [Windows コンポーネント] > [アプリケーションの互換性]
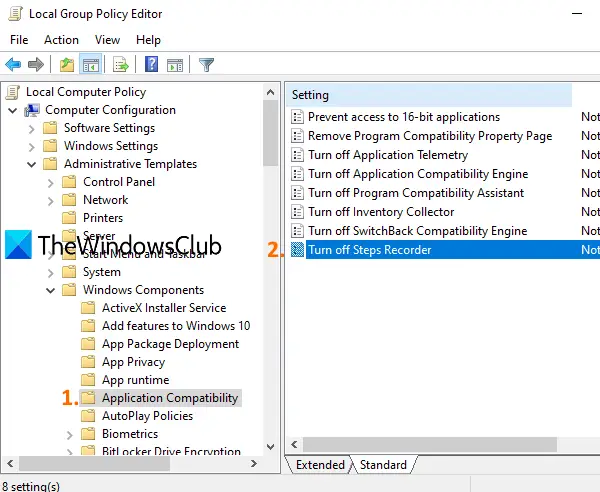
右側のセクションで、歩数レコーダーをオフにする(上のスクリーンショットに表示されているように) 設定を選択し、それをダブルクリックします。
新しいウィンドウが開きます。そのウィンドウで、有効オプションを選択し、わかりましたボタン。
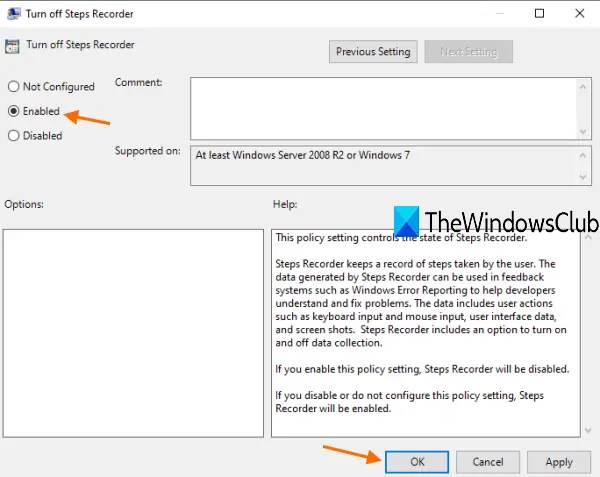
変更はすぐに適用され、Steps Recorder は無効になります。
ステップ レコーダーを再度使用するには、上記の手順に従って有効にし、未構成最後のステップのオプションです。 OK ボタンを押して変更を適用します。
2]レジストリエディタ
レジストリ エディターに変更を加える前に、レジストリをバックアップする何か問題が発生した場合に復元できるようにします。手順は次のとおりです。
- レジストリエディタを開く
- アクセス窓鍵
- 作成するアプリコンパットサブキー
- 作成するUAR を無効にするDWORD値
- 追加1値データフィールドに入力します。
最初に入力します登録編集Windows の検索ボックスに入力し、Enter キーを使用してレジストリ エディターを開きます。
ここで、次の場所にアクセスする必要があります。窓レジストリキー。そのパスは次のとおりです。
HKEY_LOCAL_MACHINE\SOFTWARE\Policies\Microsoft\Windows
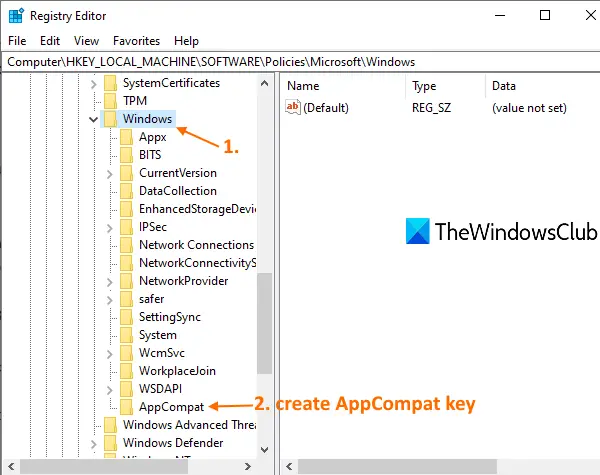
Windows キーの下に、アプリコンパット名前のサブキー。 Windows キーを右クリックし、新しいメニューを選択し、鍵オプション。新しいサブキーが作成されたら、その名前を AppCompat に設定します。
AppCompat サブキーの下に、UAR を無効にするDWORD 値。この値を作成するには、空の領域を右クリックし、新しいメニューを選択し、DWORD (32 ビット) 値オプション。この値が生成されたら、その名前を DisableUAR に変更します。
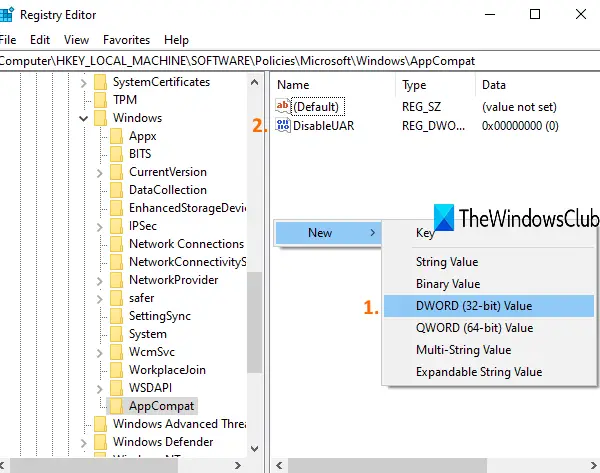
DisableUAR 値をダブルクリックします。小さなウィンドウが表示されたら、追加します1[値のデータ] ボックスに値を入力し、[OK] ボタンを使用します。
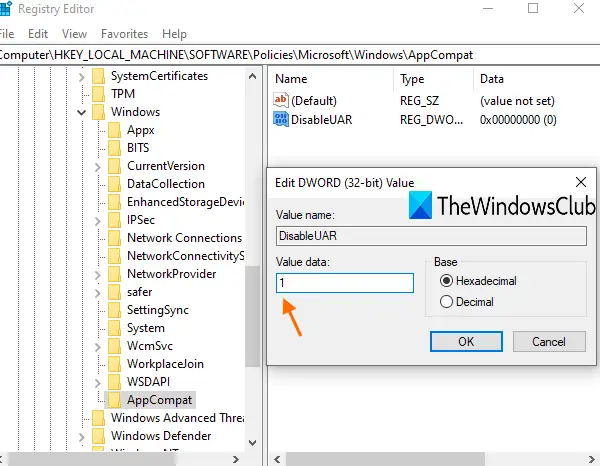
ステップレコーダーは即座に無効になります。
Steps Recorder を再度有効にするには、上記の手順を実行し、AppCompat サブキーを削除します。
これがお役に立てば幸いです。






