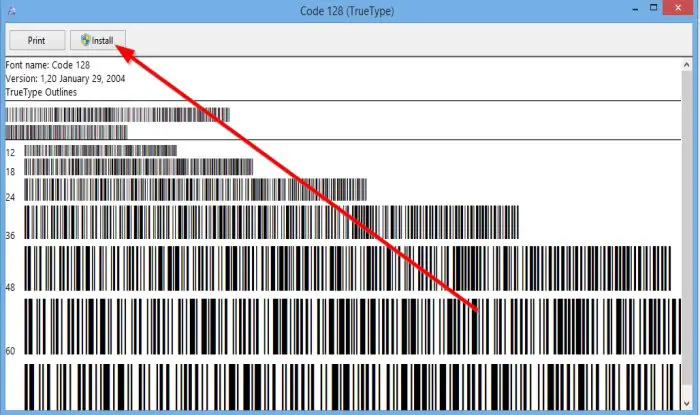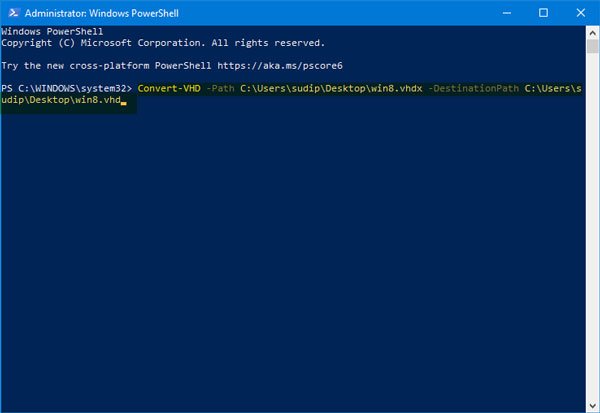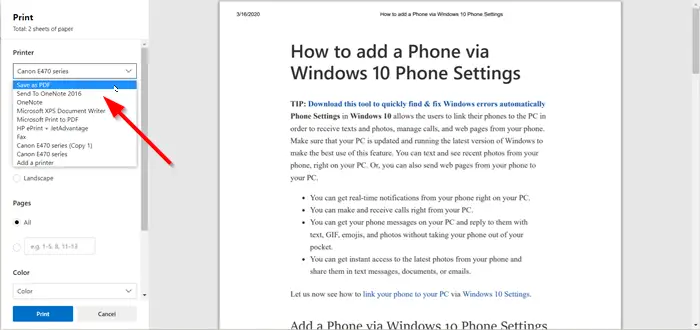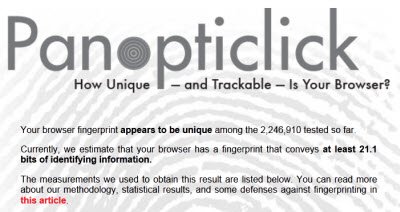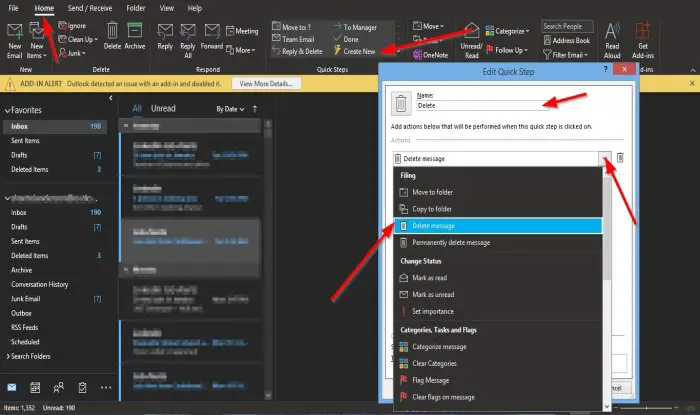あなたは__したいですかUSBタイプCドライバーをダウンロードまたは更新しますWindows 11/10で?はいの場合、このガイドには、作業を完了するための段階的な指示があります。 USB CまたはUSBタイプCは、幅広いデバイスを接続できる24ピンUSBコネクタシステムです。以前は、USBタイプのCポートはスマートフォンにのみ制限されていましたが、現在では、ほとんどすべての最新のWindows PCにはUSB Type-Cサポートが付属しています。

USB Type-Cを使用するには、システムが更新されたUSB Type-Cドライバーを備えていることを確認する必要があります。このガイドを続けて、Windows 11 PCでUSBタイプCドライバーをダウンロードまたは更新する方法を確認します。
USB Cとは何ですか?
素人の用語では、USB Cは、一意のケーブルと配線を備えた特別なUSBプラグと見なすことができます。他のUSBケーブルと同様に、USBタイプCはデータと電源の両方を送信するためにも使用されます。 USBタイプCとその前身であるUSB Aの大きな違いは形状です。タイプCの形状は楕円形で、完全に対称で、間違ったポートに挿入する機会がないことを保証します。 USB Cを他の標準ケーブルと区別する主な基準は、
- 電力能力
- スピード
- サポートされているデータプロトコル
転送速度は、接続するデバイスに依存します。たとえば、USBタイプCケーブルをUSB 3.1ポートに接続している場合、1秒あたり10 GBの転送速度が得られます。 USB 3.2ポートは20 GBあたり20 GBのデータ転送速度を提供しますが、Thunderbolt 3ポートは毎秒40 GBを提供します。 Powerについて話すと、USBタイプCは、スマートフォン、ラップトップ、パワーバンクなどのポータブルデバイスを充電できます。タイプAと同様ですが、タイプCは2.5ワットの電力も提供しています。しかし、デバイスが機能する場合PD別名電力供給プロトコル、その後、USB-Cは最大100ワットの電力を供給できます。
USB-Cの詳細については、詳細なガイドをご覧ください。USB-Cとは何ですか? WindowsラップトップにUSB-Cポートを追加する方法は?
USBタイプCに関する事前知識があるので、Windows 11にタイプCドライバーをインストール、ダウンロード、または更新する方法を確認します。
通常、USBをPCに接続すると、ドライバーが自動的にインストールされます。今、あなたが仕事を成し遂げることができる2つの方法があります。最初の方法では、デバイスマネージャーを介してドライバーのダウンロードと更新を特徴としています。一方、2番目の方法では、OEM Webサイトを使用して目的の結果を取得する必要があります。それでは、始めましょう。
注記:手順に入る前に、Windows PCがUSBタイプCをサポートしていることを確認してください。これが判明したように、タイプCはWindows PCの新しいものです。古いシステムがある場合、USBタイプCポートを搭載する可能性が低くなります。
1]デバイスマネージャーを使用します
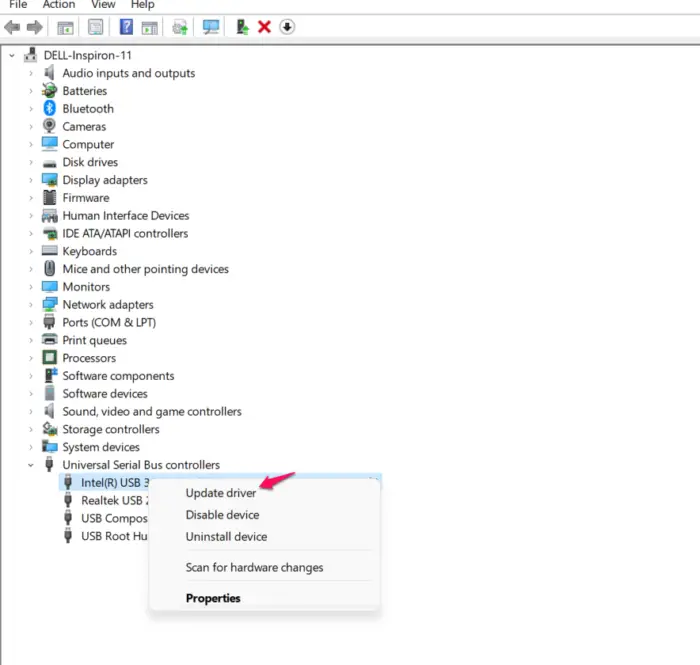
Windows 11 PCのデバイスマネージャーを使用して、USBタイプCドライバーをダウンロードまたは更新できます。そのためには、以下の手順に従ってください。
- まず、Windows + Xショートカットキーを押して、コントロールセンターを開きます。
- 選択しますデバイスマネージャ オプションのリストから。
- デバイスマネージャーウィンドウがポップアップし、システムにインストールされているすべてのハードウェアとドライバーが登場します。
- ダブルタップオンユニバーサルシリアルバスコントローラーオプションを拡張します。
- 右クリックします拡張可能なホストコントローラー、そしてコンテキストメニューから、更新ドライバーを選択します。
- 次のウィンドウで、ドライバーオプションの検索を自動的に選択します。
- これで、Windowsは新しいドライバー、特にUSBドライバーの更新を探します。
- 見つかった場合、ダウンロードプロセスを自動的に開始します。
インストールプロセスが完了したら、ウィンドウを閉じてシステムを再起動します。再起動すると、システムが最新のUSBタイプC、ドライバーを備えていることがわかります。
読む: Windowsは、接続されているUSB Type-C充電器の接続時にシャットダウンに時間がかかります
2] OEM Webサイトを使用します
次に試すことができるのは、からタイプCドライバーをダウンロードすることです。OEMウェブサイト。ただし、この方法を使用するには、サービスタグ、製品IDまたはモデル番号あなたのシステムの。これらすべてのものを持っていたら、公式ウェブサイトにアクセスして、USBタイプCドライバーを検索してください。
このプロセスは、さまざまなメーカーで異なります。したがって、できますメーカーのウェブサイトをご覧くださいシステム用のドライバーをダウンロードする方法を見つけるには。ドライバーをダウンロードしたら、変更が有効になるようにシステムを再起動します。
読む:セットアップと使用方法 USB-c表面のスリムペンの充電ベース
なぜ私のUSB-Cが認識されないのですか?
WindowsがUSB-Cを認識するのに苦労している理由は、複数の理由になる可能性があります。ケーブルが接続されたデバイスと同様にUSB C機能をサポートしていない場合、問題に直面します。この問題は、デバイスが誤ったUSB Cポートに接続されている場合にも発生します。
USB-Cポートを修正するにはどうすればよいですか?
USB Cポートが機能していない場合に実行できるさまざまな手順があります。問題を解決するには、最新のUSBドライバーアップデートをダウンロードし、USB選択的サスペンドをオフにし、Displayport Alternate Modeをチェックし、ハードウェアとデバイスのトラブルシューターを実行できます。しかし、すべての前に、接続されたデバイスまたはドングルがUSB Cをサポートしていることを確認してください。