ライブ プレビューを使用すると、ドキュメント、スプレッドシート、またはプレゼンテーションを適用する前でも、その変更を確認できます。 Office アプリで無効になっている場合は、このガイドに従ってください。Word、Excel、PowerPoint でのライブ プレビューを有効または無効にする内蔵の設定、ローカルグループポリシーエディター、 そしてレジストリエディタ。
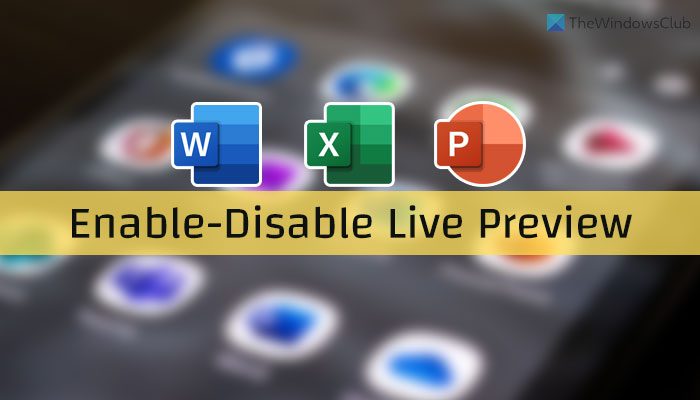
始める前に、次の 2 つのことを知っておく必要があります。
- ここではMicrosoft Excelの手順を示しています。ただし、Word や PowerPoint などの他の Office アプリでも同じ手順に従うことができます。便宜上、他のアプリのレジストリとグループ ポリシーのパスについて説明しました。
- GPEDIT メソッドを使用する場合は、Office の管理用テンプレート。
Word、Excel、PowerPoint でライブ プレビューを有効または無効にする方法
Word、Excel、PowerPoint でライブ プレビューを有効または無効にするには、次の手順に従います。
- コンピューターで Microsoft Excel を開きます。
- に行くファイル > オプション。
- を見つけてくださいライブプレビューを有効にするオプション。
- チェックボックスをオンにして有効にします。
- 無効にするには、チェックボックスのチェックを外します。
- をクリックします。わかりましたボタン。
これらの手順の詳細については、読み続けてください。
まず、コンピュータで Microsoft Excel を開く必要があります。ただし、Word または PowerPoint で有効または無効にしたい場合は、対応するアプリを開く必要があります。次に、ファイルメニューを選択してオプション左下隅に表示されます。
で一般的なタブで、ライブプレビューを有効にするオプション。ライブ プレビューを有効にするには、それぞれのチェックボックスにチェックを入れ、ライブ プレビューを無効にするには、チェックボックスのチェックを外します。
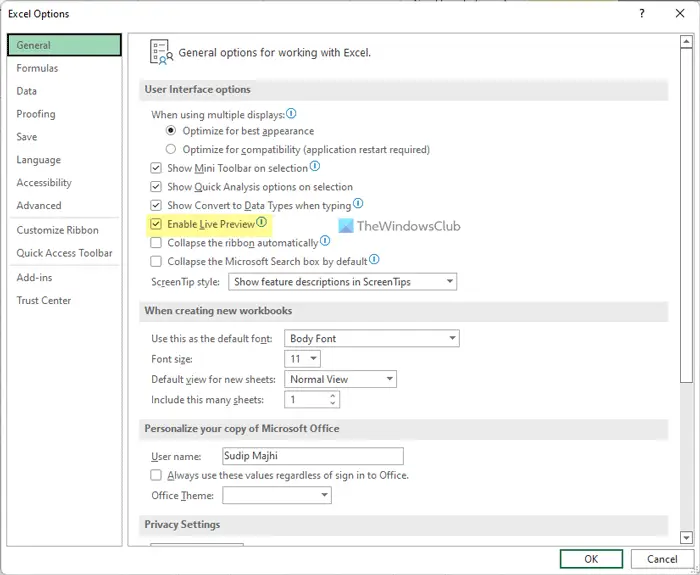
をクリックします。わかりましたボタンをクリックして変更を保存します。
グループ ポリシーを使用して Word、Excel、PowerPoint でライブ プレビューを有効または無効にする方法
グループ ポリシーを使用して Word、Excel、PowerPoint でライブ プレビューを有効または無効にするには、次の手順に従います。
- プレス勝利+Rをクリックして「実行」ダイアログを開きます。
- タイプgpedit.mscを押して、入力ボタン。
- に移動しますExcel のオプション > 一般でユーザー設定。
- をダブルクリックします。ライブプレビューを有効にする設定。
- を選択します。有効有効にするオプション。
- を選択します。無効無効にするオプション。
- をクリックします。わかりましたボタン。
これらの手順を詳しく確認してみましょう。
開始するには、ローカル グループ ポリシー エディターを開く必要があります。そのためには、 を押してください勝利+R、 タイプgpedit.mscを押して、入力ボタン。グループ ポリシーを開いたら、次のパスに移動します。
Excelの場合:
User Configuration > Administrative Templates > Microsoft Excel 2016 > Excel Options > General
Wordの場合:
User Configuration > Administrative Templates > Microsoft Word 2016 > Word Options > General
パワーポイントの場合:
User Configuration > Administrative Templates > Microsoft PowerPoint 2016 > PowerPoint Options > General
ここには、と呼ばれる設定がありますライブプレビューを有効にする。この設定をダブルクリックして、有効ライブ プレビューを有効にするオプションと、無効ライブ プレビューを無効にするオプション。
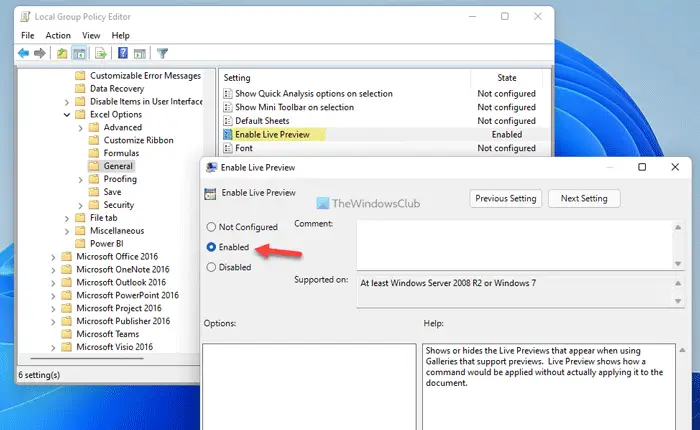
をクリックします。わかりましたボタンをクリックして変更を保存します。変更を加えたときにアプリが実行されていた場合は、再起動する必要があります。
レジストリを使用して Word、Excel、PowerPoint のライブ プレビューをオンまたはオフにする方法
レジストリを使用して Word、Excel、PowerPoint でライブ プレビューをオンまたはオフにするには、次の手順に従います。
- 検索する登録編集> 個々の検索結果をクリックします。
- をクリックします。はいボタン。
- に移動しますオフィス > 16.0で香港中央大学。
- を右クリックします0 > 新規 > キーそしてそれを次のように名付けますエクセル/ワード/パワーポイント。
- を右クリックしますExcel/Word/PowerPoint > 新規 > キーそしてそれを次のように名付けますオプション。
- を右クリックしますオプション > 新規 > DWORD (32 ビット) 値。
- 名前を次のように設定しますライブプレビュー。
- それをダブルクリックして値データを設定します。
- 入力1有効にし、0無効にします。
- をクリックします。わかりましたボタンを押してすべてのウィンドウを閉じます。
- PC を再起動します。
これらの手順を詳しく見てみましょう。
まず、次のように検索してください登録編集タスクバーの検索ボックスで、個々の検索結果をクリックし、はいボタンをクリックしてレジストリ エディタを開きます。
次に、次のパスに移動します。
HKEY_CURRENT_USER\Software\Policies\Microsoft\office\16.0
を右クリックします16.0 > 新規 > キーそしてそれを次のように名付けますワード、エクセルまたはパワーポイント。
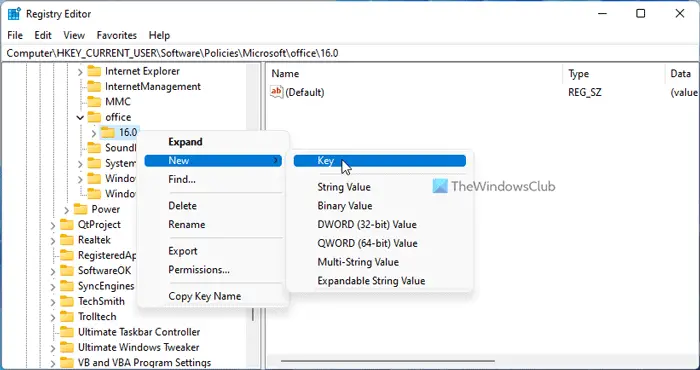
次に、そのキーを右クリックして、新規 > キーそしてそれを次のように名付けますオプション。
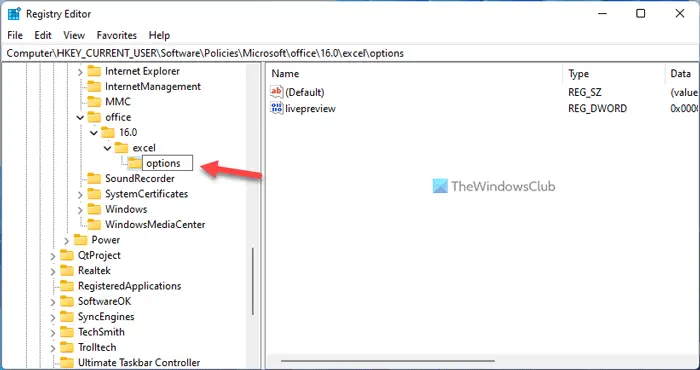
その後、右クリックして、オプション > 新規 > DWORD (32 ビット) 値そしてそれを呼びますライブプレビュー。
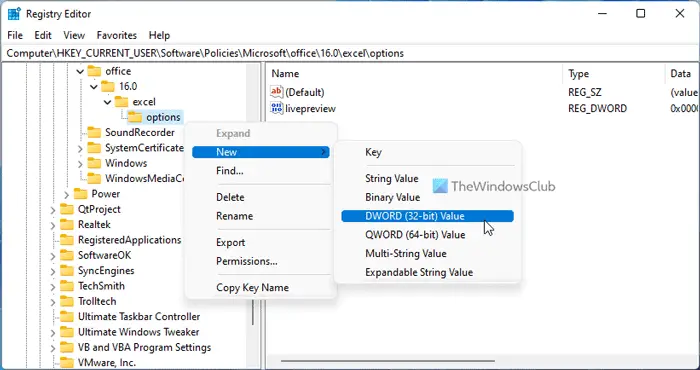
デフォルトでは、値のデータは次のとおりです。0。ライブ プレビューを無効にする場合は、そのままにしておきます。ライブ プレビューを有効にする場合は、この REG_DWORD 値をダブルクリックし、値のデータを次のように設定します。1。
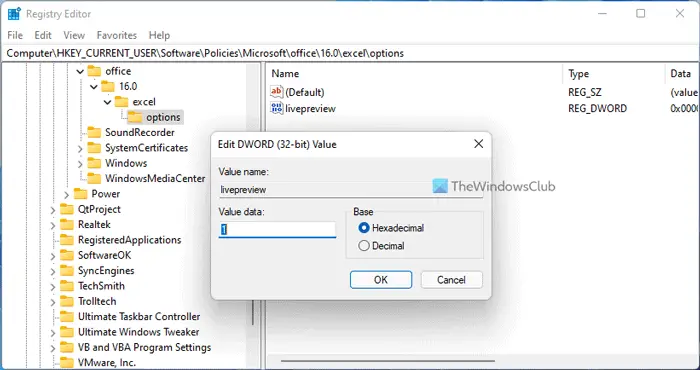
をクリックします。わかりましたボタンをクリックし、すべてのウィンドウを閉じて、コンピュータを再起動します。
Excel でライブ プレビューを有効にするにはどうすればよいですか?
Excel でライブ プレビューを有効にするには、前述のガイドのいずれかに従う必要があります。組み込みのオプション パネル、ローカル グループ ポリシー エディター、およびレジストリ エディターを使用して、どの Office アプリでもライブ プレビューをオンまたはオフにすることができます。に行くことができます[ファイル] > [オプション] > [一般]。次に、チェックを入れますライブプレビューを有効にするExcel でのライブ プレビューをオンにするチェックボックス。
Word でライブ プレビューを有効にするにはどうすればよいですか?
Word でライブ プレビューを有効にするには、ローカル グループ ポリシー エディターを利用できます。そのためには、GPEDIT を開き、次のパスに移動します: [ユーザーの構成] > [管理用テンプレート] > [Microsoft Word 2016] > [Word オプション] > [全般]。次に、ライブプレビューを有効にする設定を選択し、有効オプション。をクリックします。わかりましたボタンをクリックして変更を保存します。
それだけです!このガイドがお役に立てば幸いです。






