タイトルバーウィンドウシェイク(エアロシェイク)は、1 つのウィンドウをつかんで振ることで、開いているすべてのウィンドウを最大化または最小化できる Windows の機能です。上部のタイトル バーでウィンドウをつかんで振るだけで、開いている他のすべてのウィンドウが最大化または最小化されます。これは、開いているウィンドウをたくさん貯めておきたい場合に非常に便利な機能です。開いている各ウィンドウに移動して最小化または最大化する手間を想像してみてください。とタイトルバーウィンドウの揺れ1 つのウィンドウをつかんで振るだけで、開いている他のウィンドウが自動的に最大化または最小化されます。
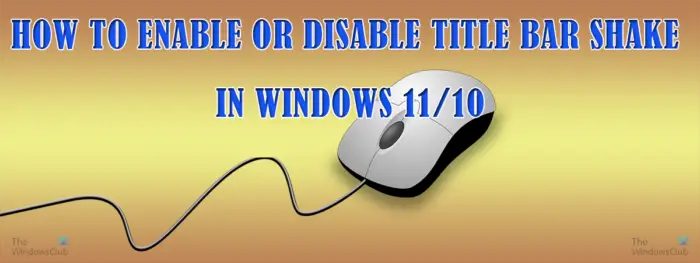
Windows 11/10でタイトルバーのシェイクを有効または無効にする
Windows は常に改良されており、新しい魅力的な機能が追加されています。タイトルバーのウィンドウシェイクは、追加された非常に便利な機能です。非常に多くの人が自宅で仕事や学校に通い、マルチタスクをしなければならないため、この機能が必要です。 Windows のもう 1 つの優れた点は、選択肢があるという事実です。タイトル バー ウィンドウの揺れを有効にするか無効にするかを選択できます。この記事では、3 つの方法を使用してタイトル バー ウィンドウのシェイクを有効または無効にする方法を説明します。
- Windows 設定を使用してタイトル バーのシェイクを無効にする
- グループ ポリシー エディターを使用してタイトル バーのシェイクを無効にする
- Windows レジストリ エディタを使用してタイトル バーのシェイクを無効にする
1] Windows の設定を使用してタイトル バーのシェイクを有効または無効にする
Windows のタイトル バーのシェイクを有効または無効にするには、Windows の設定を使用します。
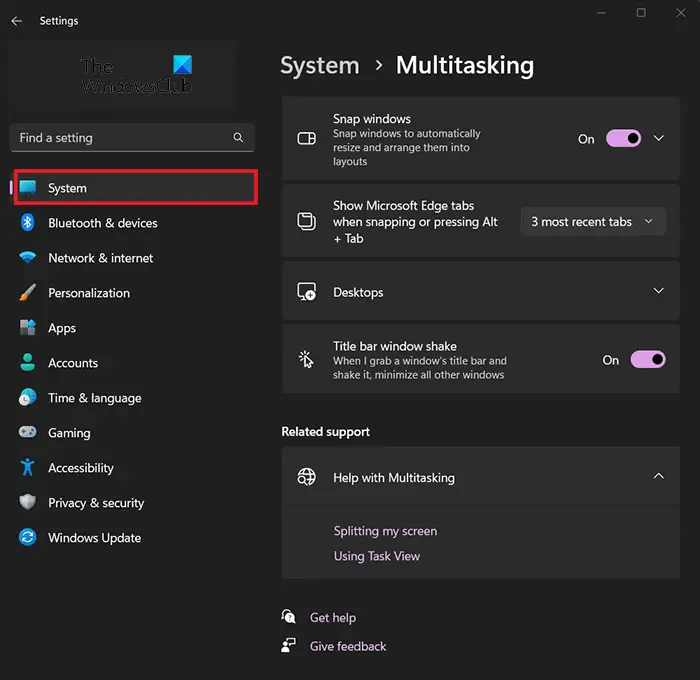
設定にアクセスするには、「開始」をクリックしてから「設定」をクリックします。左側のパネルを見て、「システム」をクリックします。
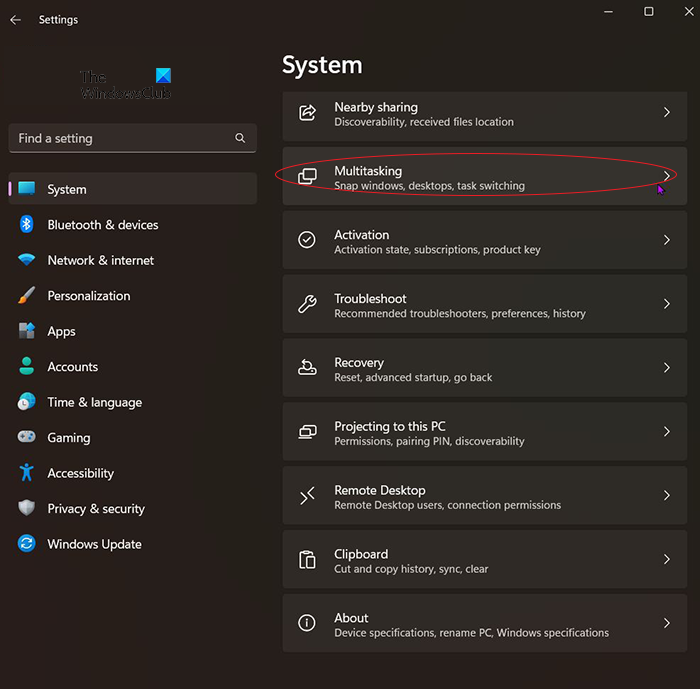
右側にある「マルチタスク」を探してクリックします。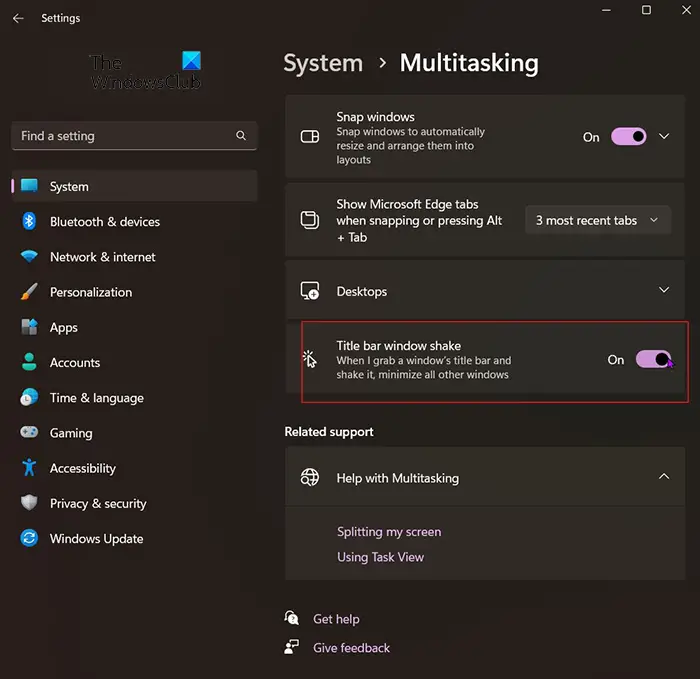
「システムマルチタスク」ウィンドウが表示されます。タイトル バー ウィンドウが揺れるのが確認できるので、オンにします。
2] グループ ポリシー エディターを使用してタイトル バーのシェイクを有効または無効にする
タイトル バー ウィンドウのシェイクは、Windows のグループ ポリシー エディターを使用して有効または無効にできます。開くには、グループポリシーエディター、スタートに移動するか、タスクバーの検索アイコンをクリックするか、Windows キー + R を押して次のように入力します。走る。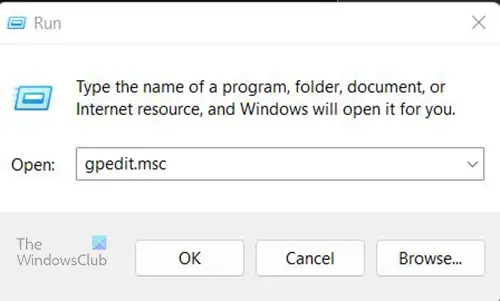
「実行」ダイアログボックスが表示されるので、次のように入力します。gpedit.mscそして「OK」をクリックします。
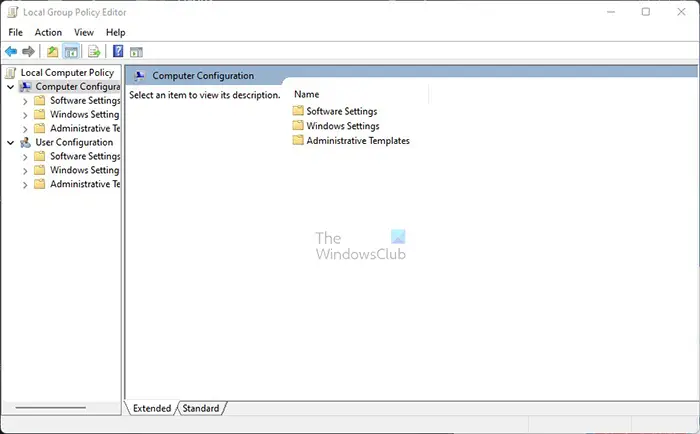
コンピュータでグループ ポリシーが有効になっている場合は、[ローカル グループ ポリシー] ウィンドウが開きます。グループ ポリシー エディター ウィンドウの左側のパネルで、コンピュータの構成 > ユーザーの構成 > 管理用テンプレート > デスクトップ。
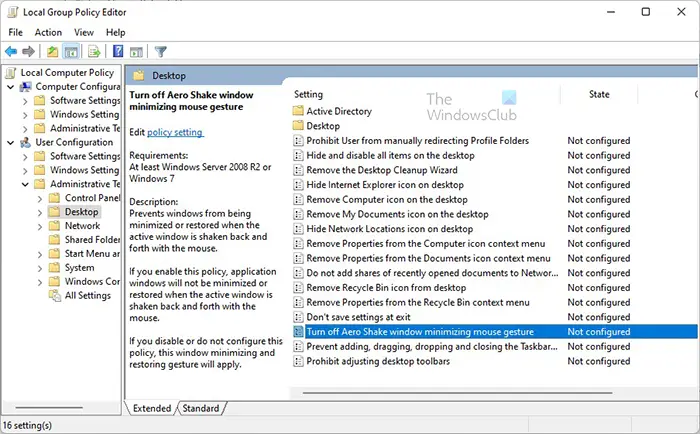
ダブルクリックAero シェイクをオフにし、設定を開くために Windows がマウス ジェスチャを最小化します。。
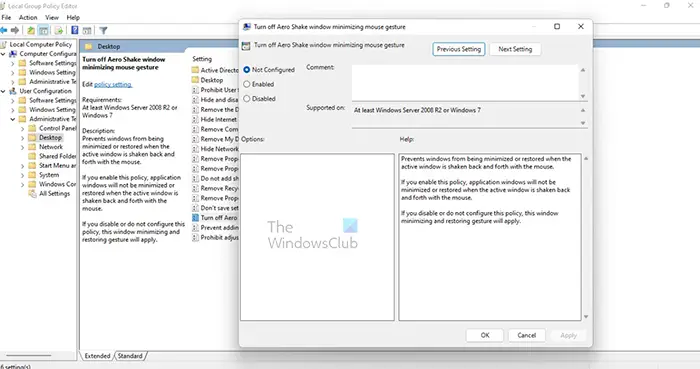
のAero シェイクをオフにし、設定を開くために Windows がマウス ジェスチャを最小化します。窓が開きます。クリック有効タイトルバーウィンドウのシェイクがオフになっている場合は、 を押します。無効にするタイトル バー ウィンドウのシェイクがオンになっていた場合。それらが完了したら、 を押しますわかりました選択を確認します。変更はすぐに反映されるため、コンピューターを再起動する必要はありません。
読む:Windows ですべてのローカル グループ ポリシー設定をデフォルトにリセットする方法
3] Windows レジストリ エディターを使用したタイトル バーのシェイクの有効化または無効化、または有効化
あまり印象に残らないかも知れませんが、タイトルバーウィンドウの揺れWindows でそれを無効にしたいと考えています。 Windows レジストリから無効にすることができます。
レジストリを変更すると、Windows に問題が発生したり、機能が完全に停止したりする可能性があることに注意してください。自分が何をしているのかわからない場合は、専門家の助けを受けてください。プロであろうとなかろうと、常にレジストリのバックアップ変更を加える前に。
レジストリ エディターにアクセスするには、[スタート] をクリックして「ファイル名を指定して実行」と入力するか、「スタート」を右クリックして「ファイル名を指定して実行」をクリックするか、検索アイコンを押して「ファイル名を指定して実行」と入力します。 「アプリの実行」をクリックすると、実行したいプログラムを入力する行が表示されます。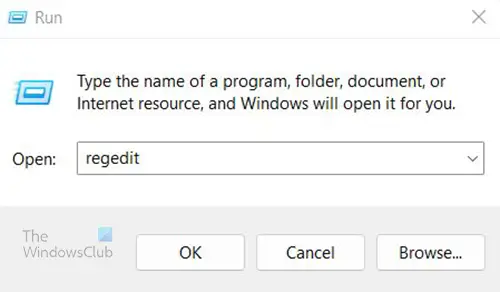
実行ウィンドウで次のように入力します登録編集そしてEnterを押します。
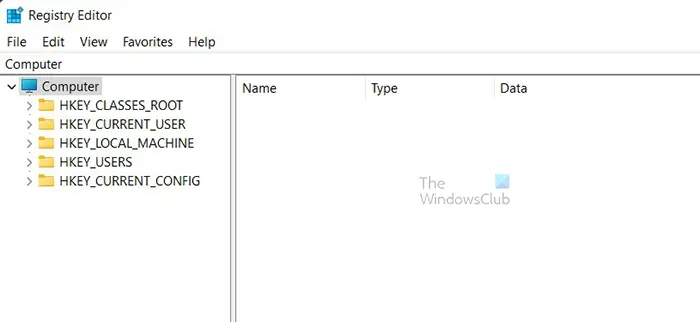
レジストリエディタウィンドウが表示されます。
次のレジストリ キーに移動します。
HKEY_CURRENT_USER\SOFTWARE\Microsoft\Windows\CurrentVersion\Explorer\Advanced
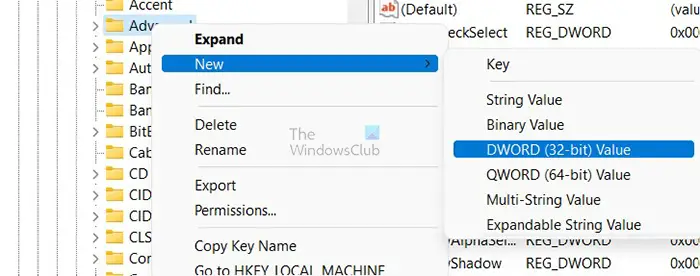
を右クリックします前進そして選択してください新規 > DWORD (32 ビット) 値。
タイトル バー ウィンドウの揺れを無効にする新しいレジストリ エントリを作成します。

新しいエントリに名前を付けます。エントリに付ける名前はシェイクを禁止します。単語の間にスペースを入れずに名前を書きます。入力が完了したら、画面上の任意の場所をクリックして名前を確認します。
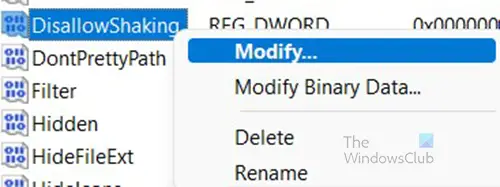
新しいエントリ (DisallowShaking) を右クリックし、選択します。修正する。
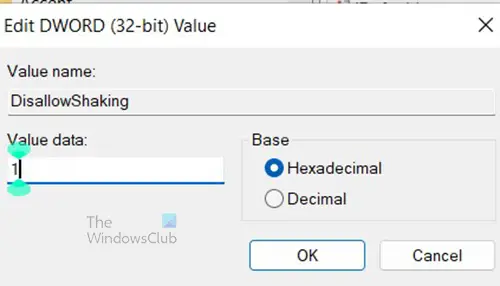
[DWORD (32 ビット) 値の編集] ウィンドウが表示されます。値のデータは次のようになります。0タイトルバーのシェイクが有効になっている場合。入力1で値のデータ[ok] を押して確認するか、[キャンセル] を押して変更を破棄します。 [OK]を押すと、タイトル バーの揺れが無効になります。変更後はコンピュータを再起動すると良いでしょう。
タイトル バーのシェイクが無効になった場合、値のデータは1そしてあなたは入力する必要があります0値データでそれを有効にします。
レジストリ エディターでの値の名前変更エラー
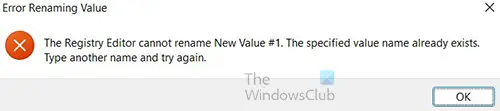
新しい DWORD の名前を入力すると、値の名前変更エラー – レジストリ エディターは名前を変更できません。指定されたキー名はすでに存在します。これは、エントリがすでに存在していることを意味します。変更する必要があるのは、値のデータやりたいことをやらせるために。
Aero シェイク (タイトル バーのシェイク) を有効または無効にするにはどうすればよいですか?
タイトルバーのシェイクを有効または無効にする方法は 3 つあります。ただし、最も簡単なのは設定を行うことです。をクリックしてください始めるそれから設定をクリックしてくださいシステムそれからマルチタスクそしてクリックしてくださいの上またはオフのためにタイトルバーウィンドウの揺れ。
タイトルバーのウィンドウシェイクをどのように使用しますか?
Windows 11 でタイトル バー シェイクまたは Aero シェイクを使用するには、まず有効にする必要があります。次に、開いているウィンドウを選択してクリックし、クリックしたまま数回振ります。以前に開いた他のすべてのウィンドウを最小化し、選択したウィンドウを開いたままにします。





![Windows 11 でコパイロットが機能しない [修正]](https://rele.work/tech/hayato/wp-content/uploads/2023/12/copilot-not-working.jpg)
