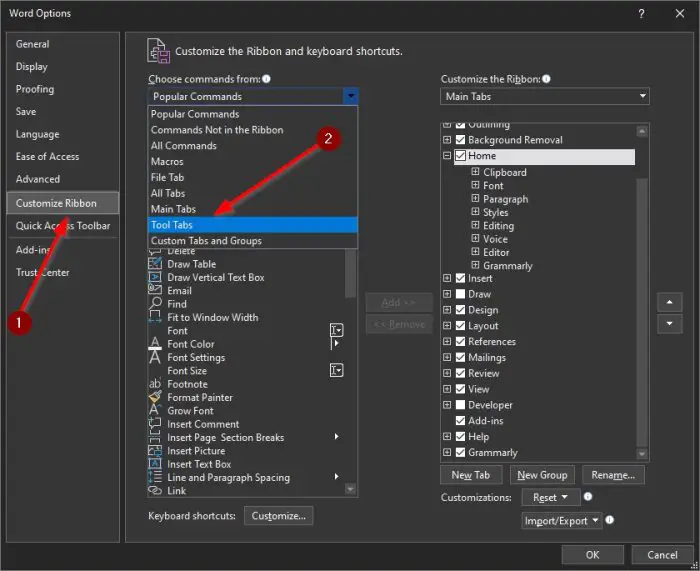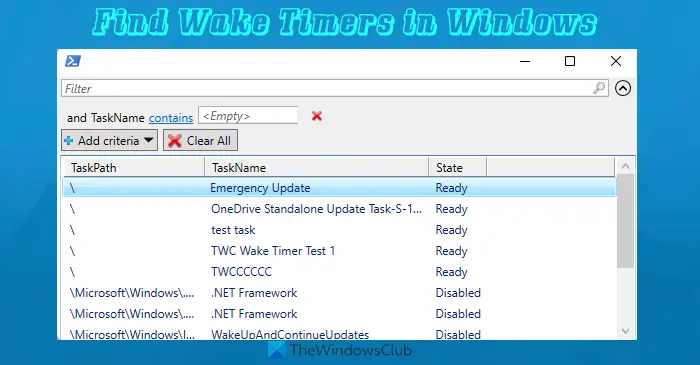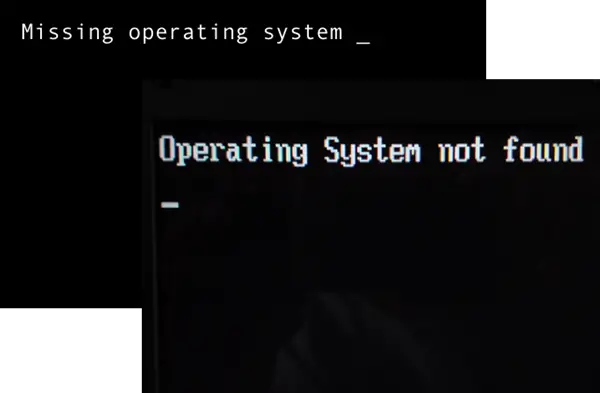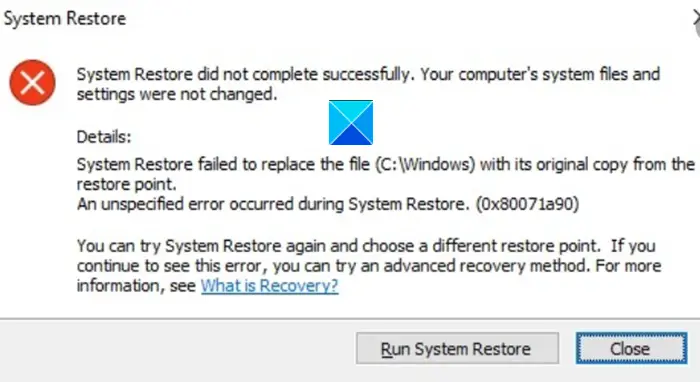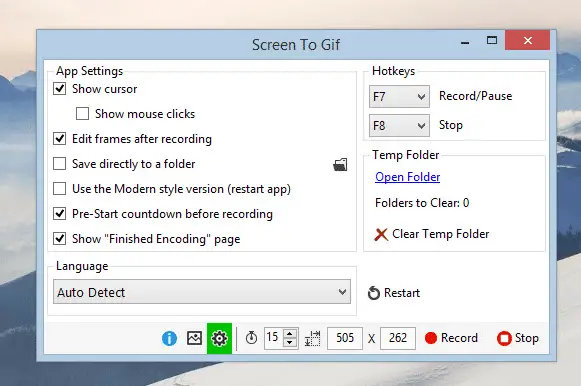不和には開発者モードがありますが、ほとんどの人は開発者でない限りこれを知らないと思われます。開発者モードは、ユーザーが作成した新しいボットを追加できるため、優れています。現状では、開発者であれば、先に進む前にまず開発者モードを有効にする必要があります。
Discord で開発者モードがオンになっている場合、ユーザーはクライアント経由で追加情報が利用できることに気づくはずです。どのようなボットを作成しようとしている場合でも、開発者モードのみが提供できる特定のデータが必要になります。
どの Discord クライアントのバージョンが開発者モードをサポートしていますか?
現時点では、Windows 11/10、Mac、Web 用の Discord クライアントはすべて開発者モードをサポートしていると認識しています。 Android と iOS に関して言えば、ユーザーはネイティブ アプリを使用して作業を行うことはできませんが、モバイル Web ブラウザーを使用して Web クライアント経由で作業を行うことができます。
PC および Web の Discord で開発者モードを有効にする方法
Windows 11/10 で開発者モードを有効にする場合、ユーザーはネイティブの Discord アプリまたは Web クライアントを開く必要があります。そこから、ユーザーはすぐに資格情報を使用してサインインする必要があります。開発者にとって、このタスクの実行方法を学ぶことは非常に重要なので、引き続き読んでください。
- Discordにログインする
- 「詳細設定」メニューに移動します
- 開発者モードを有効にする
- アプリケーション ID を追加します
- 開発者モードを無効にする
1】Discordにログインする
ここで最初に行うべきことは、ネイティブの Discord アプリまたは Web ブラウザー経由で Web アプリを起動することです。そこから、Discord の資格情報を使用してサインインして、物事を正しい方向に進めます。
2] 詳細メニューに移動します
![]()
Discord の認証情報でサインインした後、設定アイコンをクリックし、新しく読み込まれたウィンドウから選択します。高度な。ウィンドウの左側のセクションにあるオプションのリストを見ると、簡単に見つけることができます。
3] 開発者モードを有効にする
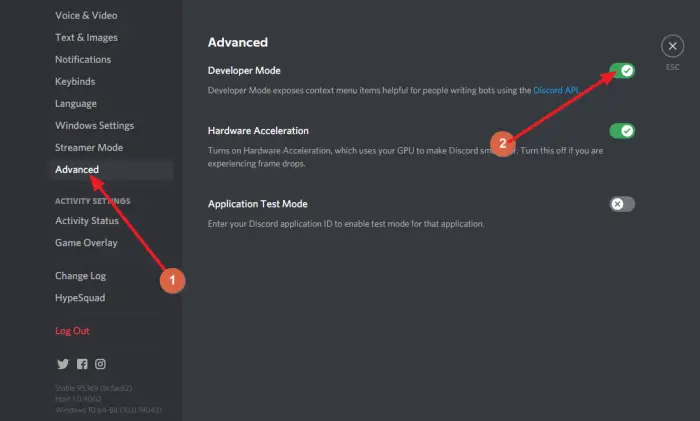
[詳細設定] を選択すると、右側に次のセクションが表示されます。開発者モード。その隣にはトグル ボタンがあり、デフォルトではオフ モードになっています。ボタンをクリックしてオンにすると、すぐに Discord アカウントで開発者モードがアクティブになるはずです。
4] アプリケーションIDを追加します
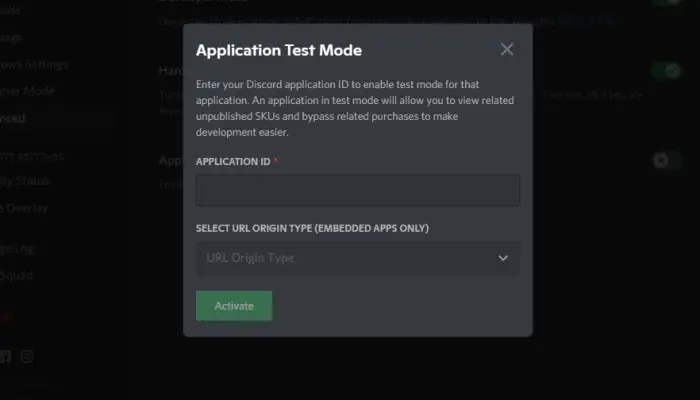
同じセクションの一番下まで見て、必ず有効にしてくださいアプリケーションテストモード。最後に、アプリケーション ID と URL オリジン タイプを追加します。を押してタスクを完了します活性化ボタン。
5] 開発者モードを無効にする
これは簡単に実現できます。最初に機能を有効にした場所に戻るだけです。これを行うには、設定アイコン。そこから、 をクリックします高度な、次のセクションに移動します。開発者モード。
トグルボタンが再び表示されるはずです。将来再び使用する必要があるまで、これをクリックして開発者モードを無効にします。
Discord で開発者モードが表示されないのはなぜですか?
開発者モード オプションが表示されない場合は、Discord の外観が原因である可能性があります。あなたはできる設定を変更して Discord の表示方法を決定するあなたへ。これにより、必要に応じていつでも開発者モード オプションを簡単に確認できるようになります。
Discord で開発者モードを使用するにはどうすればよいですか?
開発者モード機能を使用する基本的な手順を説明しましたが、高度な方法を学びたい方もいるかもしれません。これを介して詳細を読むことができますDiscord公式ページ私たちには理解できないことがたくさん含まれていますが、あなたにはそうかもしれません。