誰かがあなたのコンピュータを覗き見している可能性があり、それは間違いなく問題です。多くの場合、コンピュータにアクセスする人は、家族や友人などの既知の人物である可能性があります。また、ラップトップを一定期間放置した場合、職場の同僚がアクセスできた可能性もあります。
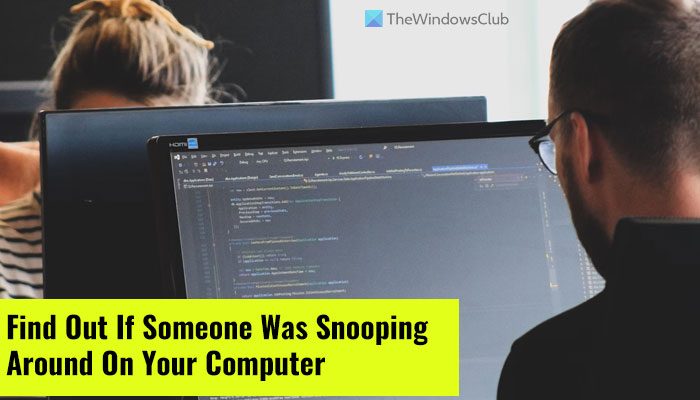
誰かがあなたのコンピュータを覗き見していたかどうかを確認するにはどうすればよいでしょうか?
問題は、これが確実に起こったかどうかをどうやって確認できるかということです。最初のステップは、どこから始めればよいかを知ることです。これについては、この記事で説明する予定です。
コンピューター上で実行されたほぼすべての操作の痕跡が保存されることに留意してください。つまり、誰かがあなたの同意なしにいじっていたかどうかを知る方法があることを意味します。さて、ここでは犯人が誰であるかを特定するものは何もありませんが、これはアイデアを与えるはずです。
- 新しくインストールされたアプリを確認する
- ウェブブラウザの履歴を確認する
- クイックアクセスにチェックを入れる
- Windows ログオン イベントを見てみる
- Windows Pro でログオン監査を有効にする
身に付けるべき最も安全なコンピューティング習慣の 1 つは、コンピューターを使用していないときはパスワードを使用してコンピューターの画面をロックすることです。ほとんど時間はかかりません。 WinKey+L を押すだけでコンピュータをロックできます。これにより、あなたがいないときに他の人があなたのコンピュータを覗き見するのを防ぎます。
1] 新しくインストールされたアプリを確認する
ここで最初に行う必要があるのは、知らないうちにインストールされている可能性のあるアプリがないか確認することです。をクリックすることでこれを行うことができます。始めるボタンをクリックして見てみると、最近追加されたセクション。
ここには、最近インストールされた最新のアプリが表示されます。あなたが何も行っていない場合は、第三者があなたのコンピュータをいじっていた可能性があります。
2] Webブラウザの履歴を確認する
場合によっては、同意なしにコンピュータを使用する人が、何らかの理由で Web ブラウザを使用することを決定する可能性があります。これを念頭に置いて、犯人が違反の証拠を削除しなかった場合に備えて、Web ブラウザの履歴を確認することをお勧めします。
複数の Web ブラウザをお持ちの場合は、定期的に使用するブラウザだけでなく、それぞれの履歴を確認してください。
ほとんどのブラウザは押すことをサポートしていますCtrl+Hキーを押して閲覧履歴パネルを開きます。
ここで、履歴に変更の証拠がある場合は、Web サイトのいくつかをクリックして、誰があなたのコンピュータを使用したかを特定してください。
読む:オンライン アカウントがハッキングされ、電子メールとパスワードの詳細が漏洩していないかどうかを確認します。
3]クイックアクセスにチェックを入れる
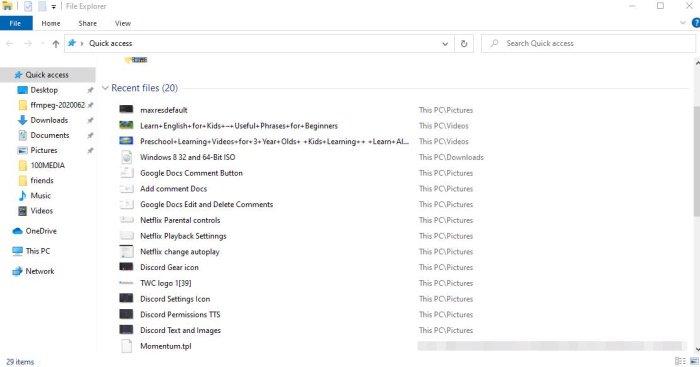
何も知らなかった人のために、Windows 11/10 では最近のユーザー アクティビティを確認できることを明確にしておきます。
たとえば、Microsoft Word を開いて、ファイルが変更されているかどうかを確認できます。 Excel、PowerPoint、または Microsoft Word に該当するその他のツールについても同様です。
さらに、Windows キー + E を押してファイル エクスプローラーを開きます。メニューの上部から [クイック アクセス] を探して選択します。
すぐに、最近追加または変更されたファイルのリストが表示されます。他の人がデバイスにアクセスしたかどうかを確認するために、それらのいずれかがあなたによって変更されたかどうかを確認してください。
読む:自分のコンピュータがハッキングされたかどうかを確認するにはどうすればよいですか?
4] Windows 11/10のログオンイベントを見てみましょう
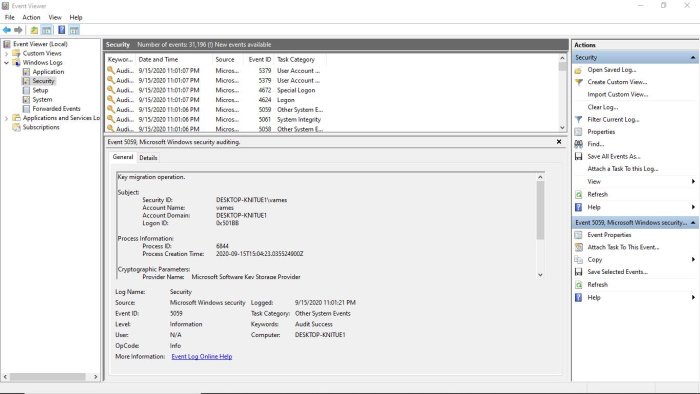
私たちの観点からすると、誰かがあなたのコンピュータに密かにアクセスしたかどうかを知るための最良の方法は、Windows 11/10 ログオン イベントを最大限に活用することです。しかし、ログを見つけた場合、それを正確に読み取ることは可能でしょうか?その答えは「はい」です。それについてお話します。
ここで行う最初のステップは、イベントビューア[検索の開始] を使用して、次の場所に移動します。Windows ログ > セキュリティ。いくつかのアクティビティのリストが表示され、それぞれにイベント ID が付いています。ここで、探している ID 番号は「4624」で、タスク カテゴリ名は Logon です。
また、タスク カテゴリ名が Special Logon の 4672 も探す必要があります。 「4634」を探すことをお勧めします。これは、誰かがあなたのコンピュータの電源を切ったということを示唆しています。 4624 はログオンを意味し、4634 はログオフを意味します。
5] Windows 11/10 Proでログオン監査を有効にする
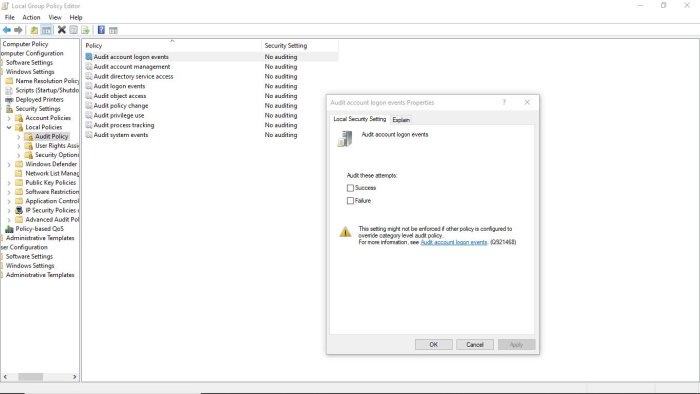
問題は、この機能は Windows 11/10 Home では自動的に起動して実行されますが、Pro バージョンになると、手動で有効にする必要がある場合があります。
これを行うには、グループ ポリシー エディターにアクセスし、次の場所に移動します。[コンピュータの構成] > [Windows 設定] > [セキュリティ設定] > [ローカル ポリシー] > [監査ポリシー]。
ツールの右側のセクションに、セキュリティ設定が「監査なし」に設定されているオプションのリストが表示されます。それぞれをダブルクリックし、必ず「成功」と「失敗」を選択してください。そこから、「適用」を押し、次に「OK」ボタンを押して、新しい変更を開始します。
何かヒントがあれば教えてください。
読む: Windows 向けの最高の無料ネットワーク監視ツール
誰かがあなたのコンピュータにリモートからアクセスしているかどうかわかりますか?
はい、誰かがあなたのコンピュータにリモートからアクセスしているかどうかを知ることができます。タスク マネージャーを使用して、サードパーティへのリモート アクセスを許可するサードパーティ アプリケーションがバックグラウンドで実行されているかどうかを確認する必要があります。アクティブなネットワーク接続と受信トラフィックと送信トラフィックを確認することもできます。
コンピューターが監視されているかどうかを検出するにはどうすればよいですか?
最近では、バックグラウンドで実行される無数のサードパーティ アプリのおかげで、コンピュータが監視されているかどうかを検出することがかなり困難になってきており、タスク マネージャーでは検出できません。ただし、インストールされているアプリのリストを確認したり、クイック アクセスなどを確認したりすることはできます。また、ほぼすべてが保存されているイベント ビューアーを確認することもできます。






