プリンターは PC で最も一般的に使用されるハードウェア デバイスの 1 つであり、プリンターを所有している場合は、メーカー、モデル、シリアル番号などの詳細情報にアクセスできることが重要です。この情報は、次のような問題に直面したときに役立つことがよくあります。プリンターの問題修理または交換してもらいたいと考えています。この記事では、次の手順を順に説明します。プリンターのモデルとシリアル番号を調べるWindows 11 と Windows 10 の場合。
比較的新しいプリンターで、構造的な損傷がなく、初日と同じように無傷である場合は、本体のどこかに、モデルとシリアル番号だけでなく、さらに重要ないくつかのステッカーが貼られていることがあります。詳細。ステッカーがない場合、またはプリンター本体から剥がされている場合は、以下の手順に従ってください。ここでの前提条件は、ワイヤレス プリンターでも有線プリンターでも、PC に接続するプリンターの詳細が必要であることです。
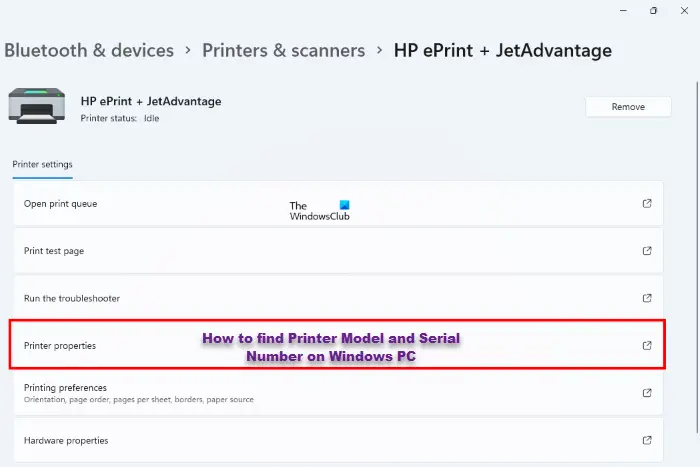
Windows 11 でプリンターのモデルとシリアル番号を確認する方法
Windows 11 コンピューターでプリンターのモデルとシリアル番号を確認するには:
- 「Win + I」キーボード ショートカットを使用して Windows の設定を開きます。
- 左側のオプション ペインから、Bluetooth とデバイスタブ
- このページには、さまざまなタイプのハードウェア デバイスがリストされます。 「プリンターとスキャナー」オプションをクリックします。
- モデルとシリアル番号を知りたいプリンターを右クリックして、プロパティ ページを開きます。
- をクリックしてくださいデバイス情報「詳細情報」の設定
読む:Windows のデバイスとプリンターにプリンター アイコンが表示されない
プリンターのモデル番号とシリアル番号がそれぞれのヘッドの下に表示されるようになりました。このセクションでは、これら 2 つの詳細だけでなく、IP アドレスや MAC アドレス、プリンター ドライバーの種類など、より重要な情報も提供します。
プリンターのモデル番号はどこで確認できますか?
プリンターと同じように、コンピュータにもモデルとシリアル番号がありますBIOS ソフトウェアのアップグレードやドライバー ソフトウェアのダウンロードに使用できます。通常、コンピュータのシリアル番号は、本体の底部に貼られたステッカーに記載されています。開始されない場合は、登録書類と保証書類、および電池収納部を確認してください。 Windows PC のシリアル番号を確認するために実行できるコマンド ラインもあります。
HP プリンターのモデル番号はどこで確認できますか?
HP プリンターのモデル番号を確認するには、プリンターの背面に向かう必要があります。ほとんどのモデルでは、背面にモデル番号が記載されています。ただし、場合によっては、プリンターの右側にも同じものがあることがあります。プリンターに貼られているシールに表示されているので、電源を入れる必要はありません。





