最近 Chrome または Firefox からブレイブブラウザ、古いブラウザに保存した古いブックマークが必要になる場合があります。その場合は、このガイドに従ってください。Chrome および Firefox から Brave ブラウザにブックマークをインポートする。 Brave ブラウザにはそれを実行するための組み込みオプションが含まれているため、サードパーティのアプリ、拡張機能などを使用する必要はありません。
Chrome のブックマークや閲覧履歴、検索エンジンを Brave ブラウザに転送したい場合でも、これらのブラウザ間であらゆることが可能です。 Google Chrome 以外にも、Mozilla Firefox や Microsoft Edge でも同じことができます。 HTML ファイルがある場合は、それをインポートすることもできます。
Chrome および Firefox から Brave ブラウザにブックマークをインポートする方法
Chrome および Firefox から Brave ブラウザにブックマークをインポートするには、次の手順に従います。
- コンピュータで Brave ブラウザを開きます。
- メニューアイコンをクリックします。
- 選択ブックマーク > ブックマークと設定をインポートする。
- ドロップダウン リストを展開し、ブラウザを選択します。
- インポートするものを選択します。
- をクリックします。輸入ボタン。
- をクリックします。終わりボタン。
これらの手順の詳細については、読み続けてください。
開始するには、コンピュータで Brave ブラウザを開き、右上隅にあるメニュー アイコンをクリックする必要があります。次に、ブックマークメニューとブックマークと設定をインポートするオプション。
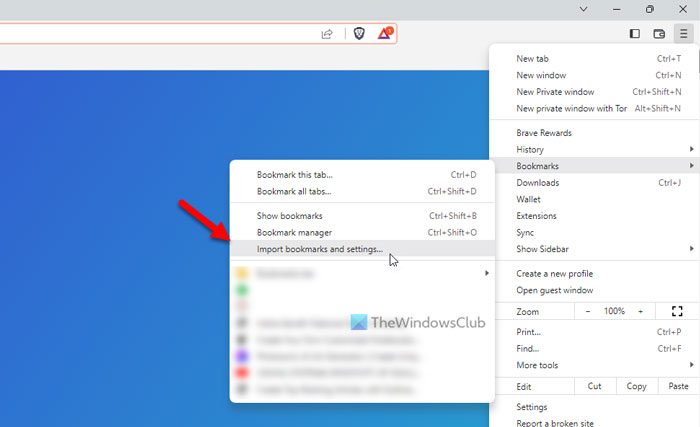
あるいは、Brave ブラウザの [設定] パネルを開いて、現在開いていることを確認することもできます。始めましょうタブをクリックして、ブックマークと設定をインポートするオプション。一方、ブラウザを開いてアドレスバーに「brave://settings/importData」と入力することもできます。
それぞれのポップアップ ウィンドウが開いたら、ドロップダウン リストを展開して Chrome または Firefox ブラウザを選択できます。
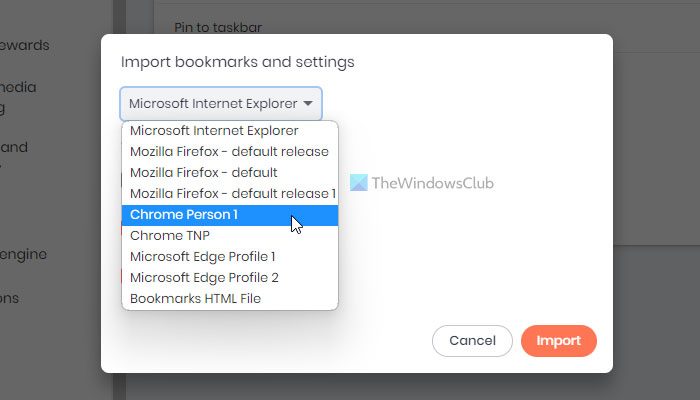
次に、インポートするものを選択する必要があります。ブックマークやお気に入りとは別に、閲覧履歴、保存されたパスワード、自動入力フォーム データなどをインポートすることもできます。選択したら、輸入ボタン。
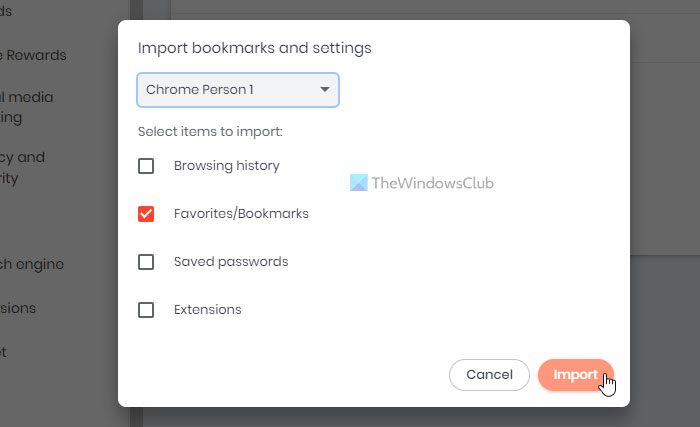
それらを完了するにはほとんど時間がかかりません。完了したら、終わりボタンをクリックして、選択に従ってすべてのデータを見つけます。
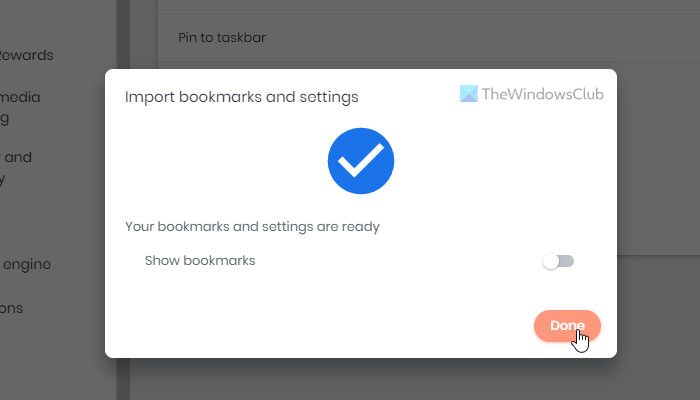
場合によっては、両方のブラウザが異なるコンピュータにインストールされていることがあります。その場合は、ソース ブラウザからブックマークを HTML ファイルにエクスポートする必要があります。
その後、Brave ブラウザで同じインポート パネルを開くことができます。ただし、ドロップダウン リストを展開して、ブックマークHTMLファイル今回のオプション。
次に、ファイルを選択ボタンをクリックし、すべてのブックマークを含む Chrome または Firefox ブラウザからエクスポートした HTML ファイルを選択します。
読む:
Chrome から Brave に移行するにはどうすればよいですか?
Chrome から Brave ブラウザに転送するには、ブックマークと設定をインポートするすべてのデータを転送するオプション。前述したように、閲覧履歴、ブックマーク、保存されたパスワード、拡張機能などを転送することができます。特定のオプションを選択して、輸入ボタンをクリックしてインポートプロセスを開始します。






