新しいストレージ デバイス (HDD または SSD) を接続すると、Windows ファイル エクスプローラーにそれが表示されない場合があります。 BIOS/UEFI では表示されますが、ファイル エクスプローラーでは非表示のままです。これは、新しいハードドライブを Windows PC で使用する前に初期化する必要があるために発生します。この投稿は共有しますハードドライブを初期化する方法Windows 11/10の場合。
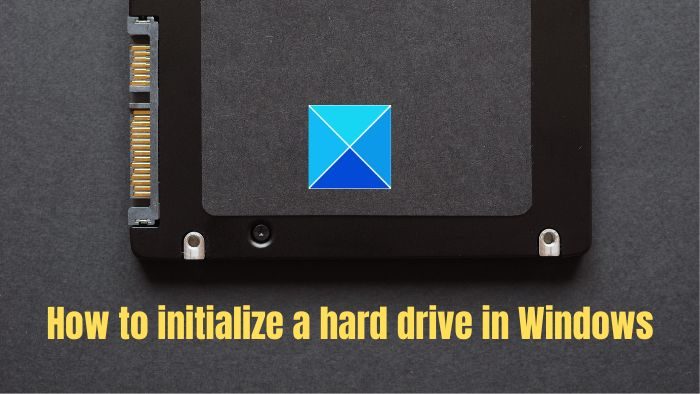
ハードドライブを初期化する必要があるのはなぜですか?
Windows は、OS に添付されている有効なディスク署名を持つハード ドライブのみを検出して表示できます。署名は初期化プロセス中にドライブに適用され、その後フォーマットされてドライブ文字が割り当てられ、ファイル エクスプローラーでアクセスできるようになります。
Windows 11/10でハードドライブを初期化する方法
ディスク管理は、ユーザーがドライブやさまざまな PC パーティションを管理できるようにする Windows プログラムです。 MBR の作成、削除、フォーマット、GPT への変換、その他の操作を実行できます。ただし、グラフィカル ユーザー インターフェイスのため、コマンド プロンプトよりも実用的で使いやすいです。 Windows ディスク管理を使用してディスクを初期化するには、以下の手順に従ってください。
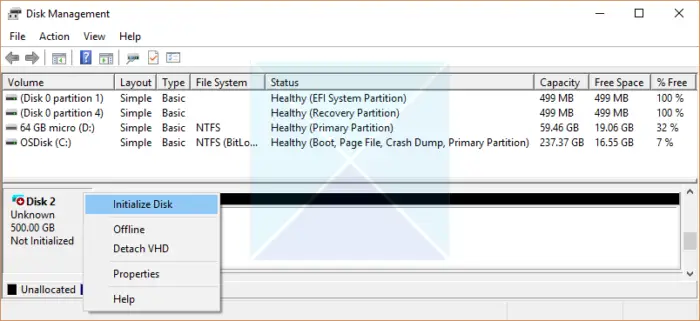
- を押します。Windowsキー+Rを開くには走るダイアログボックス
- タイプディスク管理t.mscそして押しますわかりましたにディスク管理を開きますウィンドウ。
- 初期化する必要があるハードドライブを右クリックし、ディスクの初期化コンテキスト メニューからオプションを選択します。
- ディスクに次のようなラベルが付いている場合オフラインを選択し、一度右クリックして選択します。オンラインコンテキストメニューから。
- でディスクの初期化ポップアップ ウィンドウで、適切なディスク形式 (MBR または GPT) を選択し、わかりましたプロセスを初期化します。
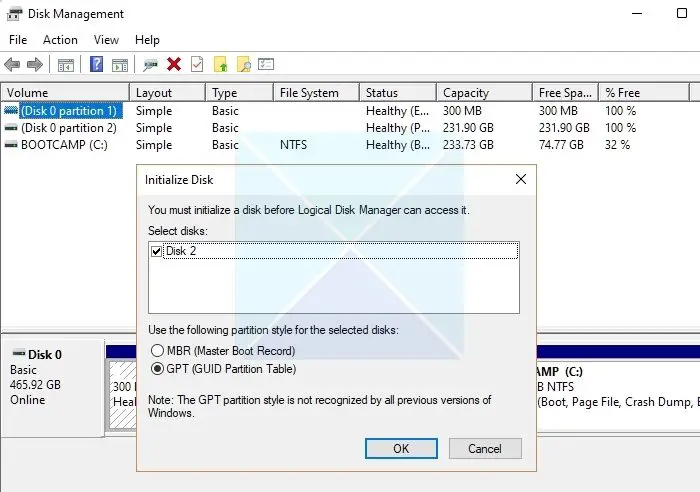
このプロセス中に、tマスター ブート レコード (MBR) または GUID パーティション テーブル (GPT) が作成されます。これらのパーティション分割スキームは、ディスクのスペースを論理パーティションに分割する方法を定義します。
注記:
- 特定の USB デバイスのみがフォーマットされることに注意してください。ドライブレターを割り当てることができる;初期化するという選択肢はありません。
- ディスクに必要なファイルがすでにある場合は、初期化しないでください。すべてのファイルが失われます。
2] 新しいパーティションの作成
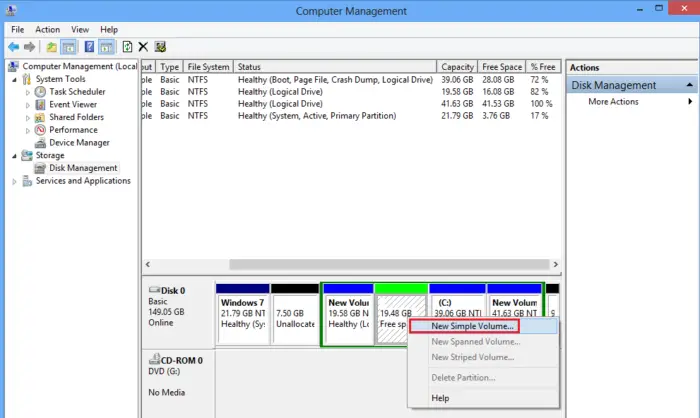
MBR または GPT が作成されたら、次のステップは次のとおりです。ディスク上に新しいパーティションを作成します。パーティションはディスク領域の論理的な分割であり、データの保存やオペレーティング システムのインストールに使用できます。ディスク管理ツールは、スペースのセットアップに役立ちます。
- を開きますディスク管理ツールハードドライブ上の未割り当て領域を右クリックします。
- をクリックしてください新しいシンプルボリュームコンテキスト メニューからオプションを選択します。
- 「次へ」を選択し、ボリュームサイズを入力してください(できればデフォルトのボリューム) をクリックして、次また。
- を割り当てるドライブ文字ボリュームを出したいとき。
- 目的のファイル システム (通常は NTFS) を指定し、次、そして仕上げる。
注記:パーティションをフォーマットすると、ディスクにファイルを保存してアクセスできるようにする新しいファイル システムが作成されます。
ディスクを初期化すると、そのデータはすべて削除されますか?
両方はいそしていいえはこの質問に対する適切な答えです。特に、ディスクを初期化してもデータは削除されません。ただし、それまでの間、ハードドライブをフォーマットしてパーティションを追加して使用する必要があり、これによってもデータが失われます。したがって、ハードドライブにエラーがないか確認し、重要なデータをバックアップすることを忘れないでください。
ディスクを MBR または GPT として初期化する必要がありますか?
ほとんどの PC は、特にほとんどの PCS が 64 ビットである現在、ハード ドライブと SSD に GUID パーティション テーブル (GPT) ディスク タイプを使用しています。現在、MBR は GPT に徐々に置き換えられています。GPT は UEFI をサポートしており、各ディスクに 4 つ以上のパーティションを作成できるためです。 GPT は、2 テラバイトを超えるディスクにも必要です。
MBR から GPT に変換すると、すべてのデータが消去されますか?
既存の MBR ベースのストレージを GPT に変換すると、すべてのデータが消去されます。しかし、Microsoft は MBR2GPT.EXE を提供していますディスク上のデータを変更または削除せずに、ディスクをマスター ブート レコード (MBR) から GUID パーティション テーブル (GPT) パーティション スタイルに変換できます。ただし、このプロセスは複雑であり、ドライブ上のすべてのデータのシステム イメージまたはバックアップを作成する必要があります。






