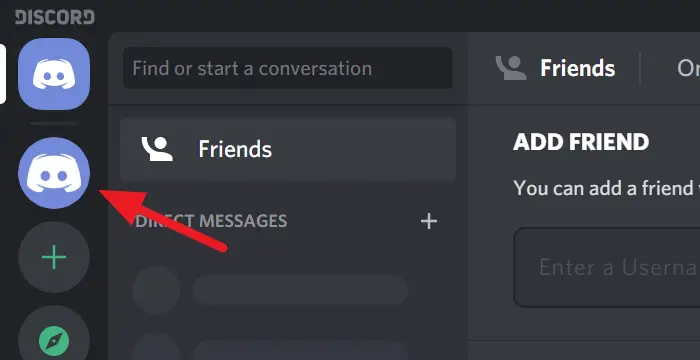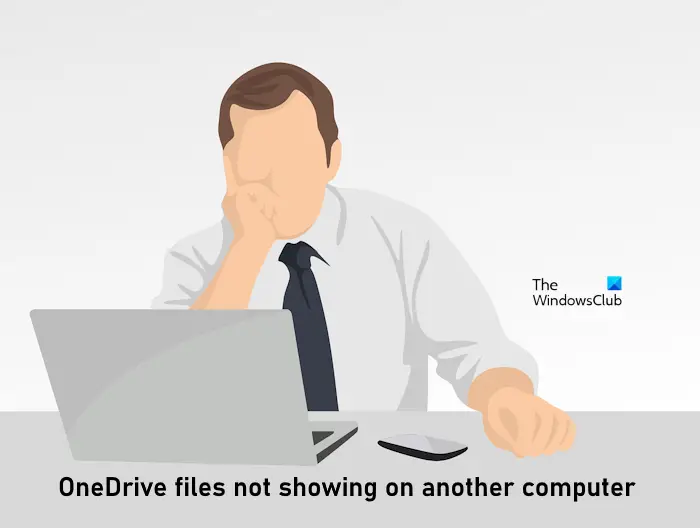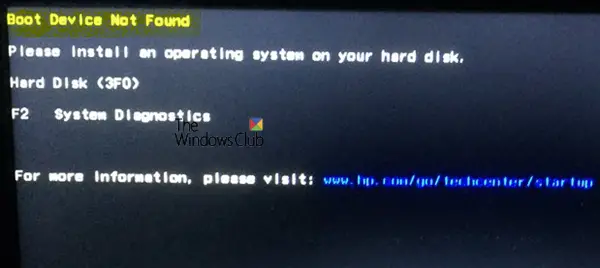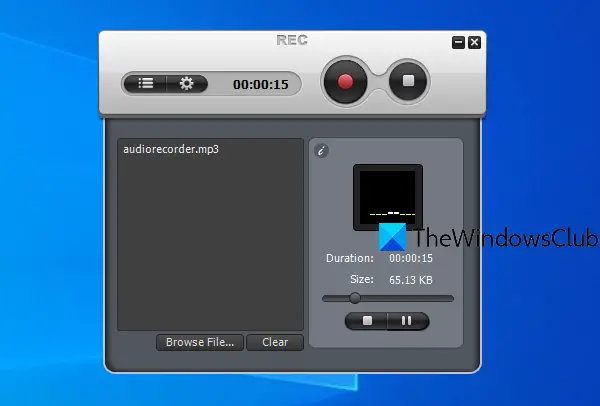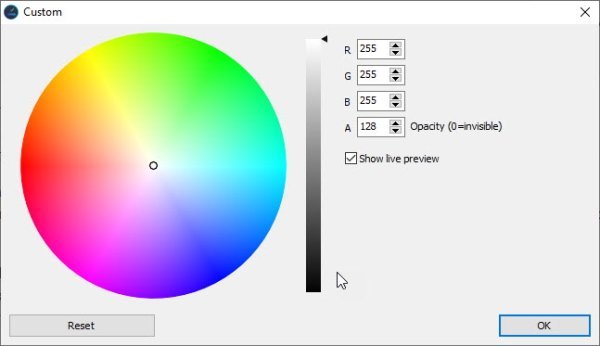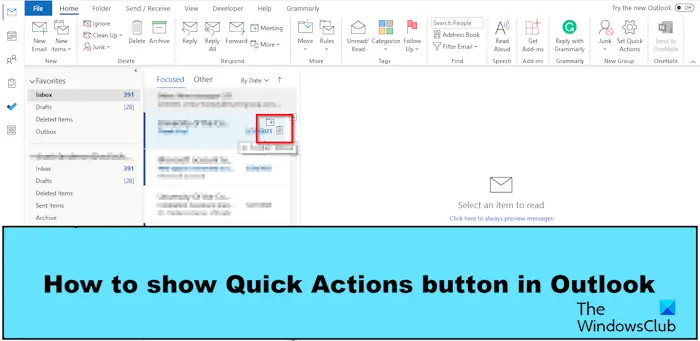テーブルはデータを整理するために使用されますが、次のようなことができることをご存知ですか?Word の表に画像を挿入する?デフォルトでは、テーブル内のセルは挿入された画像のサイズに合わせて調整されるため、必要な数の画像をテーブルに挿入できます。このチュートリアルでは、Microsoft Word の表に画像を挿入する方法を説明します。
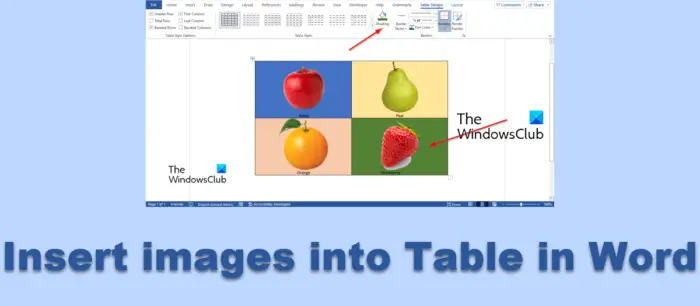
Microsoft Wordの表に画像を挿入する方法
Word の表のセルに画像を合わせたいですか? Microsoft Word の表に画像を挿入するには、次の手順に従います。
- Microsoft Wordを起動します。
- 「ページ設定」グループの「方向」ボタンをクリックし、「横」を選択します。
- 「余白」ボタンをクリックし、余白を「狭い」に変更します。
- 文書に表を挿入します。
- 二重矢印をクリックしてすべてのテーブルを選択します。
- テーブルの高さと幅を変更します。
- 次に、「下中央揃え」ボタンをクリックします。
- 「自動調整」ボタンをクリックし、「固定列幅」を選択します。
- 次に、表の各セルに画像を挿入します。
- 画像をクリックし、[画像の形式] タブをクリックします。
- すべての画像の高さを 1.8 に変更します。
- [テーブル デザイン] タブをクリックし、[網掛け] ボタンを選択して色を選択します。
打ち上げマイクロソフトワード。
Word 文書に表を挿入する前に、レイアウトタブで、向きのボタンページ設定グループ化して選択します風景。
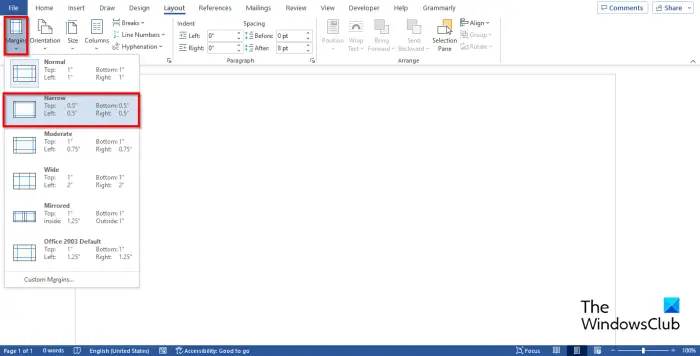
次に、マージンボタンをクリックして余白を次のように変更します狭い。
次に、Word 文書に表を挿入します。
必要に応じて、テーブルにデータを入力できます。
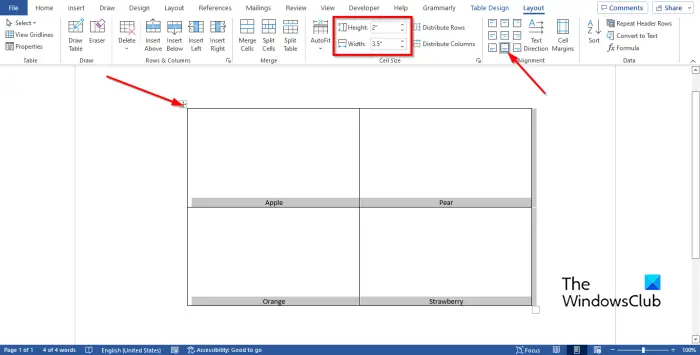
二重矢印をクリックしてすべてのテーブルを選択します。
次に、テーブルの高さと幅を変更します。セルサイズグループ。このチュートリアルでは、身長に2”そして幅に3.5インチ。
次に、下中央揃えのボタン位置合わせグループ。
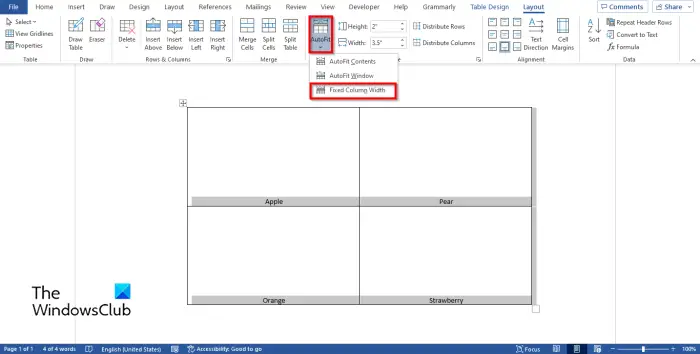
でレイアウトタブで、自動フィットのボタンセルサイズグループ化して、固定列幅メニューからのオプション。
次に、表の各セルに画像を挿入します。
写真がテーブルに対して大きすぎるため、1 つの文書に収まらないことがわかります。この問題を解決するには。
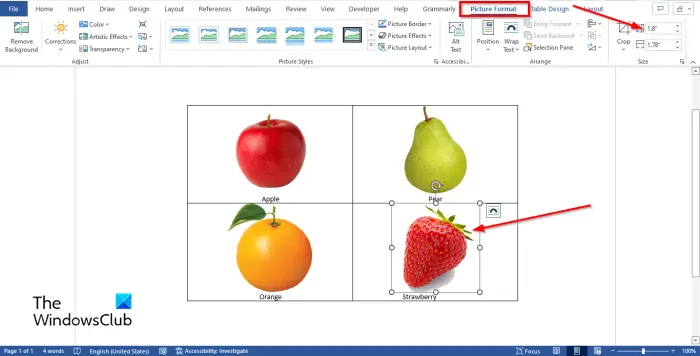
画像をクリックしてから、画像フォーマットタブ。
画像の高さを次のように変更します。1.8。テーブル内のすべての写真をその高さに変更します。
セルをクリックしてからテーブルのセルを変更することもできます。テーブルデザインタブ。
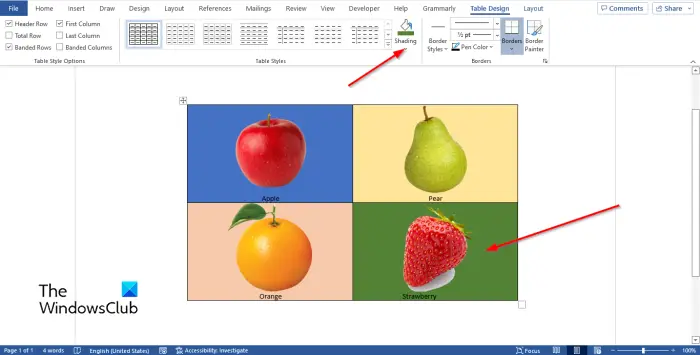
次に、シェーディングボタンをクリックして色を選択します。
これで、テーブルに画像が正常に挿入されました。
Word の表に複数の画像を挿入するにはどうすればよいですか?
Microsoft Word で複数の写真を選択したい場合は、以下の手順に従ってください。
- 最初の画像をクリックして選択します
- キーボードの Ctrl ボタンを押したままにします。
- 残りの写真をクリックしてください。
Word の表に画像を挿入できますか?
はい、Microsoft Word の表に画像を挿入できますが、セルに挿入した画像が整理されないようにするには、そのテクニックを知っておく必要があります。このチュートリアルでは、Microsoft Word の表に画像を挿入する方法を説明しました。
Microsoft Word の表に画像を挿入する方法を理解できたと思います。