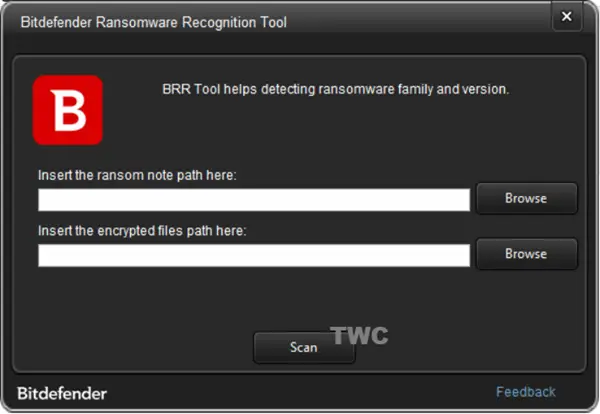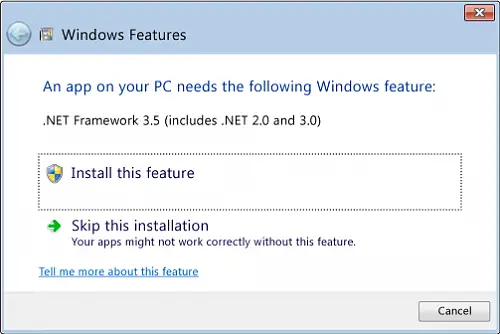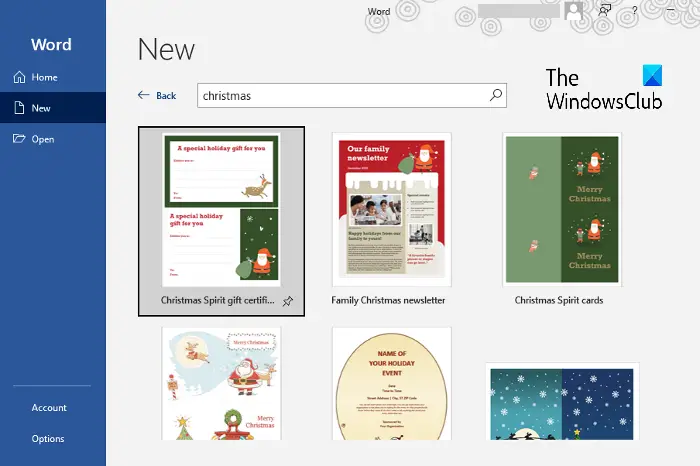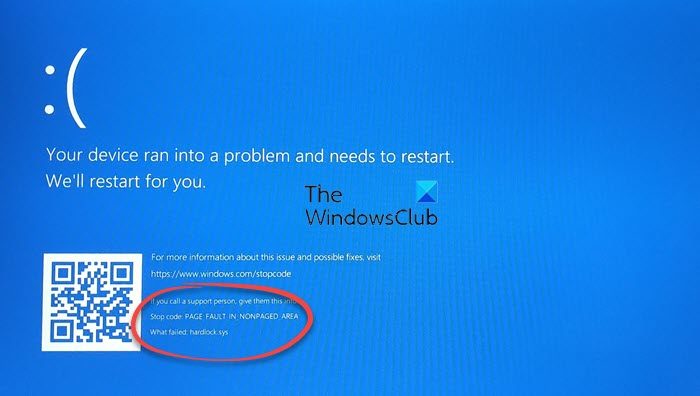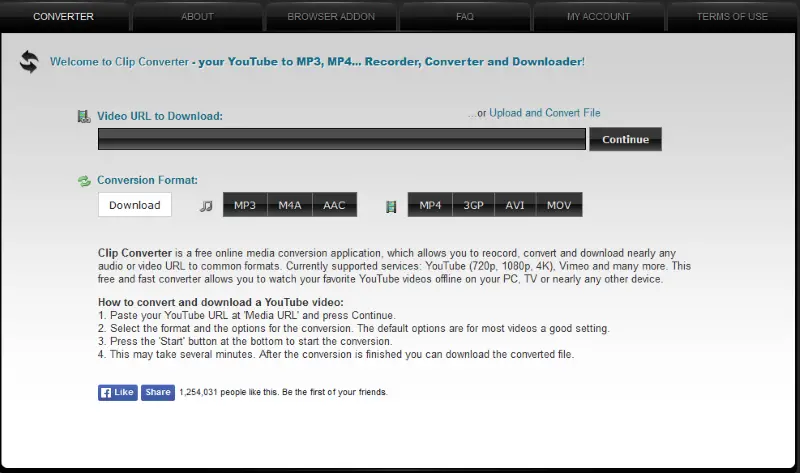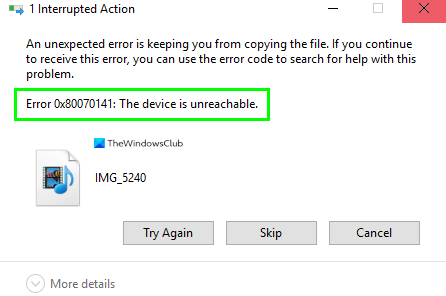Mac コンピュータで最新バージョンの Windows を試したい場合は、この記事が役に立ちます。このステップバイステップのガイドは、Mac に Windows 11 をインストールする使用してパラレルス デスクトップ。これは、Windows で何かを数日間試してみたい場合に最適な Mac 用仮想マシン ソフトウェアの 1 つです。

Parallels デスクトップとは
Parallels Desktop は Mac 用の仮想マシン ソフトウェアで、Windows 11/10 またはその他の Linux ディストリビューションを問題なくインストールできます。このソフトウェアは、現在市場で入手可能なほぼすべての Mac と互換性があります。リストには、サポートされていない最新の Apple M1 チップが含まれています。ブートキャンプ、Mac に Windows をインストールする従来の方法。
Intel プロセッサまたは Apple M1 チップのどちらを搭載している場合でも、このツールを使用して Mac コンピュータに Windows 11 をインストールできます。始める前に、Mac に Parallels Desktop の最新バージョンをダウンロードする必要があります。パラレルス.com。また、Windows 11 ISO も必要です。コンピュータにインストールされていない場合は、このチュートリアルに従ってください。Windows 11 ISOをダウンロードする。最後に重要なことですが、この方法を使用して Windows 11 をインストールする際には、インターネット接続が必要です。
Parallels Desktop を使用して Mac に Windows 11 をインストールする方法
Parallels Desktop を使用して Windows 11 を Mac にインストールするには、次の手順に従います。
- ダウンロードした DMG ファイルをダブルクリックします。
- をダブルクリックします。Parallels Desktop をインストールするボタン。
- をクリックしてください受け入れるボタンを押してパスワードを入力します。
- をクリックします。わかりましたボタンをクリックして、Parallels Desktop がフォルダーにアクセスできるようにします。
- をクリックします。スキップボタン。
- を選択します。DVD またはイメージ ファイルから Windows または別の OS をインストールするオプション。
- をクリックします。続くボタンを2回押します。
- Windows 11のプロダクトキーを入力し、続くボタン。
- インストールに名前を付け、ファイルを保存する場所を指定します。
- をクリックします。作成するボタン。
- をクリックします。続くボタン。
- 画面の指示に従ってインストールを完了します。
これらの手順の詳細については、このまま読み続けてください。
まず、Parallels Desktop Web サイトからダウンロードした DMG ファイルをダブルクリックします。次のようなウィンドウが表示されます。
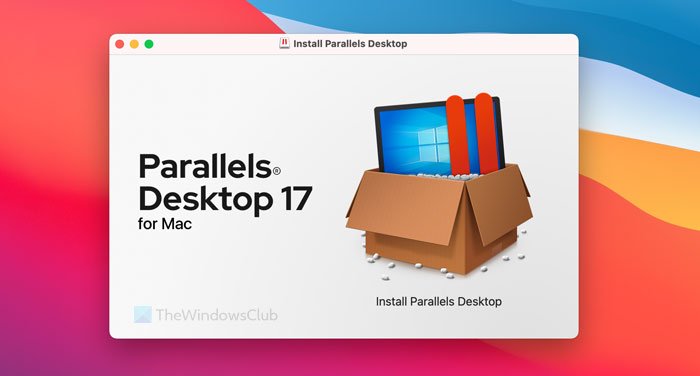
ダブルクリックする必要があります。Parallels Desktop をインストールするインストールを開始するオプション。をクリックする必要があるウィンドウが表示されます。開けるそしてわかりましたボタンを押してインストールを続行します。
次に、残りのセットアップをインターネットからダウンロードします。ダウンロードしたら削除しても構いませんオプションチェックボックスをクリックして、受け入れるボタンをクリックして利用規約に同意します。
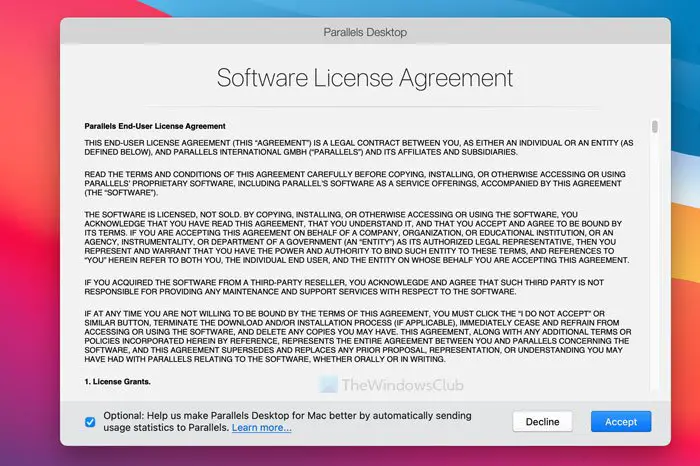
次に、アカウントのパスワードを入力して、Parallels Desktop の実際のインストールを開始します。それが完了すると、デスクトップ、ドキュメント、ダウンロードの 3 つのフォルダーへのアクセス許可を求めるウィンドウが表示されます。
をクリックする必要があります。わかりましたボタンをクリックして、これらのライブラリフォルダーにアクセスできるようにします。その後、仕上げる ボタンをクリックしてインストール アシスタントを開きます。
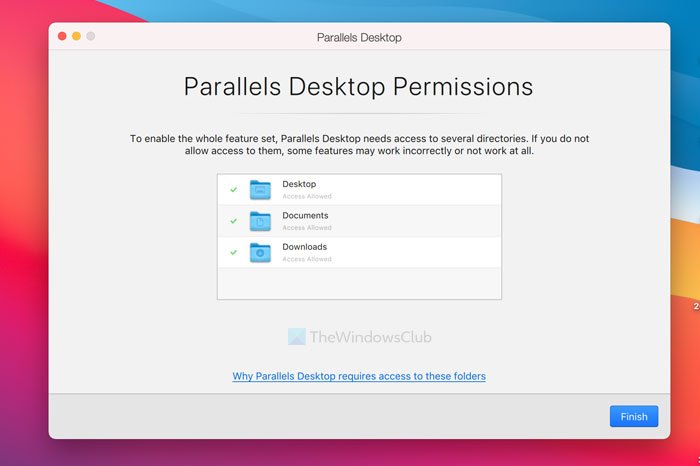
デフォルトでは、Windows 10 がダウンロードされ、インストールされます。Parallels Desktop を使用して Windows 10 を Mac にインストールする場合は、Windowsのインストールボタン。ただし、この場合は Windows 11 をインストールしているため、スキップボタン。
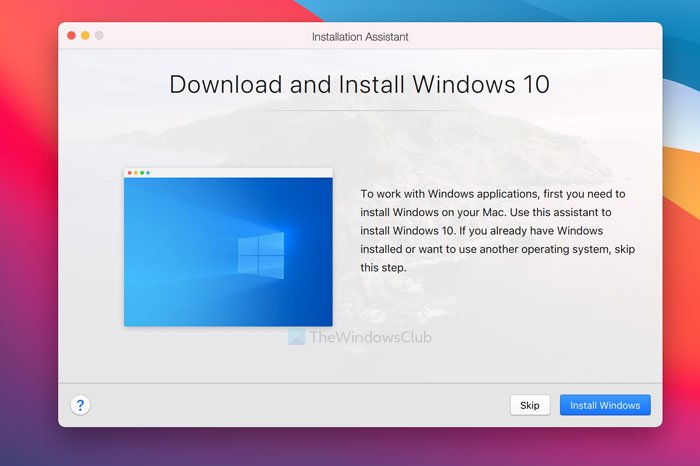
を選択します。DVD またはイメージ ファイルから Windows または別の OS をインストールするオプションをクリックして、続く次のウィンドウのボタンをクリックします。
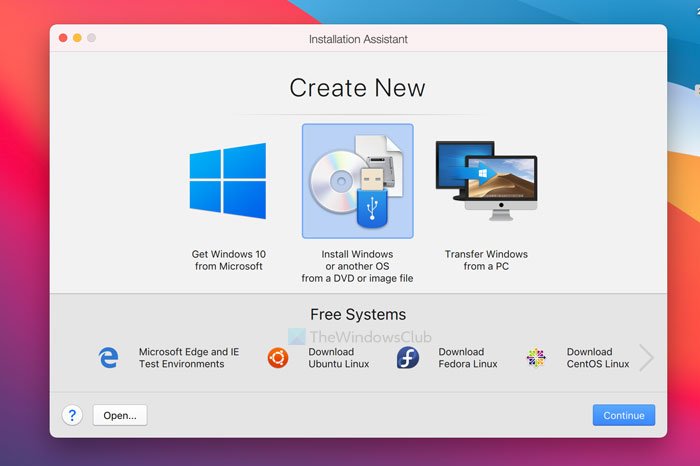
Parallels Desktop は ISO ファイルを自動的に検出します。ただし、それが失敗した場合は、手動で選択オプションを選択して、ISO ファイルがあるフォルダーに移動し、それをダブルクリックします。
それ以外の場合は、続くボタン。
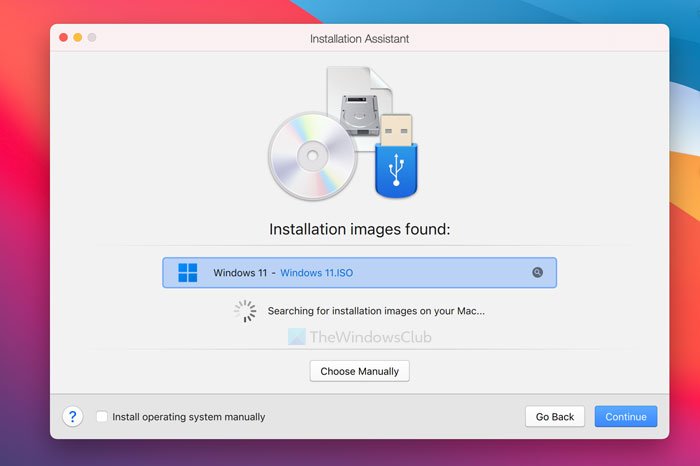
次に、Windows 11 のコピーをライセンス認証するためのプロダクト キーを要求します。インストール中にライセンス認証をしたくない場合は、チェックマークを外します。インストールを高速化するには Windows ライセンス キーを入力してくださいチェックボックスをクリックして、続くボタン。
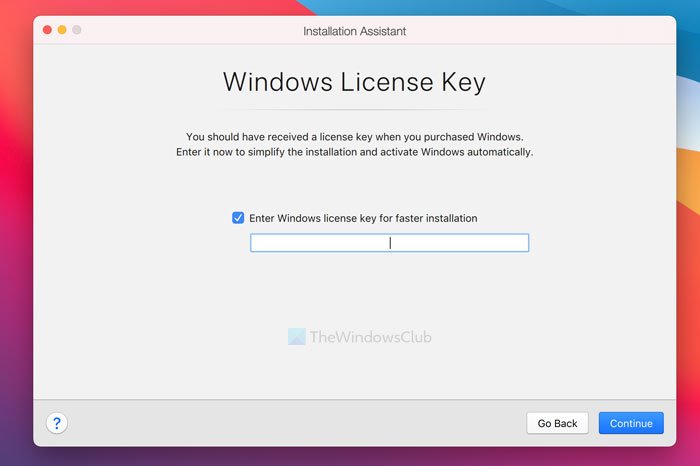
その後、仮想マシンのファイル名と場所を選択する必要があります。デフォルトでは、ユーザーアカウントにフォルダーが作成されます。それをしたくない場合は、保存先ドロップダウン リストから選択したフォルダを選択します。完了したら、作成するボタン。

次に、仮想マシンの構成を尋ねられます。つまり、RAM、ストレージ、CPU コアなどを割り当てることができます。それらを編集したい場合は、設定するボタンをクリックし、それに応じて操作します。それ以外の場合は、続くボタン。
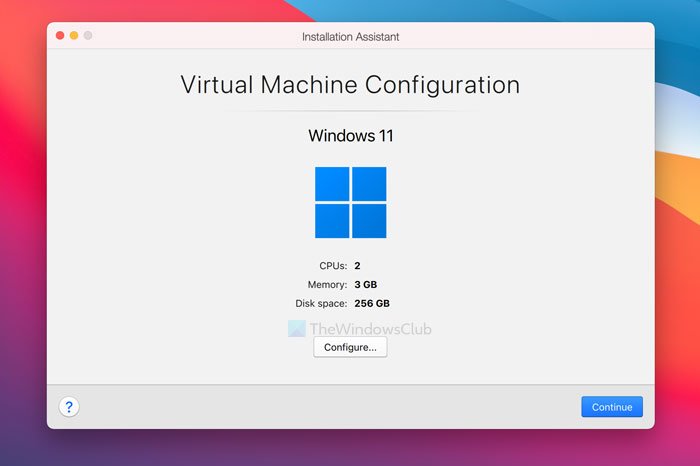
その後、通常どおり Windows 11 のインストールが開始されます。
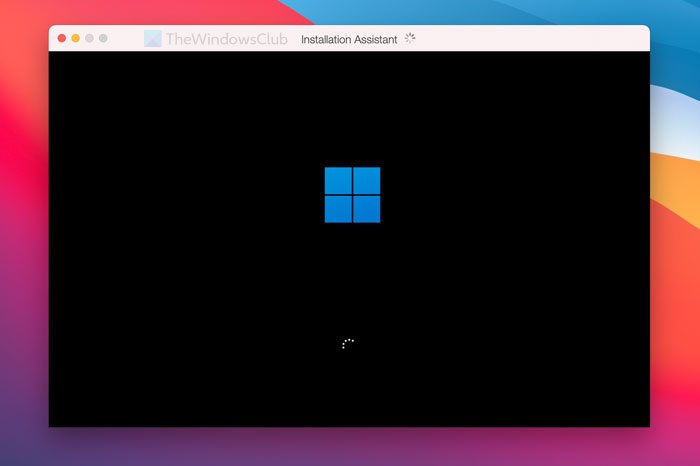
完了するには、画面のすべての指示に従う必要があります。これまでに Windows をインストールしたことがない場合は、このガイドに従って、Windows 11/10の新規インストール。
注:
- Microsoft は Parallels と正式に提携しましたARM 上の Windows 11 を M1 および M2 Mac に導入するには
- Windows 11 arm64 ISO ファイルが利用可能Mac M1、Surface Pro、Raspberry Pi 用
Mac への Windows のインストールは無料ですか?
Intel ベースの Mac をお持ちの場合は、BootCamp を使用して Windows 11/10 を Mac に無料でインストールできます。ただし、Apple M1 ベースの Mac は BootCamp をサポートしていません。そのため、Windows 11 を無料でテストできる試用版を提供する Parallels Desktop のような信頼できるソフトウェアを選択する必要があります。
読む:Windows PC用の最高の無料Macエミュレータ。
Mac に Windows 11 をインストールした後に制限はありますか?
いいえ、Mac に Windows 11 をインストールした後は、ソフトウェアや機能のインストールに関する制限はありません。 Mac 上の仮想マシンでは、すべてのオプションが問題なく機能します。
それだけです!このガイドがお役に立てば幸いです。