Windows 11/10にはネイティブの電卓アプリそれはとてもいいことです。プログラマー、グラフ作成、科学、データ計算、標準的な電卓、履歴機能、通貨換算、長さ測定、面積計算、時間換算などにも使えます。
場合によっては、アプリケーションと Windows 10 電卓を何度も切り替える必要がないように、他のアプリケーションの上に置いておくこともできます。この投稿は次のことに役立ちます電卓アプリを常に一番上に置く開いている他のツールまたはアプリケーションの状態。
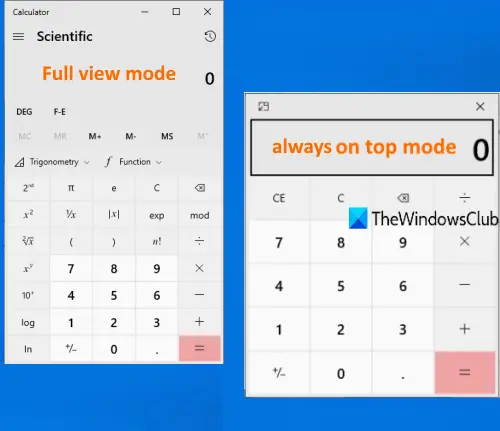
優れた無料のサードパーティ ツールがいくつかありますが、ウィンドウを常に最前面に表示する他のウィンドウやツールと同様に、電卓アプリにはそれを行うための機能が組み込まれています。また、電卓アプリが開いている他のツールの上に表示されたままにならないように、いつでも完全表示モードまたは通常モードに切り替えることができます。
Windows 電卓を常に最前面に表示する
この機能を試す前に、この機能は次の環境にいる場合にのみ機能することに注意してください。標準モード電卓アプリの。科学モード、グラフィックモード、コンバータモード、または別のモードを使用している場合は、機能しません。また、電卓アプリが動作しない何らかの理由で、いくつかの修正を試して再び動作するようにしてから、この機能を試してください。手順は次のとおりです。
- 電卓アプリを開く
- をクリックしてくださいナビゲーションを開くアイコン
- に切り替えます標準モード
- を使用します。トップを維持する電卓アプリを他のウィンドウの上に配置するアイコン
- フルビューモードに戻ります。
電卓アプリのタスクバー アイコンをクリックするか (タスク バーに固定している場合)、[スタート] メニューまたは検索ボックスを使用して Windows 10 電卓アプリを起動します。
をクリックしてくださいナビゲーションを開く(3 本の水平線) アイコンは、電卓の左上にあります。利用可能なオプションから選択します標準。
![]()
これで、トップを維持する上部中央部分のアイコン。そのアイコンを使用すると、電卓が固定され、開いている他のアプリケーションの上に表示されたままになります。
または、Alt+UpWindows 10 電卓アプリを上部に固定するホットキー。基本的な計算を実行するための小さな電卓が表示されます。
フルビュー モードまたは通常モードに戻るには、電卓の左上隅にあるアイコンをクリックします。または、次を使用してフルビュー モードに戻すこともできます。Alt+Downホットキー。
これは、電卓アプリを他のツールの上に表示する方法です。
お役に立てれば幸いです。
今すぐ読んでください:Windows 電卓を使用して日付計算を実行する方法。

![deepseek検証コードが受信されていない[修正]](https://rele.work/tech/hayato/wp-content/uploads/2025/02/DeepSeek-Verification-code-not-received-Fix.jpg)




