電卓は、Windows 11/10 オペレーティング システムの基本アプリの 1 つです。関数電卓まで拡張できるのでとても便利です。ただし、一部のユーザーからは、電卓アプリが動作しないWindows PC 上で。この問題に直面した場合は、読み続けてください。
Windows 11/10 で電卓が動作しない
この問題には特定のケースがあります。一部のユーザーは、機能更新プログラムをインストールした後にこの問題を報告しています。他の人は、電卓アプリが自分のシステムではまったく動作しなかったと報告しています。場合によっては、電卓が開いても、フリーズまたはクラッシュすることがあります。
問題の主な原因は次のとおりです。
- 機能アップデートにより設定がおかしくなった可能性があります。
- ログインアカウントの問題、
- システム内でファイルが欠落しているか破損している
- 電卓アプリ自体の問題。
Windows 10 で電卓が機能しないという問題に直面している場合は、まず Windows 10 を更新してシステムを再起動します。それが完了したら、次の提案を実行します。
- 実行して SFC および DISM スキャンを行う
- 別のユーザー アカウントを使用してシステムにログインします
- 電卓アプリを修復、リセット、または再インストールします。
1] 実行し、SFC と DISM をスキャンします。
議論されている問題の原因の 1 つは、一部のシステム ファイルが欠落している可能性があることです。この場合、次のコマンドを実行することを検討できます。SFCスキャン。 SFC スキャンが役に立たない場合は、次の手順に進みます。DISMスキャン。
非常に便利なフリーウェア ユーティリティを使用することもできますフィックスウィンワンクリックで SFC または DISM を実行します。これらのスキャンでは、システムに欠落または破損したファイルがないかチェックし、可能であればそれらを置き換えます。
2] 別のユーザーアカウントを使用してシステムにログインします
ログイン アカウントに問題がある場合は、別のユーザー アカウントでログインして確認することで修正できる可能性があります。
に新しいユーザーアカウントを作成し、をクリックしてください始めるアイコンをクリックして移動します設定 > アカウント > 家族とその他のユーザー。
「その他のユーザー」セクションで、選択しますこの PC に他の人を追加する。必要な詳細を入力し、システムを再起動します。
他のアカウントを使用してシステムにログインします。
3] 電卓アプリを修復、リセット、または再インストールします
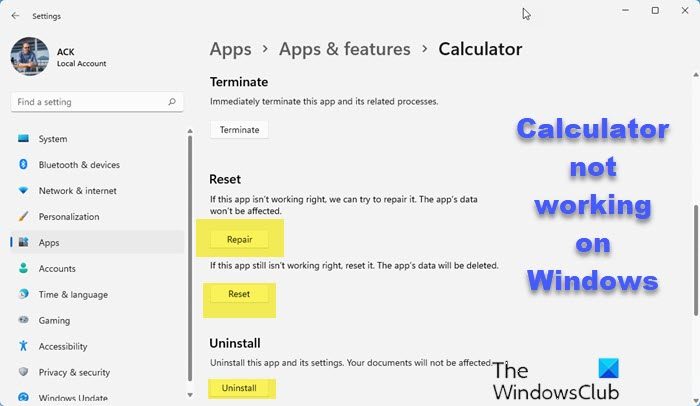
上記の解決策が失敗した場合は、次のことを検討してください。電卓アプリをリセットする。
[スタート]ボタンをクリックして、次の場所に進みます。設定 > アプリ > アプリと機能。
を見つけてください電卓リスト内のアプリをクリックしてオプションを展開します。
選択詳細オプション。

下リセット、リセットのアイコンをクリックして電卓アプリをリセットします。
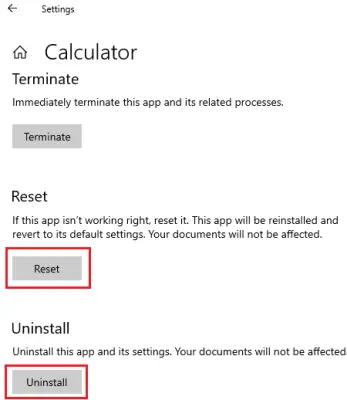
同じメニューからアプリをアンインストールすることも検討できます。後で、Microsoft Store にアクセスして検索し、インストールできます。
弊社のフリーウェアを使用することもできます10アプリマネージャーアンインストールして再インストールします。また、ポータブル フリーウェア FixWin をダウンロードして使用し、Windows ストア アプリの再登録に使用することもできます。
何も役に立たない場合は、次のいずれかを使用できます無料の電卓Windows PC用。




![VMware Tools のインストールがグレー表示される [修正]](https://rele.work/tech/hayato/wp-content/uploads/2023/01/Install-VMware-Tools-greyed-out-Fixed.jpg)

