あなたがしたい場合はドライブをフォルダーとしてマウントするWindows 11 では、次の方法でそれを行うことができます。デフォルトでは、ドライブは文字 (ドライブ文字とも呼ばれます) でマウントされます。ただし、このガイドを使用すると、Windows 11 でドライブを文字ではなくフォルダーとしてマウス操作できます。

ドライブをレターではなくフォルダーとしてマウントする方法
ドライブを文字ではなくフォルダーとしてマウントするには、次を使用します。Windowsの設定Windows 11 では、次の手順に従います。
- コンピューター上にフォルダーを作成します。
- プレスウィン+アイをクリックして Windows の設定を開きます。
- に行くシステム > ストレージ> 高度なストレージ設定。
- をクリックしてくださいディスクとボリュームオプション。
- フォルダーとしてマウントするドライブを選択します。
- をクリックします。プロパティボタン。
- をクリックします。追加ボタン。
- フォルダーのパスを選択します。
- をクリックします。わかりましたボタン。
さらに詳しく知るために、これらの手順を詳しく確認してみましょう。
まず、目的のドライブを開くために使用するフォルダーを作成する必要があります。次に、 を押します。ウィン+アイをクリックして Windows の設定を開きます。
その後、次の場所に移動する必要があります[システム] > [ストレージ] > [詳細なストレージ設定]。ここで、と呼ばれるオプションを見つけることができますディスクとボリューム。このオプションをクリックする必要があります。その後、ドライブを選択し、プロパティボタン。

次に、パスセクションをクリックして、追加ボタン。
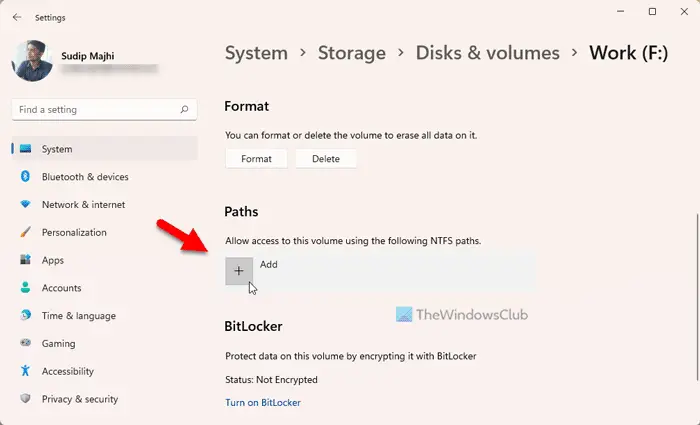
次に、ブラウズボタンをクリックして、先ほど作成したフォルダーを選択します。
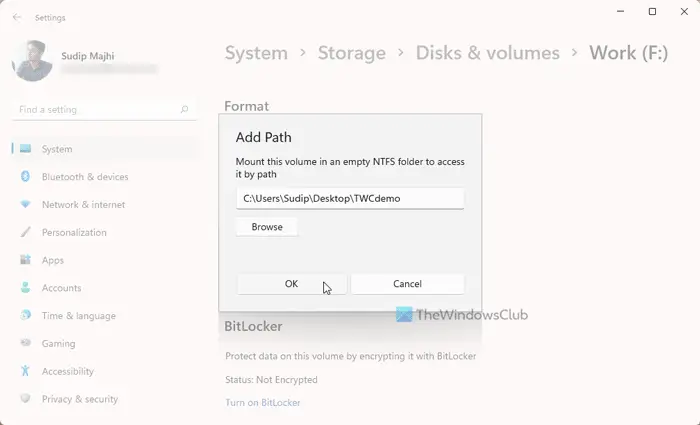
完了したら、わかりましたボタン。その後、そのフォルダーをダブルクリックしてドライブを開くことができます。
ドライブをアンマウントしたい場合は、Windows の設定で同じパスを開き、同じドライブのプロパティを開く必要があります。次に、パスセクションをクリックして、取り除くボタン。
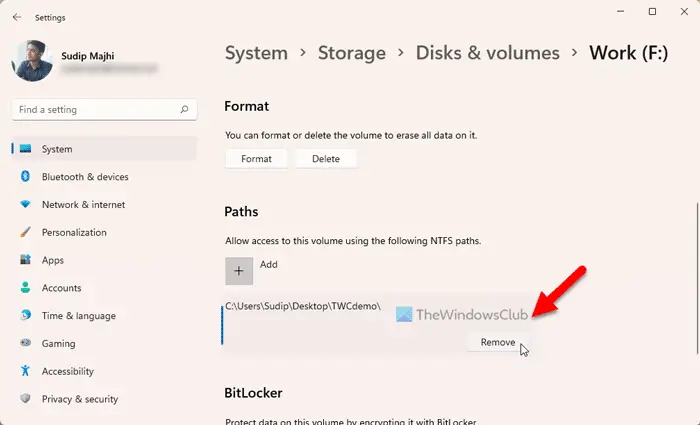
Windows 11で未割り当てドライブをフォルダーとしてマウントする方法
未割り当てのドライブをフォルダーとしてマウントするには、次を使用します。ディスク管理Windows 11 では、次の手順に従います。
- 検索するディスク管理タスクバーの検索ボックスに。
- 個々の検索結果をクリックします。
- に行くディスク管理セクション。
- 未割り当てのパーティションを右クリックします。
- を選択します。新しいシンプルボリュームオプション。
- を選択します。次の空の NTFS フォルダーにマウントします。オプション。
- をクリックします。ブラウズボタンを押してフォルダーを選択します。
- をクリックします。次ボタン。
- パーティションをフォーマットするためのポリシーを設定し、次
上記の手順の詳細については、このまま読み続けてください。
注記:次の手順を実行する前に、フォルダーがすでに作成されていることを確認してください。まだ作成していない場合は、フォルダーを作成し、それに応じた名前を付けることをお勧めします。
開始するには、[ディスク管理] パネルを開く必要があります。そのためには、検索してくださいディスク管理タスクバーの検索ボックスで、個々の検索結果をクリックします。次に、に切り替えます。ディスク管理左側のセクション。
次に、未割り当てのパーティションを見つけて右クリックし、新しいシンプルボリュームオプション。
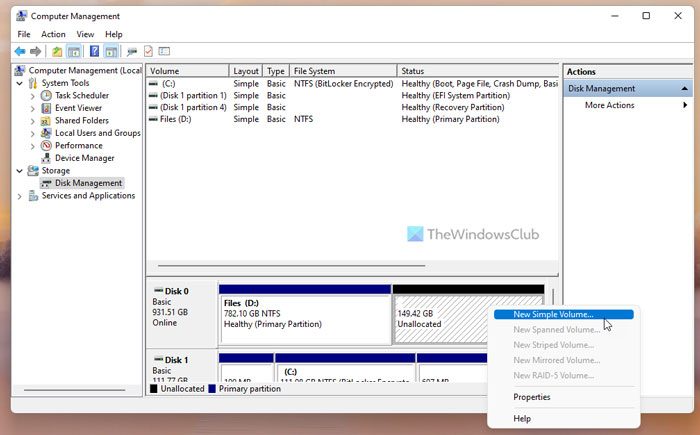
次に、次の項目を選択する必要があります。次の空の NTFS フォルダーにマウントします。オプションをクリックして、ブラウズボタン。
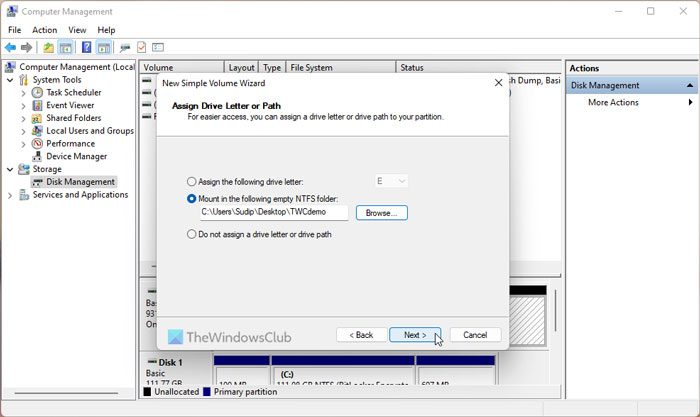
次に、ドライブにマウントするフォルダーを選択します。完了したら、次ボタン。その後、パーティションをフォーマットするためのいくつかのポリシーを設定し、次ボタンを押して終了します。
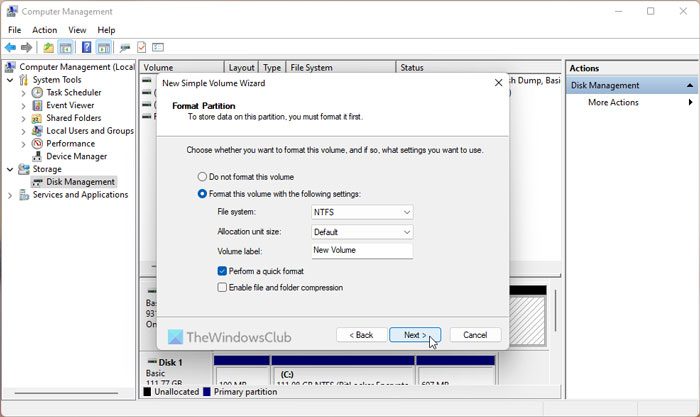
最後に、事前定義されたフォルダーをダブルクリックして、選択したドライブを開くことができます。
ドライブをフォルダーとしてアンマウントする場合は、フォーマットする必要があります。そのためには、同じディスク管理パネルを開き、パーティションまたはドライブを右クリックします。最後に、ボリュームのフォーマットオプションを選択して確認します。
読む:Windows でドライブ、ディスク、ボリュームの自動マウントを有効または無効にする方法
ドライブをフォルダーにマウントするにはどうすればよいですか?
Windows 11/10 PC でドライブをフォルダーにマウントするには 2 つの方法があります。 Windows の [設定] パネルと [ディスクの管理] を使用して作業を完了できます。 Windows 10 を使用している場合は、ディスク管理方法を選択できます。ただし、Windows 11 を使用している場合は、記事で前述したように、どちらの方法も使用できます。
関連している:方法Windows 11でローカルフォルダーを文字付きのドライブとしてマップする
Windows でフォルダーをドライブに変えるにはどうすればよいですか?
Windows では、subst コマンドを使用してフォルダーをドライブにマウントできます。管理者として CMD を開き、次のように入力しますサブサブそして Enter キーを押します。すでにマウントされているフォルダーがリストされます。次にsubstを実行しますX: C:\フォルダーパス、置き換える×希望のドライブ文字を使用して、C:\あなたのフォルダーパスフォルダーのパスになります。これで、「この PC」に表示されます。削除するには、実行しますサブX: /D指示。
Windows 11 でドライブをマウントするにはどうすればよいですか?
Windows 11 でドライブをマウントするには、ディスクの管理を利用できます。 Windows 11、Windows 10、およびその他のほぼすべての古いバージョンで利用できます。ただし、Windows 11 を使用しているか他のバージョンを使用しているかに関係なく、パーティションまたはドライブを作成するにはハード ディスクにある程度の空き領域が必要です。
このガイドがお役に立てば幸いです。

![Windows マウスのダブルクリックとシングルクリック [修正]](https://rele.work/tech/hayato/wp-content/uploads/2022/04/Windows-Mouse-double-clicking-on-single-click.jpg)




